Windows 11 でユーザー アカウントを有効または無効にする 4 つの方法
その他 / / April 05, 2023
Windows 11 では、 複数のユーザー アカウントを使用する 一人一人が自分のユーザー空間を持つことができるように。 ただし、誰かが共有コンピューターにアクセスできないようにするために、Windows 11 でユーザー アカウントを無効にすることができます。

もちろん、ユーザー アカウントを完全に削除することもできます。 ただし、そうすると、ドキュメント、写真、アプリなど、そのアカウントに関連付けられているすべてのデータが消去されます。 さらに、アカウントを無効にすると、将来アカウントを再度有効にするオプションが表示されます。 この投稿では、Windows 11 でユーザー アカウントを有効または無効にする 4 つの簡単な方法を紹介します。 それでは、見てみましょう。
1. 設定アプリでユーザー アカウントを有効または無効にする
設定アプリを使用すると、すべてのユーザー アカウントを 1 か所から作成および管理できます。 また、家族のアカウントを有効または無効にすることもできます。 アクセス方法は次のとおりです。
ステップ1: [スタート] ボタンをクリックし、歯車の形をしたアイコンをクリックして、設定アプリを起動します。

ステップ2: サイドバーの [アカウント] タブに移動し、右側のペインから [家族] をクリックします。

ステップ 3: [あなたの家族] セクションで、無効にするアカウントをクリックし、[サインインをブロックする] を選択します。

ステップ 4: [ブロック] をクリックして確定します。

アカウントを無効にすると、[サインインを許可する] ボタンが表示されます。 それをクリックして、将来アカウントを再度有効にすることができます。

2. コマンドプロンプトでユーザーアカウントを有効または無効にする
設定アプリを使用すると、家族のメンバーのアカウントを簡単に有効または無効にできますが、Microsoft アカウントまたはローカル アカウントを有効または無効にしたい場合はどうすればよいでしょうか? そこが コマンド・プロンプト 助けられる。 コマンドプロンプトでいくつかのコマンドを実行して、Microsoft または Windows 11 のローカル アカウント. 方法は次のとおりです。
ステップ1: スタート アイコンを右クリックし、次のメニューから [ターミナル (管理者)] を選択します。

ステップ2: ユーザー アカウント制御 (UAC) プロンプトが表示されたら、[はい] を選択します。

ステップ 3: コンソールに次のコマンドを貼り付けて Enter キーを押すと、利用可能なアカウントが表示されます。
ネットユーザー
最初の列から無効にするユーザー アカウントの名前を書き留めます。
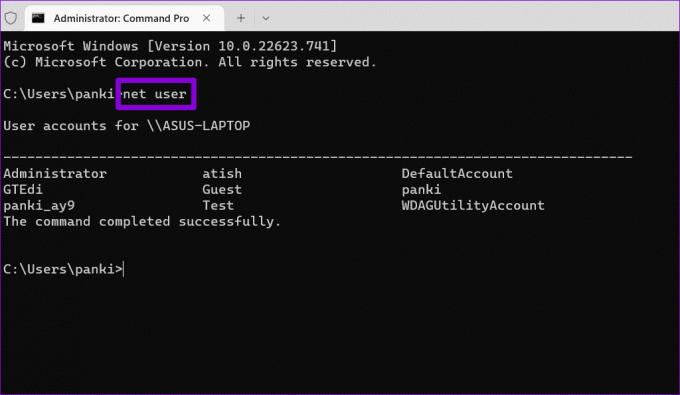
ステップ 4: 次のコマンドを入力して Enter キーを押し、ユーザー アカウントを無効にします。
net user AccountName /active: いいえ
上記のコマンドの AccountName を、前の手順でメモした実際のアカウント名に置き換えます。

その後、Windows は指定されたアカウントを無効にします。 いつでもアカウントを再度有効にする場合は、次のコマンドを使用します。
net user AccountName /active: はい
繰り返しますが、コマンドの AccountName を実際のアカウント名に置き換えてください。

3. Windows PowerShell でユーザー アカウントを有効または無効にする
Windows PowerShell は、Windows 11 でユーザー アカウントを有効または無効にするもう 1 つのコマンド ライン ツールです。 実行できる手順は次のとおりです。
ステップ1: タスクバーの検索アイコンをクリックし、次のように入力します。 Windows PowerShell ボックスで、[管理者として実行] を選択します。

ステップ2: ユーザー アカウント制御 (UAC) プロンプトが表示されたら、[はい] を選択します。

ステップ 3: 次のコマンドを実行して、システム上のユーザー アカウントのリストを表示します。
Get-LocalUser
[名前] 列から無効にするアカウントの名前を書き留めます。

ステップ 4: 次のコマンドを貼り付けて Enter キーを押し、アカウントを無効にします。
Disable-LocalUser -Name "アカウント名"
上記のコマンドの AccountName を、前の手順で書き留めた実際のアカウント名に置き換えます。

将来アカウントを再度有効にする場合は、次のコマンドを使用できます。
Enable-LocalUser -Name "AccountName"

4. コンピュータ管理アプリを使用してユーザー アカウントを有効または無効にする
コンピューターの管理は、イベント ビューアー、タスク スケジューラー、デバイス マネージャーなどのツールに 1 か所からアクセスできる便利なアプリです。 また、ローカル ユーザーとグループというセクションもあり、Windows ユーザー アカウントを有効または無効にできます。
[ローカル ユーザーとグループ] セクションは、Windows 11 Pro、Education、および Enterprise エディションを実行している PC でのみアクセスできることに注意してください。 走っているなら ウィンドウズ 11 ホーム、上記の他の方法のいずれかを使用する必要があります。
次の手順を使用して、コンピューターの管理でユーザー アカウントを有効または無効にします。
ステップ1: Windows キー + R を押して、[ファイル名を指定して実行] ダイアログ ボックスを開きます。 タイプ compmgmt.msc し、Enter を押します。
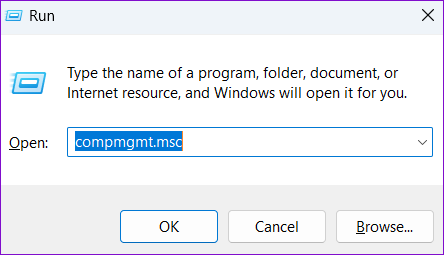
ステップ2: 左ペインからシステム ツールを展開します。
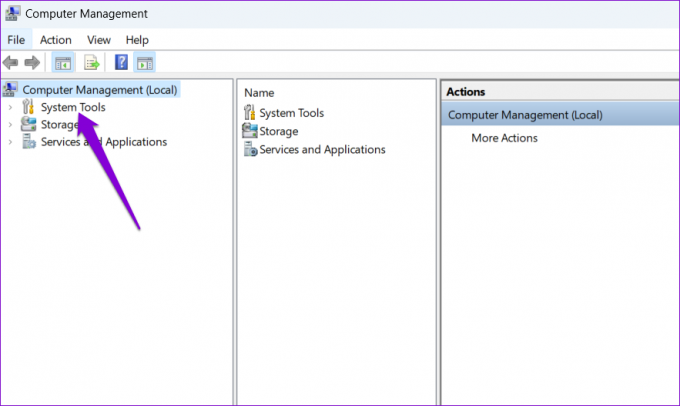
ステップ 3: [ローカル ユーザーとグループ] を展開し、[ユーザー] フォルダーを選択します。 右側に、PC のユーザー アカウントのリストが表示されます。 有効または無効にするアカウントを右クリックし、[プロパティ] を選択します。

ステップ 4: アカウントを無効にするには、[アカウントが無効になっています] オプションをオンにします。 アカウントを有効にするには、[アカウントを無効にする] オプションのチェックを外します。 次に、[適用]、[OK] の順に押します。

Windows 11 ユーザー アカウントの管理
Windows 11 でユーザー アカウントを無効にすると、ログイン画面から消え、 スタートメニュー. ただし、アカウント データはそのまま残り、いつでもアカウントを再度有効にすることができます。
では、Windows 11 でユーザー アカウントを有効または無効にするには、どの方法を使用しますか? 以下のコメントで教えてください。
最終更新日: 2022 年 10 月 21 日
上記の記事には、Guiding Tech のサポートに役立つアフィリエイト リンクが含まれている場合があります。 ただし、編集の完全性には影響しません。 コンテンツは偏りがなく、本物のままです。
によって書かれた
パンキル・シャー
Pankil は、EOTO.tech でライターとして旅を始めた土木技師です。 最近、Guiding Tech にフリーランス ライターとして参加し、Android、iOS、Windows、および Web のハウツー、説明、購入ガイド、ヒントとコツをカバーしています。


