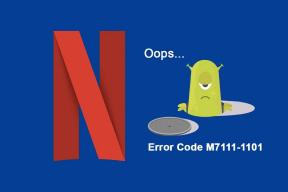Mac から SearchMine を削除する方法
その他 / / April 05, 2023
Mac を使用しているからといって、完全に Mac を使用しているわけではありません。 マルウェアから保護. Mac が侵害される方法は数多くありますが、SearchMine は最も一般的な種類のマルウェアの 1 つです。 まだ知らない場合は、この記事で SearchMine とは何か、Mac から SearchMine を削除する方法を説明します。

まず、SearchMine は悪意のあるブラウザ拡張機能であり、通常、ユーザーの知らないうちに Mac にインストールされます。 インストールすると、searchmine.net がデフォルトの検索エンジンになり、迷惑な広告が表示され、検索結果が広告主に送信されます。
さらに、ブラウザにツールバーを追加し、ユーザーのオンライン アクティビティの追跡と収集を開始して、サード パーティに販売します。 アプリケーション フォルダがなく、Finder のインストール済みプログラムのリストに含まれていないため、見つけるのが困難です。 しかし、そもそもそれがどのようにしてあなたの Mac にもたらされたのでしょうか? 確認してみましょう。
SearchMine はどのようにしてあなたの Mac にやってきたのか
SearchMine は次のように分類されます。 潜在的に迷惑なプログラム (PUP) バンドルされたソフトウェアを介して Mac にインストールされます。 このソフトウェアは正当なものかもしれませんが、通常は SearchMine やその他の必要のないプログラムが付属しています。

それで、 新しいソフトウェアをインストールするときは、ダウンロード元の Web サイトを把握し、含まれている可能性のあるバンドル プログラムを確認することが重要です。 認識できないプログラムのリストを確認し、続行する前にチェックを外してください。
ただし、既に SearchMine を取得している場合は、次のセクションに進んで、それを取り除く方法を学んでください。
Mac で SearchMine を削除する 4 つの方法
SearchMine の罠にはまってしまった場合に、Mac から SearchMine を削除する 4 つの方法を次に示します。 最も簡単なものから始めましょう。
1. システム環境設定を使用して Mac から SearchMine を取り除く
ハイジャッカーはプロファイルを利用してアクセス権を取得します ブラウザ設定. この方法では、Mac のシステム環境設定を使用して、ブラウザ ハイジャッカーがブラウザのデフォルト設定に戻るのを阻止します。
ステップ1: Dock から [システム環境設定] を開くか、左上の Apple アイコンをクリックして [システム環境設定] を選択します。
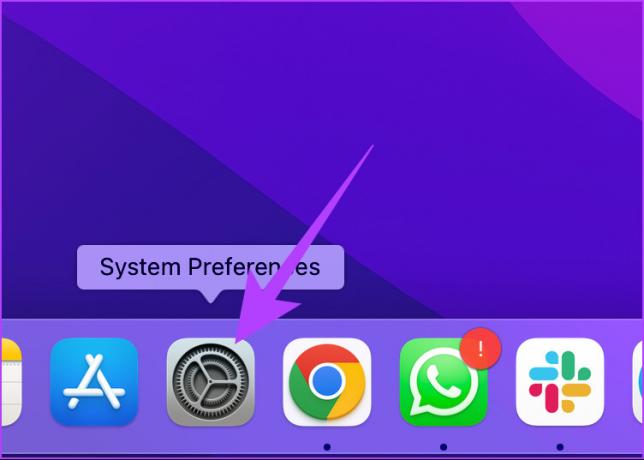
ステップ2: プロファイルに移動します。
ノート: Mac に構成プロファイルがない場合、プロファイル アイコンは表示されません。

ステップ 3: 疑わしいプロファイルが見つかった場合は、「–」ボタンを押してリストから悪意のあるプロファイルを削除します。
AdminPrefs、Safari 設定、または Chrome 設定と呼ばれるプロファイルに注意してください。
ノート: 表示されている画像は参考用です。
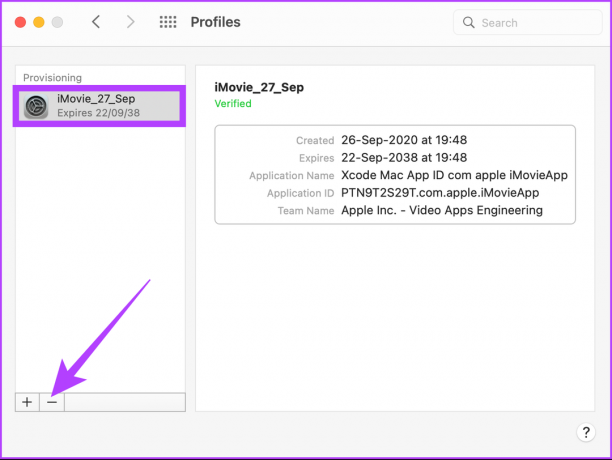
このようにして、SearchMine ハイジャッカーから解放されます。 しかし、SearchMine にバンドルされたアプリケーションが付属していたらどうでしょうか? そこから削除することもできます。 フォローしてください。
2. SearchMine とすべての関連ファイルを削除する
このメソッドは、Mac のアプリケーション フォルダー、ライブラリ フォルダー、およびログイン フォルダーを調べて、SearchMine アプリを見つけます。
ノート: このセクションに含まれる一部の画像は参考用です。
ステップ1: キーボードで「Cmd + Space」を押して Spotlight を起動し、次のように入力します。 アクティビティモニター、 し、Enter を押します。

ステップ2: 次に、「SearchMine」と呼ばれるプロセスを探します。
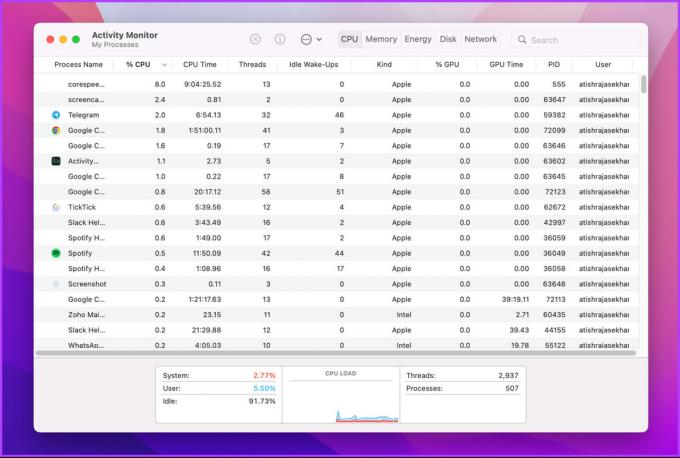
ステップ 3: 検出した場合は、それを選択して [停止] アイコンをクリックします。

ステップ 4: プロンプトで [強制終了] ボタンを選択します。

ステップ 5: アプリケーションに移動し、SearchMine を検索します。

ステップ 6: 見つかった場合は、右クリックして [ビンに移動] を選択します。

そこにあります。 あなたの Mac は SearchMine から解放されました。 ログイン項目を確認することで再確認できます。 方法は次のとおりです。
ステップ 7: Dock から、システム環境設定に移動します。
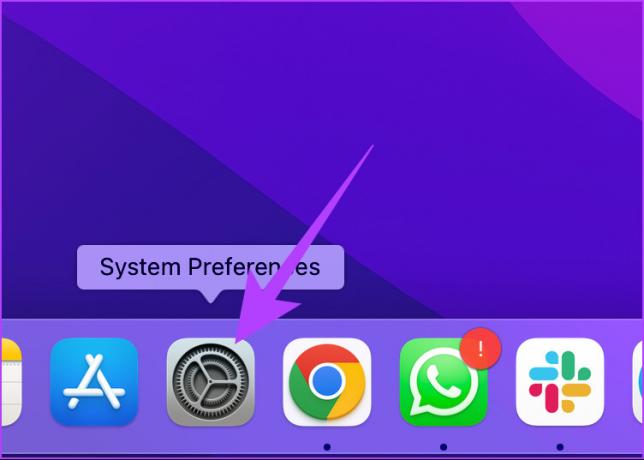
ステップ 8: [ユーザーとグループ] に移動します。

ステップ 9: [ログイン項目] タブをクリックします。
![クリックして [ログイン項目] タブに移動します](/f/55f857a6d1b9daa8dc91262bc06629ad.jpg)
ステップ 10: SearchMine ブラウザー ハイジャッカーである可能性がある疑わしいものを見つけた場合は、ロックをクリックして変更を加えます。
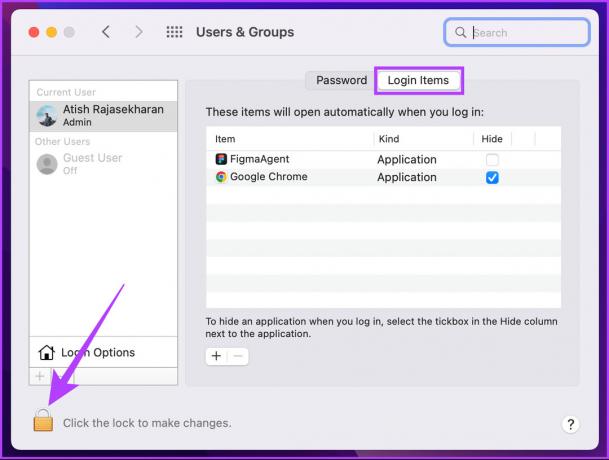
ステップ 11: パスワードを入力してください。

ステップ 12: アイテムを選択し、「-」ボタンをクリックして削除します。

再確認すると、SearchMine が Mac に戻らなくなります。 ただし、SearchMine が何度も戻ってくる場合は、ディスク上でそれを見つける方法を次に示します。
ステップ 13: ファインダーで、[移動] メニューから [フォルダーへ移動] を選択するか、キーボードの [Shift + Cmd + G] を押します。
![[移動] メニューからフォルダに移動](/f/70ffabe12c186eb6757c540a4be60246.jpg)
ステップ 14: 次に、以下の各場所を一度に 1 つずつ検索ボックスに貼り付け、各場所の後に [Go] を押します。
~/ライブラリ/LaunchAgents/Library/LaunchAgents/Library/LaunchDaemons/ライブラリ/アプリケーション サポート

各フォルダーにマルウェア関連のファイルがないことを確認してください。 見つかった場合はすべて破棄しますが、重要なファイルを削除しないように注意してください。
3. Chrome、Safari、および Firefox から SearchMine を削除する
Web ブラウザによって手順が異なるため、それぞれの手順を個別にリストしています。 Web ブラウザーを選択し、それに応じて手順に従って SearchMine を削除します。
A. Chrome から SearchMine を取り除く方法
ステップ1: Chrome を開き、以下のアドレスを貼り付けます アドレスバーに。
クロム://設定/ 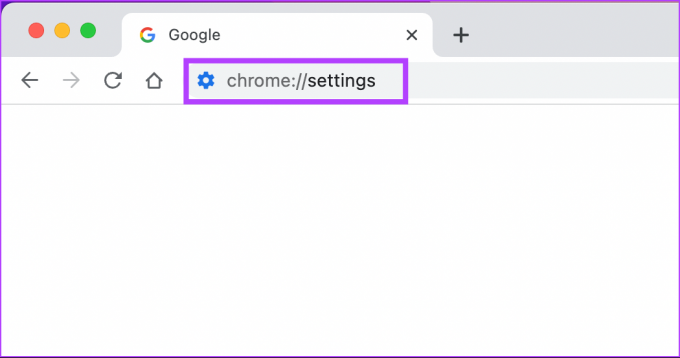
ステップ2: サイドバーで [設定のリセット] を選択し、 [設定を元のデフォルトに戻す] をクリックします。
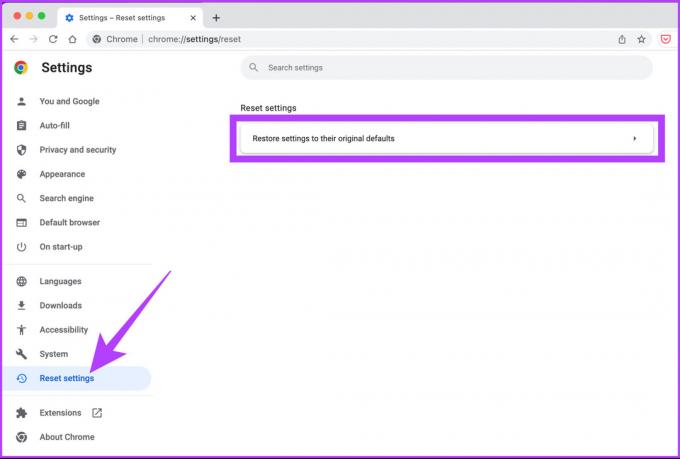
ステップ 3: ダイアログ ボックスの [設定のリセット] ボタンを押して、Chrome のリセットを確認します。

ステップ 4: 次に、以下のアドレスをアドレス バーに貼り付けて、Chrome ポリシーを開きます。
chrome://policy 
疑わしいポリシーが見つかった場合は、引き続き手順に従います。 それ以外の場合はジャンプ ステップ 7.
ステップ 5: キーボードで「Cmd + Space」を押して Spotlight を開き、次のように入力します。 端末アプリをクリックして、Enter キーを押します。

ステップ 6: 以下のコマンドを 1 つずつ貼り付けます。
デフォルトでは com.google と書きます。 Chrome HomepageIsNewTabPage -bool falseデフォルトでは com.google と書きます。 Chrome NewTabPageLocation -string "https://www.google.com/"デフォルトでは com.google と書きます。 Chrome HomepageLocation -string "https://www.google.com/"デフォルトでは com.google を削除します。 Chrome DefaultSearchProviderSearchURLデフォルトでは com.google を削除します。 Chrome DefaultSearchProviderNewTabURLデフォルトでは com.google を削除します。 Chrome DefaultSearchProviderName
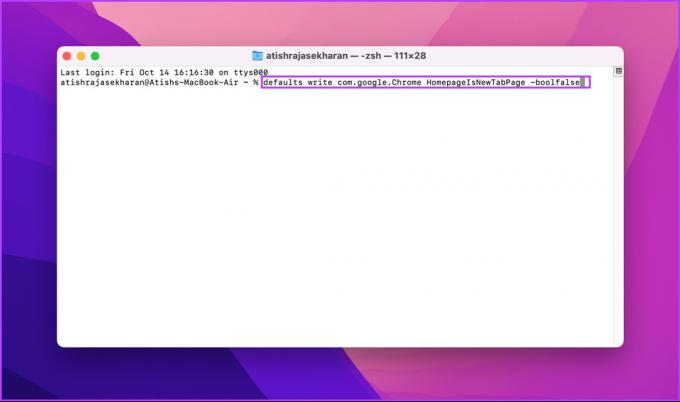
ステップ 7: メニュー バーから [Chrome] を選択し、[Google Chrome を終了] をクリックします。 では、再起動します。

そこにあります。 Chrome はデフォルト設定で起動します。 しかし、Safari を使用している場合はどうでしょうか。 以下の手順に従ってください。
B. SearchMine を Safari から削除する方法
あなたはそれに注意する必要があります データを削除すると、一部の Web サイトからログアウトしたり、その動作が変わったりする場合があります。
ノート: 以下に示す一部の画像は参考用です。
ステップ1: キーボードで「Cmd + Space」を押して Spotlight を開き、次のように入力します。 サファリ、 し、Enter を押します。

ステップ2: Safari メニューの [設定] に移動します。

ステップ 3: [詳細設定] タブに移動します。
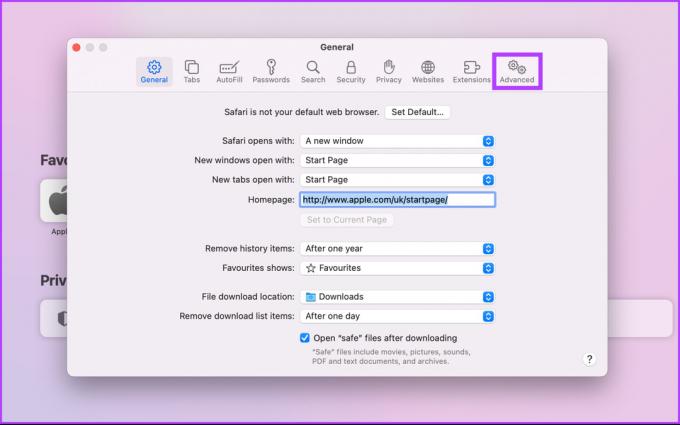
ステップ 4: [メニュー バーに [開発] メニューを表示する] の横にあるチェック ボックスをオンにします。

ステップ 5: 次に、メニュー バーの [開発] をクリックし、[キャッシュを空にする] を選択します。
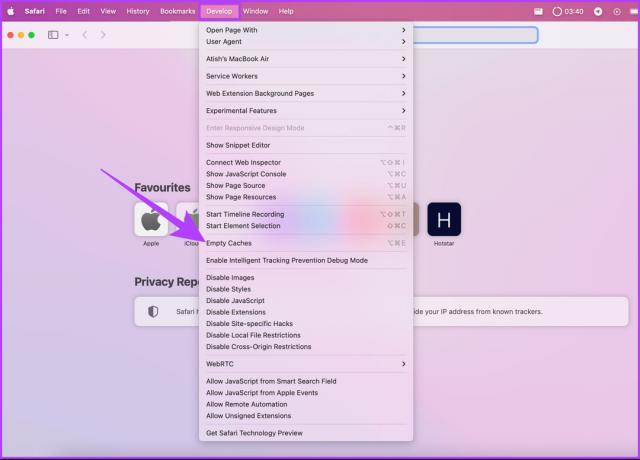
ステップ 6: Safari メニューに移動し、[履歴を消去] をクリックします。
ノート: ドロップダウン メニューからすべての履歴を選択し、[履歴を消去] をクリックします。


ステップ 7: 環境設定に戻ります。
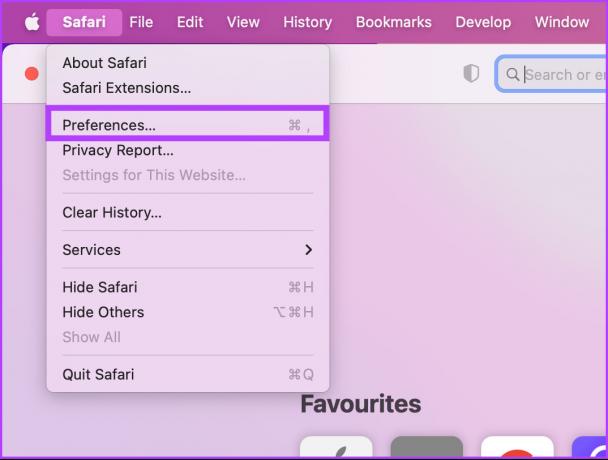
ステップ 8: [プライバシー] タブを選択し、[Web サイト データの管理] をクリックして、閲覧データを保存している Web サイトのリストを開きます。
![[プライバシー] タブを選択します](/f/73465a83cbc8b06a1d60ff8332030ec9.jpg)
ステップ 9: 疑わしい Web サイトを選択し、[削除] をクリックして、[完了] をクリックします。
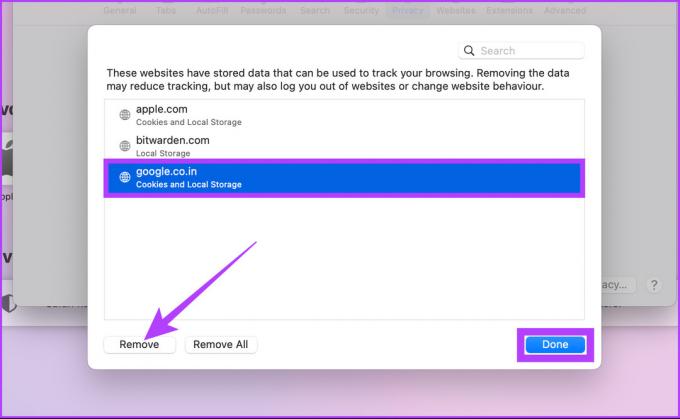
ステップ 10: [全般] タブに移動し、ホームページを確認します。
開始ページとして使用するページであることを確認してください。
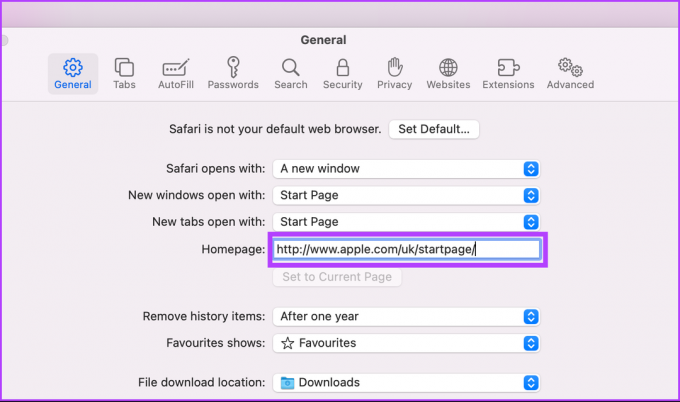
ステップ 11: 最後に、[拡張機能] タブに移動して、悪意のあるものを確認します。
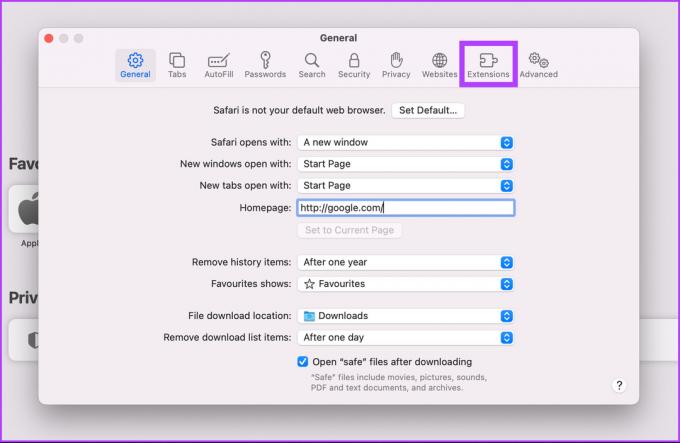
ステップ 12: それを選択して、[アンインストール] をクリックします。

そこにあります! Safari ブラウザーを正常にクリアしました。 順を追って、Firefox から SearchMine を一掃する方法を確認してください。
C. Firefox から SearchMine を削除する方法
ステップ1: Firefox を開き、アドレス バーに以下のアドレスを貼り付けて、Enter キーを押します。
について: サポート
ステップ2: 右側にある [Firefox を更新] をクリックします。
![[Firefox を更新] をクリックします。](/f/a921040394a410cd6fdfb6e45566ffb9.png)
ステップ 3: ダイアログ ボックスで、[Firefox を更新] ボタンをクリックします。
![[Firefox を更新] ボタンをクリックします。](/f/6dbc1cad63e48fd731d6a493bd3af9a1.png)
ブラウザが再起動し、デフォルト設定に戻ります。
4. サードパーティのツールを使用して SearchMine をすばやく削除する
SearchMine ブラウザー・ハイジャッカーを除去する段階的なプロセスを実行したくない場合は、サード・パーティーのツールを使用できます。 そのようなツールの 1 つに Malwarebytes があります。 広範囲にカバー.
Mac 上の SearchMine に関する FAQ
これはおそらく、コンピューターに不要なソフトウェアまたはマルウェアがインストールされている可能性があるためです。
Apple はウイルス警告をユーザーに通知しません。 これらの人々は、あなたのデバイスがウイルスに感染しているという偽のメッセージを送信する詐欺師です。 注意してください。
ブラウザ・ハイジャッカーのダンプ
SearchMine のようなブラウザ ハイジャッカーは一般的ですが、マルウェアが検索を乗っ取らないように、または検索対象を表示しないように適切な注意を払っているユーザーはごくわずかです。 SearchMine という名前には理由があります。 検索データをマイニングし、市場で販売します。 いつものように、あなたを守るためには消防よりも予防する方が良いです ウイルスやマルウェアから保護された PC.