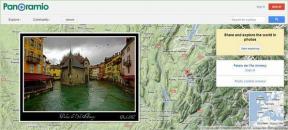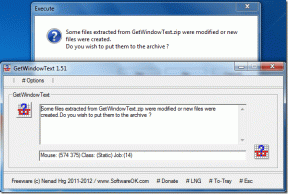Amazon Prime Video アプリが Windows 11 で動作しない場合の 8 つの最適な修正
その他 / / April 05, 2023
ブラウザで Amazon の Prime Video サービスを楽しむことができますが、Microsoft Store から公式アプリを入手することもできます。 の Web バージョンと同じように機能します。 プライムビデオ、コンテンツの視聴、レンタル、購入を可能にします。 Prime Video アプリを使用して、Windows 11 PC に映画または TV シリーズのエピソードをダウンロードできます。

しかし、アプリが正常に動作しなくなったら、そのような優れた機能は役に立ちません。 問題に直面している場合は、Windows 11 で動作しない Prime Video アプリの最適な修正方法を以下に示します。
1. 請求状況を確認する
基本から始めて、まず Prime Video アカウントの請求状況を確認する必要があります。 年会費または月会費が処理されなかった場合、Windows PC を含むどのデバイスでも Prime Video アカウントが正しく機能しません。 したがって、同じことを確認し、必要に応じて変更を加える方法は次のとおりです。
ステップ1: Windows 11 PC でブラウザーを開き、次の場所に移動します。 プライムビデオ.com。
プライム・ビデオにアクセス
ステップ2: Amazon アカウントにサインインします。
ステップ 3: ログイン後、右上隅のプロフィールアイコンをクリックします。

ステップ 4: オプションから [アカウントと設定] を選択します。

Amazon アカウントのパスワードを再度入力するよう求められる場合があります。
ステップ 5: 支払いが処理されなかった場合は、[アカウントと設定] ページで、[プライム メンバーシップ] の横にある [Amazon で編集] をクリックします。

ステップ 6: Amazon Web ページが読み込まれたら、上部にある [View Payment Method] をクリックします。
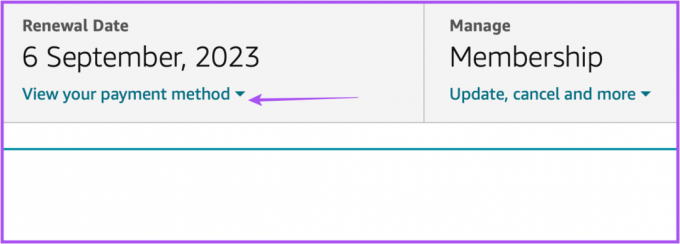
ステップ 7: 下部にある [お支払い方法の編集] をクリックします。

ステップ 8: 新しい支払い方法を追加するか、以前に追加した支払い方法を選択できます。

ステップ 9: ブラウザを閉じ、Prime Video アプリを開いて、動作するかどうかを確認します。

2. デバイスの制限を超えていないか確認する
考慮すべき次の解決策は、Prime Video アカウントのデバイス制限を超えていないかどうかを確認することです。 Prime Video を使用して、アカウントを使用して最大 3 台のデバイスでコンテンツをストリーミングできます。 そのため、友人や家族が同じタイトルを見ているかどうかを確認する必要があります. あなたはできる
デバイスの登録を解除する Prime Video アカウントからダウンロードして、問題が解決したかどうかを確認してください。3. Prime Videoがダウンしているかどうかを確認する
Prime Video アプリが Windows 11 PC で動作しないもう 1 つの理由として、サーバーのダウンタイムが考えられます。 Prime Video サーバーがサーバー接続またはビデオ ストリーミングに関する問題に直面しているかどうかを、DownDetector で確認できます。 懸念事項は Web サイトでも報告できます。
ダウンディテクターにアクセス
Prime Video が Downdetector に従って正常に動作している場合は、以下の次の解決策を確認できます。
4. Microsoft Store アプリのトラブルシューティング ツールを実行する
Windows 11 PC の Microsoft Store アプリに組み込まれているトラブルシューティング ツールを使用して、Prime Video アプリに問題がある場合は、その問題を確認して修正することができます。 Windows 11 Insider Build 25169 以降では、Microsoft Store アプリのトラブルシューティング ツールが Windows Store アプリとして表示されることに注意してください。
ステップ1: Windows 11 PC で [設定] を開きます。

ステップ2: [システム設定] の下で、下にスクロールして [トラブルシューティング] をクリックします。

ステップ 3: その他のトラブルシューティングをクリックします。

ステップ 4: 下にスクロールして、[Windows ストア アプリ] の横にある [実行] をクリックします。

ステップ 5: 画面の指示に従って、トラブルシューティング プロセスを完了します。
ステップ 6: プロセスが完了したら、Prime Video アプリを起動して、機能するかどうかを確認してください。

5. ディスプレイドライバーを更新する
アプリがまだ機能しない場合は、Windows 11 コンピューターのディスプレイ ドライバーを更新してみてください。 Windows 11 コンピューターの現在のディスプレイ ドライバーのバージョンは、Prime Video アプリを実行するのに十分な互換性がない可能性があります。 更新方法は次のとおりです。
ステップ1: Windows 11 コンピューターでデバイス マネージャーを開きます。

ステップ2: オプションのリストから [ディスプレイ アダプター] をクリックします。

ステップ 3: ディスプレイ ドライバ名を右クリックします。

ステップ 4: オプションのリストから [ドライバーの更新] を選択します。

ステップ 5: [ドライバーを自動的に検索] をクリックしてプロセスを開始します。

ステップ 6: 画面の指示に従って、ドライバーのインストールを完了します。
ステップ 7: インストールが完了したら、Prime Video アプリを起動してみてください。

6. Prime Video アプリの設定をリセットする
次に試すことができる解決策は、Windows 11 PC の Prime Video アプリのすべての設定をリセットすることです。 このプロセスにより、ログインの詳細、視聴履歴、ダウンロードしたコンテンツなどの情報がコンピュータから削除されます。
ステップ1: Windows 11 PC で Windows + I を押して設定アプリを起動します。
ステップ2: 左側のメニューから [アプリ] をクリックします。

ステップ 3: 右側の [アプリと機能] をクリックします。

ステップ 4: [アプリと機能] で、Windows 用の Prime Video を探します。
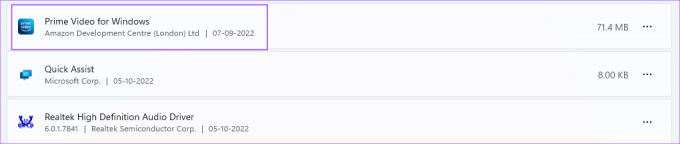
ステップ 5: Prime Video for Windows の横にある 3 つのドットをクリックします。
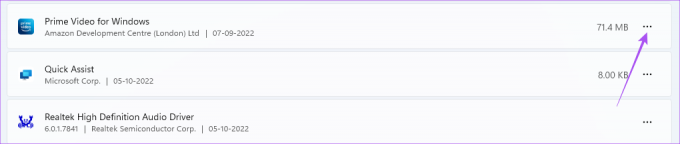
ステップ 6: 詳細オプションを選択します。

ステップ 7: 下にスクロールして [リセット] をクリックします。
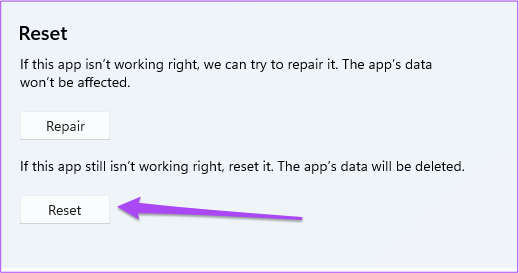
ステップ 8: [リセット] をもう一度クリックして、選択を確認します。
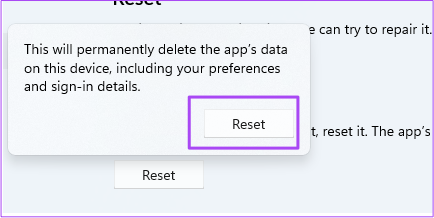
ステップ 9: リセット プロセスが完了したら、Prime Video アプリを開いてみます。

7. プライムビデオアプリを更新する
Prime Video アプリのバグのあるバージョンにより、Windows 11 PC で問題が発生している可能性があります。 アプリを確認して更新する方法は次のとおりです。
ステップ1: Windows 11 PC で Microsoft Store を開きます。
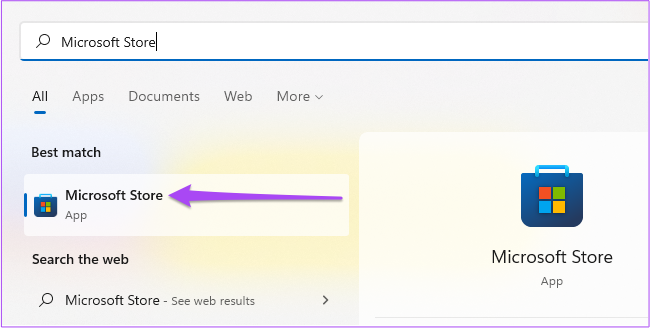
ステップ2: 左下隅にある [ライブラリ] アイコンをクリックします。

ステップ 3: 右上隅にある [アップデートを取得] をクリックします。
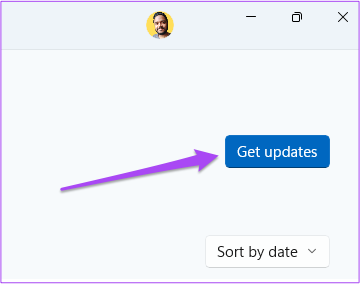
ステップ 4: Prime Video のアップデートが利用可能な場合は、ダウンロードしてインストールします。
ステップ 5: Microsoft Store を閉じ、Prime Video を起動して、動作するかどうかを確認します。

8. 何も機能しない場合は、ブラウザで Prime Video を使用する
どの解決策もうまくいかない場合は、Prime Video をストリーミングするためにブラウザーに切り替えることをお勧めします。
プライム・ビデオにアクセス
Windows でプライム ビデオを使用する
複数のデバイスで Prime Video アカウントを管理するのは難しい場合があります。 何が起こるかについての詳細を知るために私たちの投稿を読むことができます Prime Video ですべてのデバイスからサインアウトしたとき.
最終更新日: 2022 年 10 月 7 日
上記の記事には、Guiding Tech のサポートに役立つアフィリエイト リンクが含まれている場合があります。 ただし、編集の完全性には影響しません。 コンテンツは偏りがなく、本物のままです。
によって書かれた
パウルシュ・チャウダリー
スマートフォン、ラップトップ、テレビ、コンテンツ ストリーミング プラットフォームに関連する日常の問題を最も簡単な方法で解決し、テクノロジーの世界をわかりやすく説明します。