Windows 10 および 11 でローカル セキュリティ ポリシーを開く 8 つの方法
その他 / / April 05, 2023
Windows ユーザーは、システムのセキュリティ設定を変更しなければならない状況に遭遇したことがあるかもしれません。 おそらく、ユーザー アカウント制御の設定を変更したり、ファイアウォールの設定を調整したりしたかったでしょう。 この記事では、Windows 10 および 11 でローカル セキュリティ ポリシーを開いて、必要な設定に簡単にアクセスする 8 つの方法について説明します。

Windows 10 および 11 では、 ローカル セキュリティ ポリシー アカウント ポリシー、ローカル ポリシー、公開キー ポリシー、イベント ログなど、さまざまなセキュリティ設定を管理できます。 ローカル セキュリティ ポリシーは、 ウィンドウズ 11 プロ、Enterprise、および Education エディション。 これで邪魔にならず、記事から始めましょう。
1. Windows Search を使用してローカル セキュリティ ポリシーを開く
Windows 10 か 11 かに関係なく、すばやく検索すると、目的のインストール済みアプリが目の前に表示されます。 これは、ローカル セキュリティ ポリシーにアクセスするための最も簡単で最も一般的な方法の 1 つです。 Windows を初めて使用する場合は、これが頼りになる方法です。 方法は次のとおりです。
ステップ1: キーボードの Windows キーを押すか、画面上の Windows アイコンをクリックします。
ノート: 画面上の検索アイコンをクリックすることもできます。

ステップ2: タイプ 'ローカル セキュリティ ポリシー。

ステップ 3: [管理者として実行] をクリックします。
![[管理者として実行] をクリックします。](/f/1939666357daeee0d5aa0623230279bb.png)
プロンプトで、[はい] を選択します。
それでおしまい。 多くの手間をかけずに、ローカル セキュリティ ポリシーを正常に開くことができました。 Windows PC で検索バーが表示されない場合は、 見つからない検索バーを修正.
2. Windows ツール/管理ツールからローカル セキュリティ ポリシーを実行する
Windows ツール (Windows 11) / 管理ツール (Windows 10) は、Windows オペレーティング システムに組み込まれているシステム ツールとユーティリティのコレクションです。 これらのツールとユーティリティは、さまざまなコンピューターの問題の管理、トラブルシューティング、および診断に役立ちます。
ディスク クリーンアップ、ディスク デフラグ ツール、システム構成など、いくつかの組み込み機能が含まれています。 Windows ツールに含まれるツールの 1 つに、タスク スケジューラがあります。
ステップ1: キーボードの Windows キーを押すか、タスクバーの Windows アイコンをクリックして [すべてのアプリ] を選択します。

ステップ2: プログラムのリストから下にスクロールし、[Windows ツール] をクリックします。
ノート: Windows 10 を使用している場合は、Windows 管理ツールを見つけます。

ステップ 3: 最後に、[ローカル セキュリティ ポリシー] をクリックします。

ほらね。 Windows PC でローカル セキュリティ ポリシーが正常に開かれました。 がある Windows ツールにアクセスする複数の方法 スタートメニューからアクセスしたくない場合。
3. ローカル セキュリティ ポリシーを開く ファイル エクスプローラーの使用
この方法では、ファイル エクスプローラーからローカル セキュリティ ポリシーを開くことができます。 Windows 10 と Windows 11 のどちらを使用していても、以下の手順に従うのは難しくありません。
ステップ1: キーボードの Windows キーを押して、次のように入力します。 ファイルエクスプローラーをクリックし、[開く] をクリックします。
ノート: または、キーボードの「Windows キー + E」を押して Windows エクスプローラーを開くこともできます。

ステップ2: アドレス バーに移動し、次のコマンドを入力して、Enter キーを押します。
secpol.msc
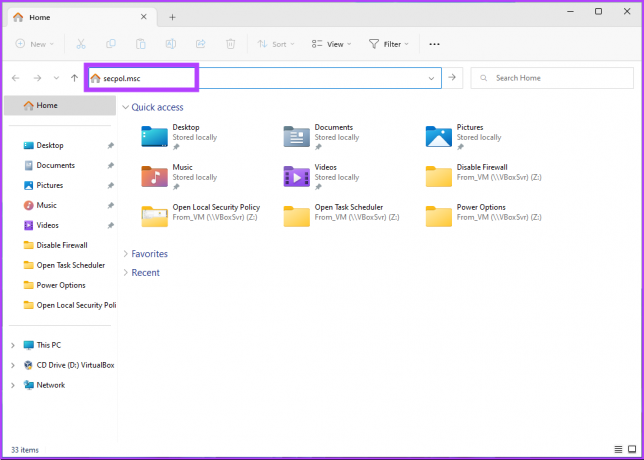
ほらね。 ローカル セキュリティ ポリシーは、いくつかの簡単な手順で開始できます。 さらに、ショートカットを作成して、Windows PC の好きな場所に配置することもできます。 方法を理解しましょう。
4. ローカル セキュリティ ポリシーを実行するためのデスクトップ ショートカットの作成
デスクトップにローカル セキュリティ ポリシーのショートカットを作成するのは、1 回限りのプロセスです。 いつでもクリックするだけでツールにアクセスできます。 以下の手順に従ってください。
ステップ1: デスクトップの空きスペースを右クリックし、[新規] に移動して、[ショートカット] を選択します。

ステップ2: ショートカットの作成ウィザードで、次のように入力します。 secpol.msc 「アイテムの場所を入力してください」の下 [次へ] をクリックします。
![「項目の場所を入力してください」と入力し、secpol.msc を入力して、[次へ] をクリックします。](/f/791efda05fb27b960320982717bda077.png)
ステップ 3: ショートカットの名前を入力し、[完了] をクリックします。
例: ローカル セキュリティ ポリシー
![ショートカットの名前を入力し、[完了] をクリックします](/f/204b3f8897812545f68cd80633d0d5f4.png)
ボタンを押すと、いつでもローカル セキュリティ ポリシーにアクセスできます。
5. タスク マネージャーを使用してローカル セキュリティ ポリシーを開く
PC のパフォーマンスを監視する場合でも、タスクを終了する場合でも、タスク マネージャーは一般的に使用されます。 からローカル セキュリティ ポリシーを開く タスクマネージャー はとても簡単です。 あなたがする必要があるのは、以下の指示に従うことだけです.
ステップ1: キーボードの Windows キーを押して、次のように入力します。 タスクマネージャー、 し、[開く] をクリックします。
ノート: または、「Windows キー + Shift + Esc」を押して、タスク マネージャーを開きます。
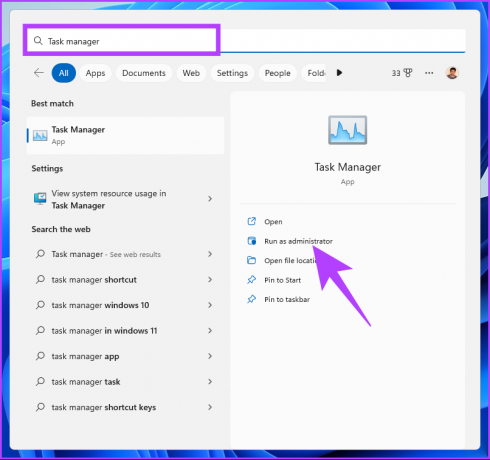
ステップ2: [新しいタスクを実行] をクリックします。
ノート: Windows 10 を使用している場合は、[ファイル] をクリックして [新しいタスクの実行] を選択する必要があります。
![[新しいタスクを実行] をクリックします。](/f/42b8264a7af19abd93df444e0f26a945.png)
ステップ 3: [新しいタスクの作成] ウィンドウで、テキスト フィールドに次のように入力します。 secpol.mscをクリックし、[OK] をクリックします。
![secpol.msc を入力し、[OK] をクリックします。](/f/aeae6c8937a5d8bb55958079912bd610.png)
タスク マネージャーを使用して、Windows PC でローカル セキュリティ ポリシーを開きました。 [実行] コマンド ボックスでも同じことができます。 読み続けます。
6. Secpol.msc コマンドを使用して Windows 11 ローカル セキュリティ ポリシーを開く
タスク マネージャーを使用してローカル セキュリティ ポリシーを開く方法は既に知っているため (上記を参照)、この方法は簡単です。 以下の手順に従ってください。
ステップ1: 「Windows キー + R」を押して、ファイル名を指定して実行コマンド ボックスを開きます。

ステップ2: 次に、以下のコマンドを入力して [OK] をクリックします。
secpol.msc

そこにあります。 この方法は、ローカル セキュリティ ポリシーを開く最も簡単な方法です。
7. コマンド プロンプトまたは Windows PowerShell を使用してローカル セキュリティ ポリシーを実行する
コマンドライン インタープリターを使用して、ローカル セキュリティ ポリシーを起動できます。 コマンドを入力して開くだけです。 以下の手順に従ってください。
ステップ1: キーボードの Windows キーを押して、次のように入力します。 コマンド・プロンプト また パワーシェル また Windows ターミナル、 [管理者として実行] をクリックします。
ノート: デモンストレーションでは、コマンド プロンプトを使用します。

プロンプトで、[はい] を選択します。
ステップ2: 以下のコマンドを入力し、Enter キーを押します。
secpol.msc

それでおしまい。 ローカル セキュリティ ポリシーを簡単に開きます。 コマンド プロンプトまたは PowerShell を使用したくない場合は、次の方法を試すことができます。
8. グループ ポリシーを使用してローカル セキュリティ ポリシーを開く
グループ ポリシー エディター は、Windows ファイアウォールを含む Windows 設定を管理するための優れたツールです。 グループ ポリシーを使用して Windows 11 でローカル セキュリティ ポリシーを開く方法は次のとおりです。
ステップ1: キーボードの Windows キーを押して、次のように入力します。 gpeditをクリックし、[開く] をクリックします。
ノート: 「Windows キー + R」を押して [ファイル名を指定して実行] コマンド ボックスを開き、次のように入力することもできます。 gpedit.mscをクリックし、[開く] をクリックします。
![gpedit と入力し、[開く] をクリックします。](/f/5f1f8918cfb36d71c8d76796b931407f.png)
ステップ2: 左ペインの [ローカル コンピューター ポリシー] で、[コンピューターの構成] を選択します。

ステップ 3: 右側のペインで、[Windows の設定] をダブルクリックします。

ステップ 4: [セキュリティ設定] オプションを選択します。


そこにあります。 目的の場所、つまり [ローカル セキュリティ ポリシー] ページに到達しました。 ご不明な点がございましたら、以下の FAQ セクションをご覧ください。
ローカル セキュリティ ポリシーに関する FAQ
これは、ローカル セキュリティ ポリシーの変更と使用されているオペレーティング システムによって異なります。 ローカル セキュリティ ポリシーへの一部の変更はすぐに有効になる場合がありますが、ユーザー権限、パスワード ポリシー、またはファイアウォール ルールなどのポリシーでは、変更を有効にするために再起動が必要になる場合があります。
これは、セキュリティ ポリシーと使用するオペレーティング システムによって異なります。 システム管理者は、必要な権限とアクセス許可を持っているため、通常、セキュリティ ポリシーを担当します。
Windows セキュリティを制御する
あなたがシステム管理者であろうと、デバイスを保護しようとしている単なるユーザーであろうと、方法を知っています。 Windows でローカル セキュリティ ポリシーを開くと、時間を節約でき、必要なときに確実に利用できるようになります。 それ。 あなたも読みたいかもしれません Windowsセキュリティセンターがオフになっているエラーを修正する方法.



