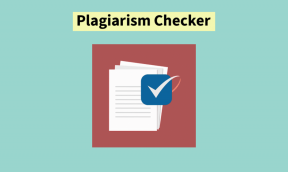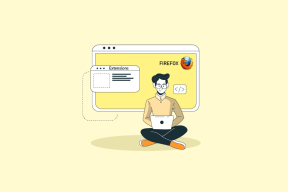Windows 11でHDMIオーディオが機能しない問題を修正する11の簡単な方法
その他 / / April 05, 2023
映画、シリーズ、ショーなどを見るときは、HDMI オーディオを使用することが定番になっているようです。 音質が向上し、その他のオーディオ機能が向上したため、ユーザーは HDMI を使用して Windows PC をテレビや外部ディスプレイに接続することがよくあります。 ただし、これにより、HDMI 経由でサウンドが再生されないなどの問題が発生することもあります。 この問題にも直面している場合は、Windows 11 で HDMI オーディオが機能しない問題を修正する方法を次に示します。

機能が満載の Windows 11 はユーザー フレンドリーで、組み込みのトラブルシューティング ツールと、ユーザーのニーズに応じて簡単に変更できる柔軟な設定を備えています。 そこで、Windows 11 デバイスで HDMI から音が聞こえない問題を解決する方法について、HDMI ケーブルを再確認するだけでなく、サウンド ドライバーを確認するなどの方法で解決する方法について詳しく見ていきましょう。
1. 使用している HDMI ケーブルと HDMI ポートを確認する
トラブルシューティングを開始する前に、常に、入力デバイスと出力デバイスの両方で HDMI ケーブルの接続を確認することをお勧めします。 これを行うには、Windows 11 デバイスと出力デバイスから HDMI ケーブルを取り外し、再度接続します。
次に、HDMI ケーブルを変更し、別の HDMI ポートを使用してケーブルもドッキングします。 HDMI オーディオが正常に機能する場合は、問題が特定されています。 それでもうまくいかない場合は、以下のトラブルシューティング手順に進んでください。
2. Windows と TV の音量レベルを確認する
どのデバイスでも、サウンドが機能していることを常に確認してください。 基本的な手順のように思えるかもしれませんが、 Windows でサウンドが機能しない、HDMI経由で接続されたデバイスでも機能しません。 また、テレビのサウンド設定をチェックして、すべてが正常に機能していることを確認することをお勧めします。
サウンドを確認する最も簡単な方法は、Windows タスクバーの [サウンド] アイコンをクリックして、音量レベルを確認することです。

3. Windows PC とテレビを再起動します
HDMI オーディオが機能しないもう 1 つの簡単な修正方法は、デバイスを再起動することです。 Windows デバイスを再起動すると、パフォーマンスが向上し、軽微なアプリケーション エラーが修正され、RAM プロセスがより効率的になります。 Windowsを再起動する方法は次のとおりです。
ステップ1: Windows タスクバーに移動し、[スタート] アイコンをクリックします。
ステップ2: [スタート] メニューから、[電源] ボタンをクリックします。

ステップ 3: ここで、再起動を選択します。

これで、Windows が再起動します。
テレビを再起動するには、テレビのリモコンの電源ボタンを押してテレビの電源を切り、ボタンを押して再び電源を入れます。 または、TV ユニットにある電源ボタンを押して、TV の電源をオフにしてから再びオンにすることもできます。
4. サウンド設定から HDMI 出力を手動で選択する
通常、Windows は、接続時に外部オーディオ デバイスを自動的に認識します。 ただし、自動検出機能が動作しない場合があります。 Windows オーディオから HDMI オーディオに手動で切り替える手順は次のとおりです。
ステップ1: タスクバーの [検索] アイコンをクリックして、次のように入力します。 サウンド設定. 次に、サウンド設定を開きます。

ステップ2: 「サウンドを再生する場所を選択」リストから、オーディオ出力デバイスを選択します。

または、システム トレイのサウンド アイコンを使用して、デフォルトの再生デバイスを変更することもできます。 方法は次のとおりです。
ステップ1: システム トレイに移動し、[サウンド] アイコンをクリックして音量コントロールを開きます。
ステップ2: 音量コントロール バーの端にある > 記号をクリックします。

ステップ 3: リストから目的の HDMI 出力をクリックします。

出力デバイスを選択したら、HDMI オーディオに接続してみます。 問題が解決しない場合は、以下の方法に従ってください。
5. HDMI をデフォルトの再生サービスとして設定する
デフォルトの再生サービスの検出に問題があるため、Windows が HDMI を検出できない場合があります。 したがって、HDMI をデフォルトの再生サービスとして設定できます。 次の手順を実行します。
ステップ1: タスクバーの [検索] アイコンをクリックして、次のように入力します。 サウンド設定. 次に、サウンド設定を開きます。

ステップ2: [サウンド設定] メニューで、[詳細設定] セクションまで下にスクロールし、[その他のサウンド設定] をクリックします。

ステップ 3: ここで、[再生] タブから、目的の HDMI 出力をクリックします。 次に、[デフォルトに設定] をクリックします。

これで、HDMI 出力が接続されると、Windows はそれをデフォルトの出力オプションとして自動的に選択します。
6. HDMI 自動検出をオンにする
外部サウンド デバイスの自動検出がオフになっている場合、Windows は外部サウンド デバイスを検出できない可能性があります。 オーディオ出力デバイスの自動検出をオンにする方法は次のとおりです。
ステップ1: デバイスのオーディオ コンソールを検索して開きます。 アイコンをクリックしてオーディオコンソールを開きます。

ステップ2: 「デバイスの詳細設定」に移動します。
ステップ 3: 「デバイスが接続されているときにジャック検出を有効にする」オプションのトグルをオンにします。

Windows は HDMI オーディオ出力を自動的に検出します。 これにより、HDMI オーディオが機能しないという問題が解決するはずです。
7. Windows サウンドのトラブルシューティング ツールを実行します。
すべての Windows デバイスには、問題の診断と解決に役立つトラブルシューティング ツールが組み込まれています。 HDMIオーディオが機能しない問題を修正するためにWindowsサウンドのトラブルシューティングツールを使用する方法は次のとおりです.
ステップ1: タスクバーの [検索] アイコンをクリックして、次のように入力します。 サウンド設定. 次に、サウンド設定を開きます。

ステップ2: [詳細] セクションまで下にスクロールし、[出力デバイス] をクリックします。

ステップ 3: トラブルシューティング ツールが起動したら、デバイス オプションから出力デバイスをクリックします。 次に、[次へ] をクリックします。

手順に従って、Windows HDMI オーディオ出力デバイスのトラブルシューティングを行います。
8. Windows Update を確認する
以前のバージョンのバグや単にバージョンが古いために、Windows の機能が正しく動作しない場合があります。 これらの問題を解決するには、常に最新の Windows 更新プログラムを定期的にダウンロードしてインストールすることをお勧めします。 Windows 11 で Windows の更新プログラムを確認する方法は次のとおりです。
ステップ1: タスクバーの [検索] アイコンをクリックして、次のように入力します。 Windows Update. 検索結果から、Windows Update の設定を開きます。

ステップ2: 右上隅にある [アップデートの確認] をクリックします。

アップデートが利用可能な場合は、[インストール] をクリックします。 そうでない場合は、次の手順に従います。
ステップ 3: 詳細オプションをクリックします。

ステップ 4: 下にスクロールして、[オプションの更新] をクリックします。

オプションの更新プログラムが利用可能な場合は、それらをインストールします。 すべての更新プログラムのダウンロードが完了したら、プロンプトが表示されたら、デバイスを再起動して更新プログラムのインストールを完了します。 これにより、おそらく Windows で動作しない HDMI オーディオが修正されるはずです。
9. Windows 11 でサウンド ドライバーを確認する
多くの場合、Windows では、古いバージョンのドライバーまたは破損したドライバーの更新により、HDMI オーディオが正しく接続されないことがあります。 そこで、Windows 11 でサウンド ドライバーの問題を解決する方法をいくつか紹介します。
Windows 11 でサウンド ドライバーを更新する
Windows 11 でサウンド ドライバーを更新するには、次の手順に従います。
ステップ1: タスクバーの [検索] アイコンをクリックして、次のように入力します。 デバイスマネージャ. 次に、検索結果から関連するオプションを開きます。

ステップ2: 下にスクロールして、[サウンド、ビデオ、およびゲーム コントローラー] をクリックします。

ステップ 3: オーディオ ドライバー名を右クリックし、[ドライバーの更新] をクリックします。

ステップ 4: ここで、「ドライバーを自動的に検索する」をクリックします。 利用可能な場合は、ドライバーの更新をインストールします。
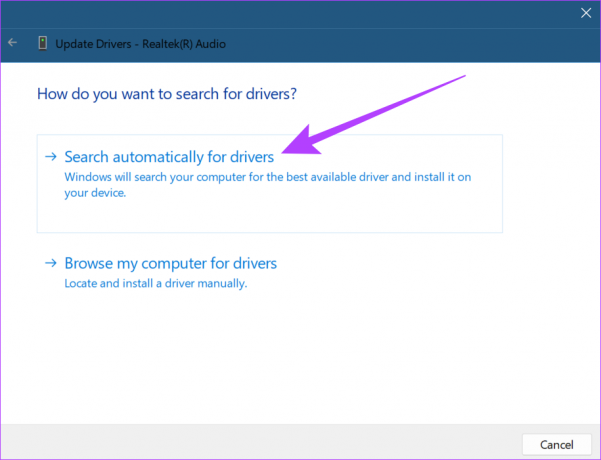
ドライバーソフトウェアの更新後、HDMIオーディオに再度接続してください。 それでも HDMI から音が出ない場合は、次の手順に従ってください。
Windows 11 のサウンド ドライバーの更新プログラムをロールバックする
ドライバーが正常に機能していない場合、最後の更新にロールバックすることは常にオプションです。 次の手順に従って、Windows 11 のサウンド ドライバーの更新プログラムをロールバックします。
ステップ1: タスクバーの検索アイコンをクリックし、次のように入力します。 デバイスマネージャをクリックし、関連する結果を開きます。

ステップ2: 下にスクロールして、[サウンド、ビデオ、およびゲーム コントローラー] をクリックします。
![下にスクロールして、[サウンド ビデオとゲーム コントローラー] をクリックします。](/f/7158f22e17337b99d2b93432f0f688e9.png)
ステップ 3: オーディオ ドライバー名を右クリックし、[プロパティ] をクリックします。

ステップ 4: 上部の [ドライバー] タブを選択し、[ドライバーのロールバック] をクリックします。 次に、[OK] をクリックします。

ドライバーの更新がロールバックされると、HDMI オーディオが機能し始めるはずです。 それでもうまくいかない場合は、以下の手順に従ってください。
Windows 11 でサウンド ドライバーを再インストールする
最新のドライバー更新プログラムのインストールで問題が発生した場合は、ドライバーを再インストールすると問題が解決することがあります。 Windowsでサウンドドライバーをアンインストールして再インストールする方法は次のとおりです。
ステップ1: タスクバーの検索アイコンに移動して、次のように入力します。 デバイスマネージャ. クリックして、検索結果から関連するオプションを開きます。

ステップ2: デバイスマネージャーから「サウンド、ビデオ、およびゲーム コントローラー」を開きます。
![下にスクロールして、[サウンド ビデオとゲーム コントローラー] をクリックします。](/f/7158f22e17337b99d2b93432f0f688e9.png)
ステップ 3: オーディオ ドライバー名を右クリックし、[デバイスのアンインストール] をクリックします。

ステップ 4: [デバイスのアンインストール] ウィンドウで、もう一度 [アンインストール] をクリックします。
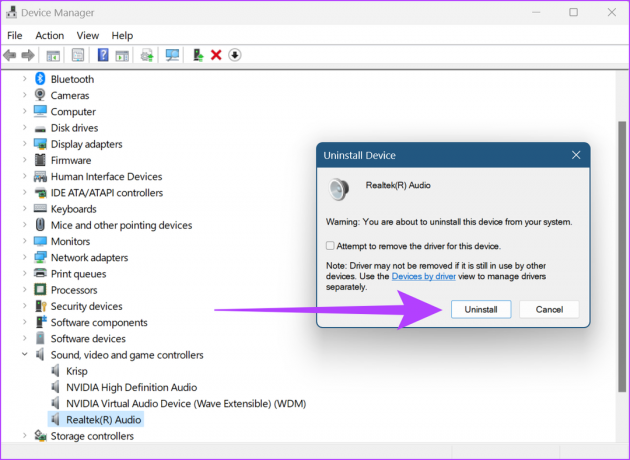
ドライバーのアンインストールが完了したら、Windows を再起動して、新しいバージョンの Windows オーディオ ドライバーをインストールします。
10. サービスから Windows オーディオを再起動する
Windows オーディオ サービスが正常に動作していない場合、再起動すると HDMI デバイスが接続できなくなる可能性があります。 [サービス] メニューから Windows オーディオを再起動する手順は次のとおりです。
ステップ1: タスクバーの [検索] アイコンをクリックして、次のように入力します。 サービス. 結果から [サービス] メニューを開きます。

ステップ2: ここで、下にスクロールして Windows オーディオを右クリックします。

ステップ 3: メニュー オプションから、[再起動] をクリックします。
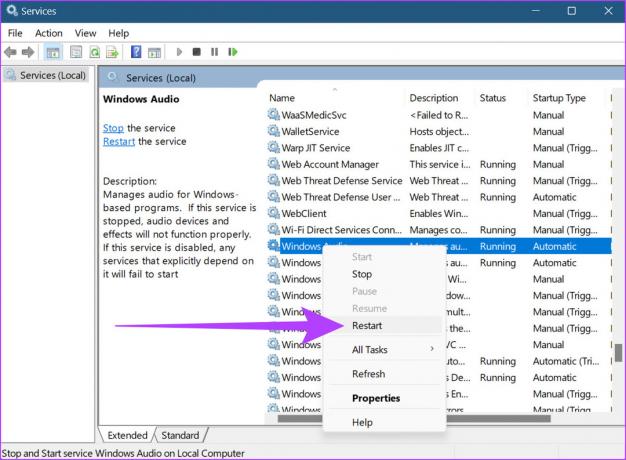
ステップ 4: ここでは、[はい] をクリックします。

これにより、Windows オーディオ サービスが再起動されます。
11. ウィンドウをリセット
すべてのトラブルシューティングの兄貴分は、[Windows のリセット] オプションです。 理想的には、Windows のリセット オプションにより、デスクトップ上のすべてのドライバーがアンインストールおよび再インストールされ、ドライバー関連の問題が解決されます。 PC をリセットする場合、2 つの主要なオプションを利用できます。
- ファイルを保持する: これはソフト リセットです。 ユーザーがインストールしたすべてのアプリケーションとアカウント データが削除され、ドライバーが再インストールされますが、ファイル、フォルダー、ビデオなどのユーザー データは失われません。
- すべて削除: このオプションを選択すると、すべてが削除されます。 ドライバーと外部アプリケーションに加えて、Windows を完全にリセットすると、ファイル、プログラム、アプリケーションなどのすべてのデータが削除されます。 また、トラブルシューティング時の最後の手段と見なすこともできます。

また、ガイドを参照して、 ファイルを保持する リセットオプションと Windowsをリセットする方法 新たに始めること。
Windows 11 での HDMI オーディオの使用に関する FAQ
はい、HDMI オーディオ出力を Windows オーディオに戻すことは可能です。 サウンド設定を開き、出力を Windows オーディオに変更するだけです。
はい、Windows の更新プログラムを確認するときは、利用可能な他のドライバーの更新プログラムをインストールすることをお勧めします。
はい。ただし、ある程度までです。 Windows がミュートされている場合、出力オーディオもミュートされる可能性があります。 これに加えて、より良いサウンド出力結果を得るために、Windows オーディオが最大になっていることを確認してください。
HDMIオーディオでサウンドを強化
基本的なラップトップ スピーカーは、多くの場合、オーディオ拡張機能が事前に装備されていないため、HDMI オーディオは、没入型の体験を得るために推奨されるオプションです。 そのため、Windows デバイスでは HDMI 経由で音が出ないという断続的な問題がありました。 この記事では、Windows 11 で HDMI オーディオが機能しない問題を修正して、ユーザー エクスペリエンスを向上させる方法について説明しました。 従来、HDMI デバイスは常にケーブルで接続されていましたが、 ワイヤレス HDMI コネクタも使用できるようになりました より手間のかからない体験のために。