アプリを削除せずに Windows 11 の空き容量を増やす 6 つの方法
その他 / / April 05, 2023
ストレージが少ない Windows コンピューターを使用すると、動作が遅くなり、動きが鈍くなります。 パフォーマンスの不具合、アプリケーション エラー、および ゲーム体験の低下 ハード ドライブまたは SSD の空き容量が少ないためです。 不要なアプリはいつでも削除できます。 しかし、これらのアプリを保持して空き容量を増やしたい場合はどうすればよいでしょうか? アプリを削除せずに Windows のスペースを解放する最良の方法を次に示します。
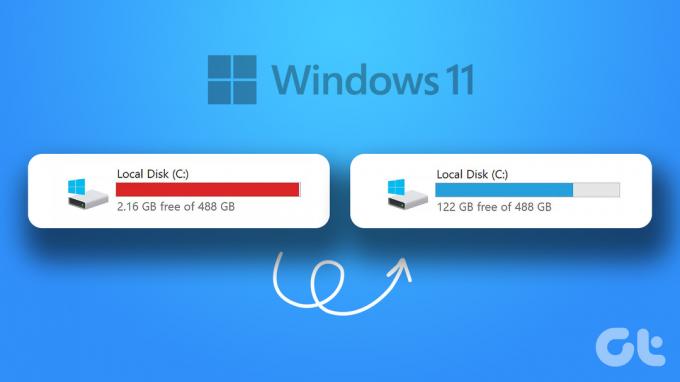
現在の HDD または SSD をより大容量のバリアントといつでも交換できます。 しかし、これは Windows でより多くのスペースのロックを解除するための最も便利な方法ではありません。 さらに、主要なラップトップ メーカーのほとんどのモデルには SSD が付属しているため、このトリックは Windows ラップトップ ユーザーには関係ありません。 代わりに、以下のトリックを使用して、Windows 11 PC の貴重なスペースを取り戻すことができます。
Windows ドライブのストレージを確認する
始める前に、まず Windows コンピューターのドライブに残っている合計ストレージを確認しましょう。 ファイル エクスプローラー アプリまたは既定の [設定] メニューを使用できます。
ステップ1: Windows + E キーを押してファイル エクスプローラーを開きます。
ステップ2: 左側のサイドバーから [この PC] を選択します。
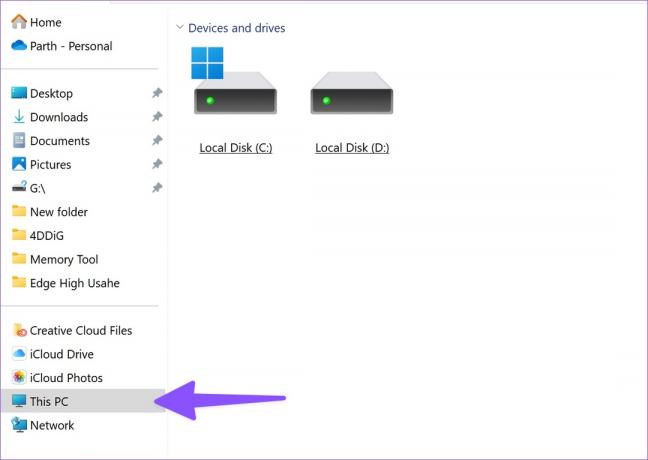
ステップ 3: ドライブを右クリックし、コンテキスト メニューから [プロパティ] をクリックします。

ステップ 4: 特定のドライブで使用可能なストレージを確認します。
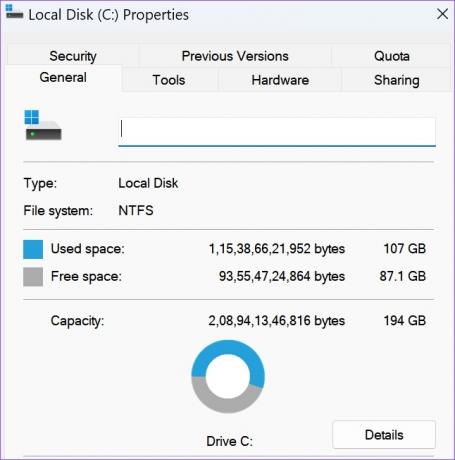
Windows の [設定] メニューからも同じことを確認できます。
ステップ1: Windows + I キーを押して設定を開きます。
ステップ2: 左側のサイドバーから [システム] を選択し、[ストレージ] をクリックします。

ステップ 3: [ストレージの詳細設定] を展開し、[他のドライブで使用されるストレージ] を選択します。

ステップ 4: 詳細なストレージの内訳は、以下のメニューから確認してください。

1. 一時ファイルを削除
デフォルトの [ストレージ] メニューを使用して、PC 上の一時ファイルを見つけて削除できます。 方法は次のとおりです。
ステップ1: Windows 設定のストレージに移動します (上記の手順を参照してください)。
ステップ2: 「一時ファイル」を選択します。

ステップ 3: ごみ箱、Windows Update クリーンアップ、配信最適化ファイル、Windows アップグレード ログ ファイル、およびその他の提案の横にあるチェック マークを有効にします。
ノート: 「ダウンロード」の横にあるチェックマークを有効にする前に注意してください。ダウンロード フォルダからすべての個人ファイルが削除されます。
ステップ 4: 上部の [ファイルを削除] をクリックします。
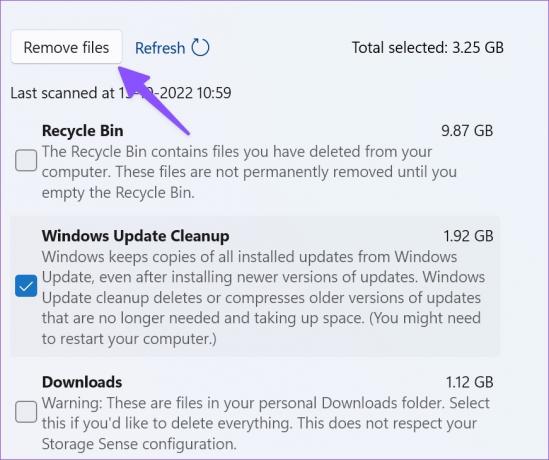
PCでこのトリックを使用して、約10GBを解放しました.
2. 他のファイルを確認して削除する
Windows 11 の再設計された [設定] メニューのおかげで、ファイル エクスプローラー メニューを移動して大きなフォルダーを見つける必要がなくなりました。 Windows 11 の [設定] メニューからも同じことが確認できます。 以下の手順に従ってください。
ステップ1: Windows 11 の [設定] の [ストレージ] メニューに移動します (上記の手順を確認してください)。
ステップ2: その他を選択します。

ステップ 3: 以下のメニューから大容量フォルダを確認し、不要なファイルを削除してください。
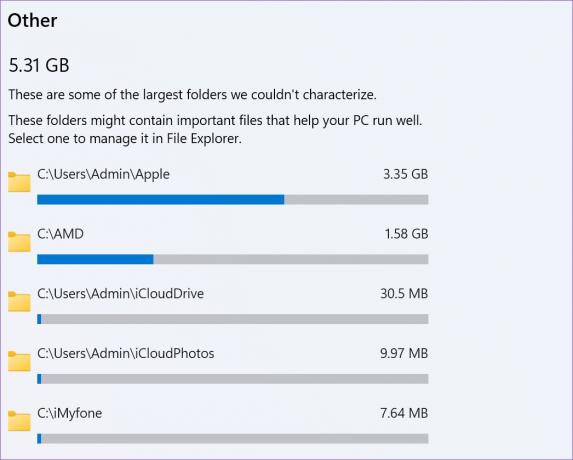
ファイル エクスプローラー アプリを開いて大きなフォルダーを見つけることもできます。 そのような大きなフォルダを右クリックし、コンテキスト メニューから [削除] アイコンをクリックします。

大きなファイルを削除したら、ごみ箱に移動して空にします。
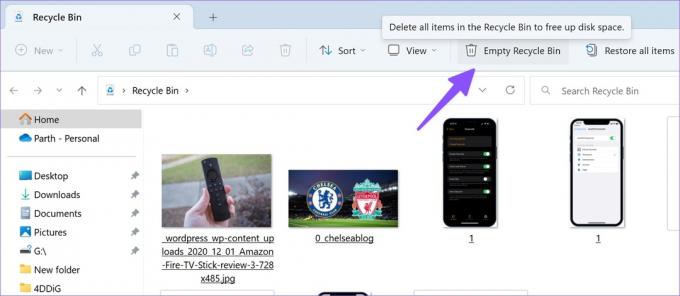
3. メール ストレージの管理
毎日何十通ものメールを送受信する場合、PC のメール ストレージを再確認する必要があります。 アプリを削除せずに Windows のスペースを解放するもう 1 つの効果的な方法です。
ステップ1: Windows 設定の [ストレージ] メニューに移動します (上記の手順を確認してください)。
ステップ2: [メール] を選択します。

ステップ 3: 次のメニューから [メールの管理] をクリックします。
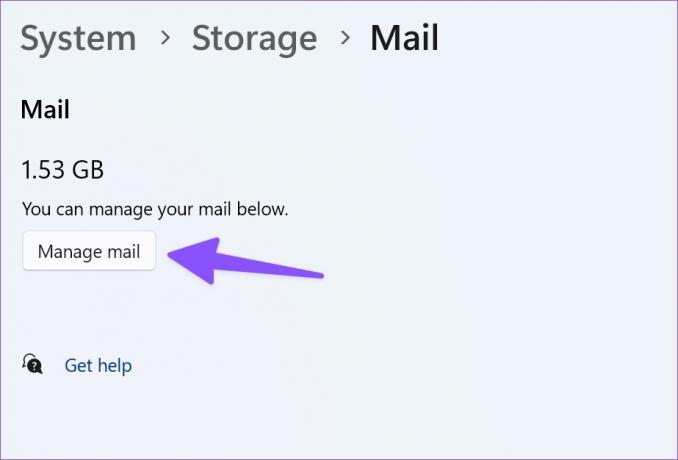
ステップ 4: デフォルトのメール アプリから不要なメールを削除します。
4. 大きなファイル、未使用のファイル、同期されたファイルを見つける
大きなファイル、未使用のファイル、および既に存在するファイルを見つけることができます OneDrive アカウントと同期する あなたのPC上で。 それらを削除して、Windows のスペースを解放することができます。
ステップ1: Windows 設定の [ストレージ] メニューに移動します。
ステップ2: [クリーンアップの推奨事項] を選択し、[大きいファイルと未使用のファイル] を展開します。

ステップ 3: 削除するファイルを選択し、[クリーンアップ] ボタンをクリックします。

ステップ 4: [クラウドに同期されたファイル] を展開します。
ステップ 5: ファイルを選択し、[クリーンアップ] ボタンをクリックします。

5. OneDrive を使用して空き容量を増やす
おかげで オンデマンドの OneDrive ファイル、大きなファイルをクラウド ストレージ サービスにアップロードし、必要な場合にのみオフラインで使用できるようにすることができます。
ステップ1: ファイル エクスプローラー アプリを開きます (Windows + E キー)。
ステップ2: 大きなファイルをローカル ドライブから OneDrive に移動します。
ステップ 3: そのようなファイルまたはフォルダーを右クリックし、コンテキスト メニューから [空き容量を増やす] を選択します。

エクスプローラーはこれらのファイルを削除し、OneDrive のみに保存します。
6. ストレージ センサーを有効にする
ストレージ センサーを有効にすると、自動的にスペースが解放され、一時ファイルが削除され、ローカルで利用可能なクラウド コンテンツが管理されます。
ステップ1: Windows の [設定] で [ストレージ] メニューを開きます (上記の手順を確認してください)。
ステップ2: 「ストレージ センサー」トグルを有効にします。
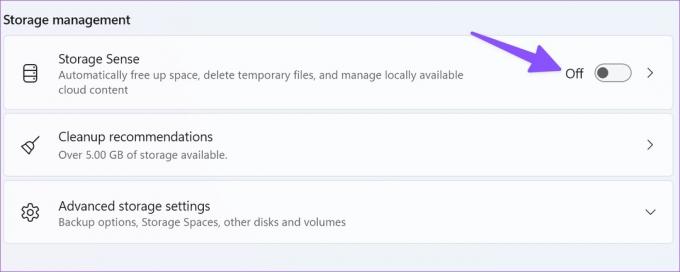
このオプションは、一時的なシステム ファイルとアプリ ファイルを自動的にクリーンアップすることで、Windows をスムーズに実行し続けます。 ストレージ センサー メニューからクリーンアップ スケジュールを管理できます。
Windows でのストレージに関する不安は忘れてください
コンピューターのスペースを解放するために、重要なアプリをアンインストールする必要はありません。 単一のアプリを削除せずに同じことを達成できます。 上記の手順を使用して、どのくらいのストレージを解放しましたか? 以下のコメントであなたの経験を共有してください。
最終更新日: 2022 年 10 月 13 日
上記の記事には、Guiding Tech のサポートに役立つアフィリエイト リンクが含まれている場合があります。 ただし、編集の完全性には影響しません。 コンテンツは偏りがなく、本物のままです。
によって書かれた
パルト・シャー
Parth は以前、EOTO.tech で技術ニュースを担当していました。 現在、Guiding Tech でフリーランスとして、アプリの比較、チュートリアル、ソフトウェアのヒントとコツについて執筆し、iOS、Android、macOS、および Windows プラットフォームについて深く掘り下げています。



