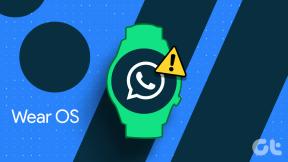Androidでの「SIMカードなし」エラーの8つの最良の修正
その他 / / April 05, 2023
Android ユーザーが直面する奇妙なエラーの 1 つは、SIM カードに関連するものです。 一部のユーザーは、 「SIM がプロビジョニングされていません」エラー つまり、電話は不可能です。 これにより、通話とデータ接続のモバイル接続が停止します。

いつでもできますが Wi-Fi 通話を使用する、ただし、モバイル ネットワークだけに頼らなければならない場合もあります。 そのため、通話の再開を支援するために、Android の「SIM カードがありません」エラーを修正するためのいくつかの実用的なソリューションを紹介します。
1. SIMカードの再挿入
いくつかの基本的な解決策から始めて、最初にSIMカードを取り出してAndroid携帯に再度挿入する必要があります. SIM カードが SIM トレイに正しく配置されていることを確認します。 SIM トレイを取り出して再度挿入し、Android スマートフォンでこの問題が解決されたかどうかを確認します。 そうでない場合は、以下の次の解決策を参照してください。

2. SIMカードの損傷を確認する
Androidで「SIMカードがありません」というエラーが表示されるもう1つの理由は、SIMカードに複数の挿入による傷がある可能性があることです. これにより、SIM カードが正しく読み取られなくなる可能性があります。 SIM カードに多数の傷がある場合は、携帯電話会社から新しい SIM カードを入手することをお勧めします。
3. SIM カードが有効になっているかどうかを確認する
特にデュアル SIM Android フォンを使用している場合は、Android フォンで SIM カード ネットワークを無効にすることができます。 そのため、Android スマートフォンでネットワークの強度が表示されない場合は、SIM カードが無効になっているかどうかを確認できます。
ステップ1: Android スマートフォンで設定アプリを開きます。

ステップ2: 「ネットワークとインターネット」をタップします。

ステップ 3: モバイルネットワークを選択します。

ステップ 4: [SIM を使用] の横にあるトグルをタップして、SIM カード ネットワークを有効にします。

ステップ 5: 設定アプリを閉じて、問題が解決したかどうかを確認してください。
または、SIM カードが有効になっているかどうかを確認する方法は次のとおりです。
ステップ1: Android スマートフォンで設定アプリを開きます。

ステップ2: 「ネットワークとインターネット」をタップします。

ステップ 3: 通話とSMSをタップします。

ステップ 4: [SIM 設定] を選択します。

ステップ 5: SIM カード名の横にあるトグルをタップして有効にします。

4. 機内モードの有効化と無効化
機内モード Android のモバイル データ、Wi-Fi、Bluetooth などのすべてのワイヤレス ネットワークを即座に切断します。 機内モードを有効または無効にして、問題が解決するかどうかを確認できます。
ステップ1: Android スマートフォンで [設定] を開きます。

ステップ2: ネットワークとインターネットをタップします。

ステップ 3: 機内モードの横にあるトグルをタップして有効にします。

ステップ 4: しばらく待ってから、トグルをもう一度タップして機内モードを無効にします。

ステップ 5: 設定を閉じて、問題が解決したかどうかを確認します。
5. 自動ネットワークモードに切り替える
また、現在の場所に基づいて、Android スマートフォンがモバイル ネットワークを自動的に選択するようにすることもできます。 これは、「SIM カードがありません」というエラーを取り除くのにも役立ちます。
ステップ1: Android スマートフォンで [設定] を開きます。

ステップ2: ネットワークとインターネットをタップします。

ステップ 3: モバイルネットワークをタップします。

ステップ 4: 下にスクロールして、[ネットワークを自動的に選択] の横にあるトグルをタップします。

ステップ 5: 設定アプリを閉じ、しばらく待って問題が解決したかどうかを確認します。
6. アクセス ポイント名の更新
アクセス ポイント名 (APN) は、Android スマートフォンがモバイル データに接続するために必要なすべての詳細を提供するのに役立ちます。 キャリアに基づいて Android フォンのアクセス ポイントの名前を更新し、問題が解決したかどうかを確認できます。 APN 設定を探すために、Stock Android で実行されている Motorola 電話を使用していることに注意してください。
ステップ1: Android スマートフォンで設定アプリを開きます。

ステップ2: ネットワークとインターネットをタップします。

ステップ 3: モバイルネットワークを選択します。

ステップ 4: 一番下までスクロールして、「アクセスポイント名」をタップします。

ステップ 5: 右上隅のプラス アイコンをタップして、新しい APN を追加します。

ステップ 6: キャリアの Web サイトのサポート セクションにアクセスし、APN 設定を探します。 次に、携帯通信会社から提供されたとおりに Android スマートフォンに入力します。
ステップ 7: 入力したら、右上隅にある 3 つの点をタップし、[保存] を選択します。


ステップ 8: 設定アプリを閉じて、問題が解決したかどうかを確認してください。
7. ネットワーク設定のリセット
名前が示すように、このオプションは、Android スマートフォンのモバイル データを含むワイヤレス ネットワークの設定をリセットします。 このエラーが引き続き発生する場合は、このオプションを試すことができます。
ステップ1: Android スマートフォンで設定アプリを開きます。

ステップ2: 一番下までスクロールして、[システム] をタップします。

ステップ 3: [オプションのリセット] を選択します。
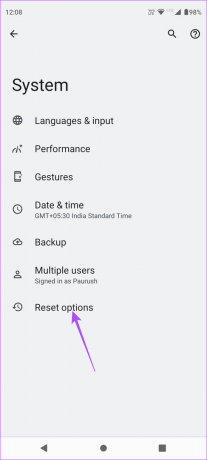
ステップ 4: [Wi-Fi、モバイル、Bluetooth をリセット] をタップします。
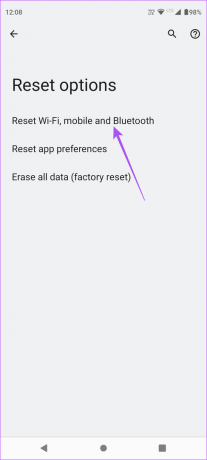
ステップ 5: [設定のリセット] をもう一度タップして、選択内容を確認します。
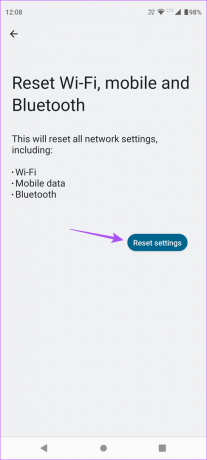
その後、問題が解決したかどうかを確認してください。
8. Android のバージョンを更新する
最後にお勧めする解決策は、スマートフォンの Android のバージョンを更新することです。 これにより、この問題の原因となっている現在のバージョンのバグやグリッチが取り除かれます。
ステップ1: iPhone で [設定] を開きます。

ステップ2: 下にスクロールして、[システム アップデート] をタップします。

ステップ 3: [アップデートの確認] をタップします。

ステップ 4: アップデートが利用可能な場合は、ダウンロードしてインストールします。
完了したら、問題が解決したかどうかを確認します。 問題が解決しない場合は、モバイル ネットワーク オペレーターに連絡することをお勧めします。
Android で通話を再開する
これらのソリューションは、Android フォンで通話を再開するのに役立ちます。 また、私たちの投稿を読むことができます Android で内線番号をダイヤルする方法.
最終更新日: 2023 年 1 月 30 日
上記の記事には、Guiding Tech のサポートに役立つアフィリエイト リンクが含まれている場合があります。 ただし、編集の完全性には影響しません。 コンテンツは偏りがなく、本物のままです。
によって書かれた
パウルシュ・チャウダリー
スマートフォン、ラップトップ、テレビ、コンテンツ ストリーミング プラットフォームに関連する日常の問題を最も簡単な方法で解決し、テクノロジーの世界をわかりやすく説明します。