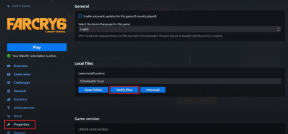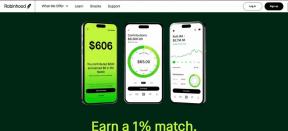MacでSafariがファイルをダウンロードしないための9つの最善の修正
その他 / / April 05, 2023
Mac の Safari ブラウザを使用すると、写真、ビデオ、ドキュメントなどのファイルをすばやくダウンロードできます。 あなたはできる Finder を使用してファイルを整理する. しかし、Safari でファイルをダウンロードできなかったらどうしますか?
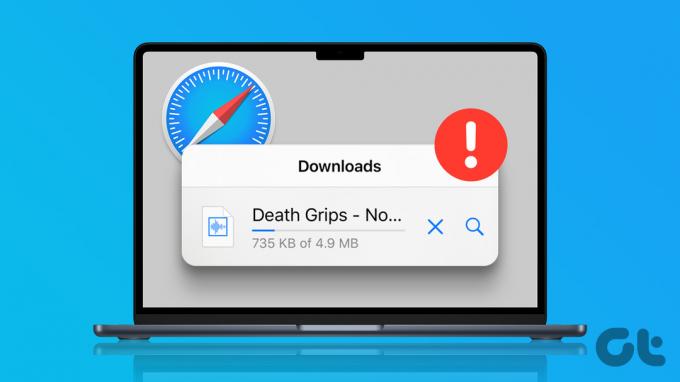
Mac で Safari を使用しているときに、Web から重要なファイルをダウンロードできない場合があります。 この問題を解決するために、Safari が Mac にファイルをダウンロードしない問題を解決するソリューションを提供します。
1. インターネット接続を確認してください
何よりもまず、すべきこと インターネット接続の強度を確認する. 大きなファイルをダウンロードする場合は、時間を節約するために、より高速な Wi-Fi ネットワークに接続するのが理想的です。 デュアルバンド Wi-Fi ルーターをお持ちの場合は、5GHz の周波数帯域に接続し、ルーターの近くに設置することをお勧めします。 iPhone でホットスポットを使用している場合は、当社のソリューションを参照してください。 MacでiPhoneホットスポットが機能しない問題を修正.
2. Mac の内部ストレージを確認する
次に、Mac の内部ストレージに十分な空き容量があるかどうかを確認する必要があります。 Safari で複数のファイルをダウンロードする必要がある場合は、十分なストレージ容量があるかどうかを確認する必要があります。 方法は次のとおりです。
ステップ1: Command + Space キー ショートカットを押して Spotlight 検索を開き、次のように入力します。 保管所、 し、Return キーを押します。

Mac の内部ストレージの大部分を占めるすべてのファイル タイプの内訳が表示されます。
ステップ2: ストレージをクリアするには、ファイルのカテゴリの横にある「i」アイコンをクリックします。

ステップ 3: 最大ストレージを占有し、不要になったファイルを選択します。
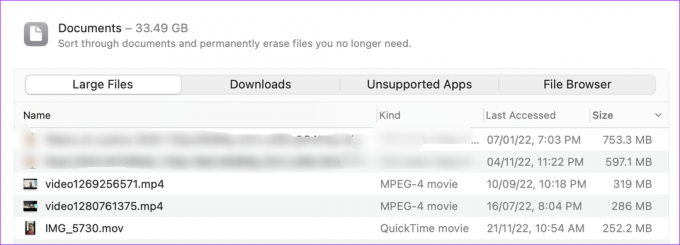
ステップ 4: 右下隅にある [削除] をクリックします。
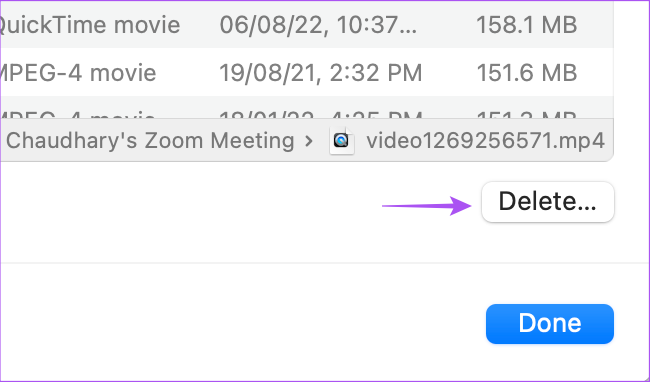
ステップ 5: 右下隅の [完了] をクリックして確定します。

同じ手順を繰り返して、Mac のストレージをクリアします。 次に、ウィンドウを閉じて Safari を開いて、問題が解決したかどうかを確認します。
3. プライバシーとセキュリティの設定を確認する
Safari では、特定の Web サイトからのダウンロードを制限できます。 それでもSafariでファイルをダウンロードできない場合は、プライバシーとセキュリティの設定を確認する方法を次に示します.
ステップ1: Command + Space キー ショートカットを押して Spotlight 検索を開き、次のように入力します。 サファリ、 し、Return キーを押します。

ステップ2: 左上隅にある Safari をクリックします。

ステップ 3: [設定] を選択します。

ステップ 4: [設定] ウィンドウの上部にある [Web サイト] をクリックします。

ステップ 5: 下にスクロールして、左側のメニューから [ダウンロード] をクリックします。

ステップ 6: 右側を下にスクロールして、ファイルがダウンロードされていない Web サイトを探します。
ステップ 7: Web サイト名のドロップダウンをクリックし、[許可] を選択します。
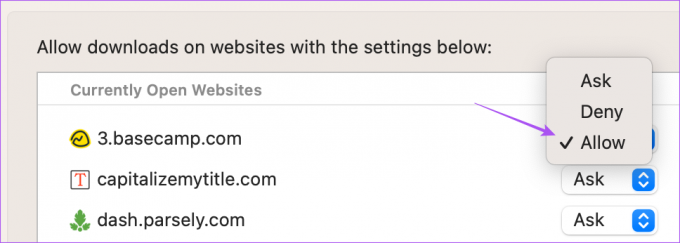
ステップ 8: ウィンドウを閉じて、問題が解決したかどうかを確認してください。
4. デフォルトのダウンロード フォルダを確認する
Mac の Safari のデフォルトのダウンロード フォルダを確認することもできます。 Web サイトからのダウンロードが既に許可されていて、ファイルがダウンロードされている可能性があります。 しかし、そのフォルダの場所が見つかりません。 同じように確認する方法は次のとおりです。
ステップ1: Command + Space キー ショートカットを押して Spotlight 検索を開き、次のように入力します。 サファリ、 し、Return キーを押します。

ステップ2: 左上隅にある Safari をクリックします。

ステップ 3: [設定] を選択します。

ステップ 4: [全般] タブで、[ファイルのダウンロード場所] を確認します。
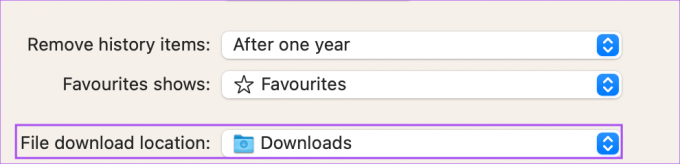
ダウンロード先を変更したい場合は、ドロップダウンメニューをクリックしてフォルダを選択してください。
「ダウンロード後に安全なファイルを開く」が有効になっているかどうかを確認する必要があります。 この機能が以前に無効にされていた場合、ファイルがダウンロードされないと思うかもしれません。

ステップ 5: ウィンドウを閉じて、問題が解決したかどうかを確認してください。
5. DNS サーバーの変更
それでも Safari でファイルをダウンロードできない場合は、次の方法で Mac の DNS サーバーを変更してみてください。 これにより、インターネットの速度が向上し、ランダムな接続エラーを回避できます。
ステップ1: Command + Space キー ショートカットを押して Spotlight 検索を開き、次のように入力します。 システム設定、 し、Return キーを押します。

ステップ2: 左側のメニューから [ネットワーク] をクリックします。

ステップ 3: Wi-Fiをクリックします。

ステップ 4: 接続されている Wi-Fi ネットワークの名前の横にある [詳細] をクリックします。

ステップ 5: [詳細] ウィンドウで、左側のメニューから [DNS] をクリックします。

ステップ 6: DNS サーバーの下にあるプラス アイコンをクリックします。

ステップ 7: 次のような無料のパブリック DNS サービス プロバイダーから新しい DNS エントリを追加します。 グーグル, クラウドフレア、 また Quad9.
ステップ 8: ネットワーク ウィンドウを閉じ、Safari を開いて、問題が解決したかどうかを確認します。

6. App Store 以外でのダウンロードを許可する
セキュリティとプライバシー機能の一部として、App Store で入手できないアプリのダウンロードを制限できます。 ただし、Safari が Mac にファイルをダウンロードしない場合は、この機能を無効にして問題が解決するかどうかを確認する方法を次に示します。
ステップ1: Command + Space キー ショートカットを押して Spotlight 検索を開き、次のように入力します。 システム設定、 し、Return キーを押します。

ステップ2: 左側のメニューから [プライバシーとセキュリティ] を選択します。

ステップ 3: 下にスクロールし、[セキュリティ] で [App Store と識別された開発者] を選択します。
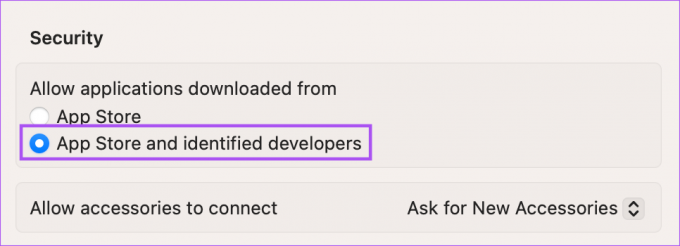
ステップ 4: ウィンドウを閉じて Safari を開き、ファイルをもう一度ダウンロードしてみてください。
7. Safariキャッシュをクリア
Safari からキャッシュをクリアすることも試してみる価値があります。 ブラウザのキャッシュが古いことが、この問題の背後にある可能性があります。 方法は次のとおりです。
ステップ1: Command + Space キー ショートカットを押して Spotlight 検索を開き、次のように入力します。 サファリ、 し、Return キーを押します。

ステップ2: 左上隅にある Safari をクリックします。

ステップ 3: [設定] を選択します。

ステップ 4: 右上隅にある [詳細設定] をクリックします。

ステップ 5: 「メニューバーに開発メニューを表示」オプションを有効にします。
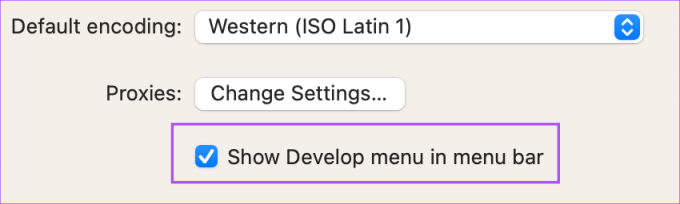
ステップ 6: ウィンドウを閉じて、上部のメニュー バーにある [開発] をクリックします。
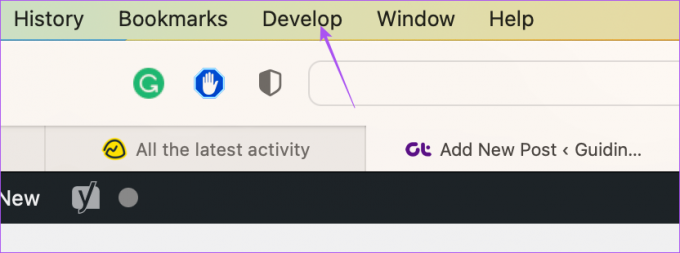
ステップ 7: [キャッシュを空にする] をクリックします。
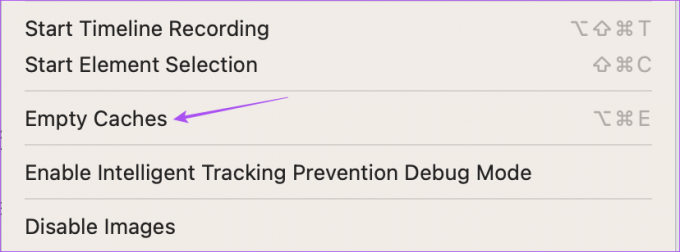
ステップ 8: その後、問題が解決したかどうかを確認してください。
あなたはについてもっと読むことができます SafariでキャッシュとCookieをクリアする方法.
8. Safari拡張機能を無効にする
拡張機能を使用すると、Mac の Safari に機能を追加できます。 しかし同時に、一部の不完全な拡張機能は、ファイルのダウンロードを制限するなどの問題を引き起こす可能性があります. Safariから問題のある拡張機能を確認して削除する方法は次のとおりです.
ステップ1: Command + Space キー ショートカットを押して Spotlight 検索を開き、次のように入力します。 サファリ、 し、Return キーを押します。

ステップ2: 左上隅にある Safari をクリックします。

ステップ 3: [設定] を選択します。

ステップ 4: [設定] ウィンドウで [拡張機能] をクリックします。

ステップ 5: 左のメニューから拡張子を選択します。
ステップ 6: アンインストールをクリックします。

ステップ 7: ウィンドウを閉じて、拡張機能を削除すると問題が解決するかどうかを確認します。
そうでない場合は、問題のある拡張機能を削除する手順を繰り返します。
9. サファリをアップデート
Safari は定期的に更新されますが、Mac で古いバージョンを使用している場合は、macOS のバージョンを更新できます。 これまで何もうまくいかなかった場合は、これが最後のステップです。
ステップ1: Command + Space キー ショートカットを押して Spotlight 検索を開き、次のように入力します。 ソフトウェアの更新を確認し、 し、Return キーを押します。

ステップ2: アップデートが利用可能な場合は、ダウンロードしてインストールします。
ステップ 3: インストール後にSafariを再度開き、問題が解決したかどうかを確認してください。

ファイルをダウンロードする
これらの手順は、Mac の Safari でファイルがダウンロードされないという問題のトラブルシューティングと解決に役立ちます。 これは通常、許可エラーまたは Mac の容量不足です。 エラーを修正した後、必要なファイルのダウンロードを簡単に続行できます。
最終更新日: 2022 年 12 月 16 日
上記の記事には、Guiding Tech のサポートに役立つアフィリエイト リンクが含まれている場合があります。 ただし、編集の完全性には影響しません。 コンテンツは偏りがなく、本物のままです。