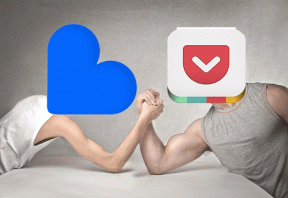ERR_CONNECTION_TIMED_OUTChromeエラーを修正しました
その他 / / November 28, 2021
Google Chromeを使用してインターネットやウェブサイトにアクセスできない場合でも、同様の問題に直面している多くのユーザーを心配する必要はありません。ありがたいことに、この問題を解決するためのさまざまな修正があります。 Chromeでウェブページにアクセスしようとすると、「エラーメッセージが表示されます。ERR_CONNECTION_TIMED_OUT“. このエラーの原因は、古いChrome、破損したシステムまたはChromeファイル、不正なDNS構成、不正なプロキシ、または接続がホストファイルからブロックされている可能性があるなどのようです。 だから時間を無駄にすることなく見てみましょう ERR_CONNECTION_TIMED_OUTChromeエラーを修正する方法 以下にリストされたチュートリアルの助けを借りて。
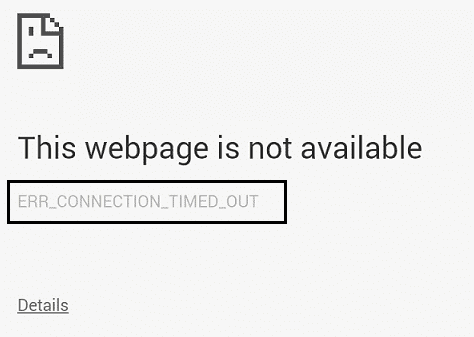
コンテンツ
- ERR_CONNECTION_TIMED_OUTChromeエラーを修正しました
- 方法1:接続を許可するようにHostsファイルを変更する
- 方法2:プロキシのチェックを外します
- 方法3:閲覧データを消去する
- 方法4:DNSをフラッシュしてIPを更新する
- 方法5:GoogleDNSを使用する
- 方法6:ネットワークアダプタードライバーを更新する
- 方法7:ウイルス対策とファイアウォールを一時的に無効にする
- 方法8:Chromeクリーンアップツールを使用する
ERR_CONNECTION_TIMED_OUTChromeエラーを修正しました
必ず 復元ポイントを作成する 何かがうまくいかない場合に備えて。
方法1:接続を許可するようにHostsファイルを変更する
1. Windowsキー+ Qを押して、次のように入力します メモ帳 それを右クリックして選択します 管理者として実行。
2. 今クリック ファイル 次に、 開ける 次の場所を参照します。
C:\ Windows \ System32 \ drivers \ etc
3. 次に、ファイルタイプから、を選択します すべてのファイル。

4. それで を選択 ホストファイル をクリックします 開いた。
5. 最後以降のすべてを削除します # サイン。

6. クリック ファイル>保存 次に、メモ帳を閉じてPCを再起動します。
方法2:プロキシのチェックを外します
1. Windowsキー+ Rを押して、「inetcpl.cpl」と入力し、Enterキーを押して開きます インターネットプロパティ。

2. 次に、 [接続]タブ LAN設定を選択します。

3. チェックを外します LANにプロキシサーバーを使用し、「設定を自動的に検出」がチェックされます。
![[LANにプロキシサーバーを使用する]チェックボックスをオフにします。 ERR_CONNECTION_TIMED_OUTChromeエラーを修正しました](/f/9d284f8bff1f400b4c853a71575c0dbb.png)
4. クリック Ok 次に、PCを適用して再起動します。
方法3:閲覧データを消去する
閲覧データが長期間クリアされていない場合、これはまた、 ERR_CONNECTION_TIMED_OUTChromeエラー。
1. Google Chromeを開き、を押します Ctrl + H 歴史を開くために。
2. 次に、をクリックします 明確なブラウジング 左パネルからのデータ。

3. 確認してください 「時間の始まり」 [次のアイテムを消去する]で選択されています。
4. また、次のチェックマークを付けます。
閲覧履歴
ダウンロード履歴
クッキーおよびその他の種雄牛およびプラグインのデータ
キャッシュされた画像とファイル
フォームデータの自動入力
パスワード

5. 今クリック 閲覧履歴データの消去 それが終了するのを待ちます。
6. ブラウザを閉じて、PCを再起動します。
方法4:DNSをフラッシュしてIPを更新する
1. コマンドプロンプトを開きます。 ユーザーは、を検索してこの手順を実行できます ‘cmd’ 次に、Enterキーを押します。

2. cmdタイプで、次のように入力し、それぞれの後にEnterキーを押します。
a)ipconfig / flushdns
b)ipconfig / registerdns
c)ipconfig / release
d)ipconfig / renew
e)netshwinsockのリセット

3. PCを再起動して変更を適用し、できるかどうかを確認します ERR_CONNECTION_TIMED_OUTChromeエラーを修正しました。
方法5:GoogleDNSを使用する
インターネットサービスプロバイダーまたはネットワークアダプターの製造元が設定したデフォルトのDNSの代わりに、GoogleのDNSを使用できます。 これにより、ブラウザが使用しているDNSがYouTubeビデオが読み込まれないこととは関係がないことが保証されます。 そうするために、
1. 右クリック に ネットワーク(LAN)アイコン の右端に タスクバー、をクリックします ネットワークとインターネットの設定を開きます。
![Wi-Fiまたはイーサネットアイコンを右クリックし、[ネットワークとインターネットの設定を開く]を選択します](/f/2510ccd97c5f5c8184008104d96db627.png)
2. の中に 設定 開いたアプリ、をクリックします アダプターオプションの変更 右ペインにあります。
![[アダプタオプションの変更]をクリックします](/f/a152a23a05c6b40ab4d299ff807cf306.png)
3. 右クリック 構成するネットワークで、をクリックします プロパティ。
![ネットワーク接続を右クリックし、[プロパティ]をクリックします](/f/d513fdfcfc29e5b496f158af827d25b4.png)
4. クリック インターネットプロトコルバージョン4(IPv4) リストで、をクリックします プロパティ。
![インターネットプロトコルバージョン4(TCPIPv4)を選択し、[プロパティ]ボタンをもう一度クリックします](/f/0cd17127ebd681842711c8e8eb99844a.png)
また読む:DNSサーバーが利用できない可能性があるエラーを修正する
5. [全般]タブで、[次のDNSサーバーアドレスを使用します’と入力し、次のDNSアドレスを入力します。
優先DNSサーバー:8.8.8.8
代替DNSサーバー:8.8.4.4

6. 最後に、をクリックします わかった ウィンドウの下部にある変更を保存します。
7. PCを再起動し、システムが再起動したら、できるかどうかを確認します YouTube動画が読み込まれない問題を修正しました。 「エラーが発生しました。しばらくしてからもう一度お試しください」。
方法6:ネットワークアダプタードライバーを更新する
1. Windowsキー+ Rを押して、次のように入力します devmgmt.msc Enterキーを押します。

2. を右クリックします ネットワークアダプタの下のワイヤレスアダプタ 選択します ドライバーを更新します。

3. 選択する "コンピューターを参照してドライバーソフトウェアを探します。”

4. もう一度「コンピューターで使用可能なドライバーのリストから選択します。”

5. リストから利用可能な最新のドライバーを選択し、[次へ]をクリックします。
6. PCを再起動して変更を保存し、できるかどうかを確認します ERR_CONNECTION_TIMED_OUTChromeエラーを修正しました。
方法7:ウイルス対策とファイアウォールを一時的に無効にする
時々アンチウイルスプログラムは原因となる可能性があります エラー、 ここではこれが当てはまらないことを確認するには、ウイルス対策がオフのときにエラーが引き続き表示されるかどうかを確認できるように、ウイルス対策を一定期間無効にする必要があります。
1. を右クリックします ウイルス対策プログラムアイコン システムトレイから選択し、 無効にします。

2. 次に、 アンチウイルスは無効のままになります。

ノート: 15分や30分など、可能な限り短い時間を選択します。
3. 完了したら、もう一度接続してGoogle Chromeを開き、エラーが解決するかどうかを確認します。
4. スタートメニューの検索バーからコントロールパネルを検索し、それをクリックして開きます。 コントロールパネル。

5. 次に、をクリックします システムとセキュリティ 次に、をクリックします Windowsファイアウォール。

6. 次に、左側のウィンドウペインからをクリックします。 Windowsファイアウォールをオンまたはオフにします。
![[ファイアウォール]ウィンドウの左側にある[WindowsDefenderファイアウォールをオンまたはオフにする]をクリックします。](/f/110a13bfe7be2caa31f94fb4570cc1d7.png)
7. [Windowsファイアウォールをオフにする]を選択して、PCを再起動します。
![[Windows Defenderファイアウォールをオフにする]をクリックします(非推奨)](/f/ad410e81740d1c9029255d833c372df6.png)
もう一度GoogleChromeを開いて、以前に表示されていたWebページにアクセスしてみてください。 エラー。 上記の方法が機能しない場合は、次の手順と同じ手順に従ってください。 ファイアウォールを再度オンにします。
方法8:Chromeクリーンアップツールを使用する
公式 GoogleChromeクリーンアップツール クラッシュ、異常などのChromeの問題を引き起こす可能性のあるソフトウェアのスキャンと削除に役立ちます スタートアップページやツールバー、取り除くことができない予期しない広告、またはその他の方法でブラウジングを変更する 経験。

おすすめされた:
- WindowsUpdateエラー80072EE2を修正
- Windows10でWiFiとイーサネットのデータ制限を設定する方法
- Steamが問題を開かない問題を解決する12の方法
- Windows10でIPv6接続がインターネットにアクセスできない問題を修正する
成功したのはそれだけです ERR_CONNECTION_TIMED_OUTChromeエラーを修正しました ただし、このチュートリアルに関してまだ質問がある場合は、コメントのセクションで遠慮なく質問してください。