Windows 11 の Epic Games Launcher で遅いダウンロード速度を修正する 6 つの最良の方法
その他 / / April 05, 2023
Epic Games Launcher は、コンピューターにダウンロードしてプレイできる無料および有料のゲームの膨大なカタログを提供します。 ただし、最新のゲーム タイトルは数百 GB にも及ぶため、Epic Games Launcher を使用してゲームをダウンロードすると、ダウンロード速度が突然低下した場合に頭痛の種になる可能性があります。

コンピューター、ルーター、または Epic Games Launcher を再起動することでダウンロード速度の低下を修正できますが、これらの解決策は一時的な修正であり、場合によっては役立つ場合があります. したがって、この投稿では、ダウンロードを遅くする可能性のある最も一般的な要因と、それらを修正するための解決策をいくつか見ていきます.
1. Epic サーバーのステータスを確認する
インターネット上の他のサービスと同様に、Epic Games Launcher も複数のサーバーに依存して動作しているため、サーバーが故障しているか、メンテナンス中である可能性があります。
Epic 側のサーバーが期待どおりに実行されているかどうかを確認するには、次の URL にアクセスしてください。 status.epicgames.com. すべてが緑色の場合、Epic 側のサーバーは正常に動作しています。 赤または黄色の場合は、可能な限り最高のダウンロード速度を得るために、それらのサーバーがオンラインに戻るまで数時間待つ必要があります.

それどころか、すべてのサーバーが期待どおりに動作しているにもかかわらず、ダウンロード速度が遅い場合は、試してください。 バックグラウンドアプリを閉じる それはあなたのインターネットを占有している可能性があります。 それでも解決しない場合は、以下にリストされている他の解決策に進んでください。
2. VPN とプロキシ サーバーを無効にする
VPN とプロキシ サーバーは、必要な場合に非常に役立ちます。 あなたが訪問するウェブサイトからあなたの身元と情報を隠します。 ただし、これらのツールを使用すると、ネットワークに不要な遅延が発生するため、速度が低下する可能性があります。
Epic Games Launcher でダウンロード速度が遅い場合は、VPN とプロキシ サーバーをオフにして、速度を上げてみてください。 Windows 11でそれを行う方法は次のとおりです。
ステップ1: PC で VPN クライアントを開き、切断されているかどうかを確認します。 そうでない場合は、[切断]オプションをクリックします。
この例では、Proton VPN を使用しました。 切断ボタンの位置は、使用している VPN クライアントによって異なる場合があります。

一方、VPN を手動で構成した場合は、アクション センターで VPN トグルを無効にします。 それが完了したら、次の手順に進み、プロキシ サーバーに接続していないことを確認します。
ステップ2: Windows + I キーを押して、コンピューターの設定アプリを開きます。

ステップ 3: 左側のサイドバーから [ネットワークとインターネット] オプションをクリックし、右側のペインから [プロキシ] を選択します。

ステップ 4: [プロキシ設定] で、[プロキシ サーバーを使用する] がオフになっていることを確認します。
一方、プロキシ サーバーがオンになっている場合は、[設定] ボタンに [編集] と表示されます。それをクリックして、次の手順に進みます。

ステップ 5: [プロキシ サーバーの編集] ダイアログが表示されたら、[プロキシ サーバーを使用] トグルをクリックしてオフにします。 次に、[保存] ボタンをクリックします。

3. Epic Games Launcher 内でダウンロード スロットリングが無効になっていることを確認する
Epic Games Launcher にはダウンロード スロットリング機能があり、ゲームのダウンロード速度を制限できます。 これは、他の重要なタスクのためにネットワーク帯域幅を共有する場合に役立ちます. したがって、ゲームをできるだけ早くダウンロードしたい場合は、このトグルがオフになっていることを確認する必要があります.
お使いのコンピューターの Epic Games Launcher 内でダウンロード スロットリングが無効になっているかどうかを確認する方法は次のとおりです。
ステップ1: タスクバーの [検索] ボタンをクリックして、次のように入力します。 エピック ゲームズ ランチャー. 次に、結果から [開く] をクリックします。

ステップ2: 右上隅にあるプロファイル アイコンをクリックします。

ステップ 3: 表示されるメニューから [設定] オプションをクリックします。

ステップ 4: 下にスクロールして、スロットル ダウンロード オプションが無効になっていることを確認します。 有効になっている場合は、その横にあるチェックボックスをクリックしてダウンロードスロットリングを無効にします。

4. 別の DNS サーバーを使用してみる
DNS サーバーが遅いと、Epic Games Launcher からゲームをすばやくダウンロードできない場合もあります。 ISP がホストする DNS サーバーを使用している場合は、 異なるパブリック DNS サーバー ダウンロード速度を改善します。
PCのDNSサーバーを簡単に変更する方法は次のとおりです.
ステップ1: タスクバーの [検索] ボタンをクリックして、次のように入力します。 ネットワーク接続を表示秒。 次に、[開く] をクリックします。
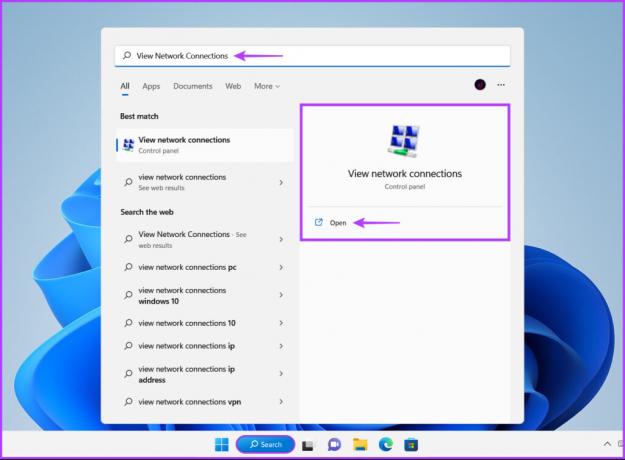
ステップ2: [コントロール パネル] ウィンドウが開いたら、[イーサネット] または [Wi-Fi] (使用するものに応じて) を右クリックし、[プロパティ] を選択します。

ステップ 3: [Wi-Fi プロパティ] ウィンドウで、リストから [インターネット プロトコル バージョン 4] オプションを選択し、[プロパティ] ボタンをクリックします。

ステップ 4: [次の DNS サーバー アドレスを使用する] オプションをクリックし、[優先 DNS サーバー] と [代替 DNS サーバー] の詳細を入力します。 次に、[OK] をクリックします。
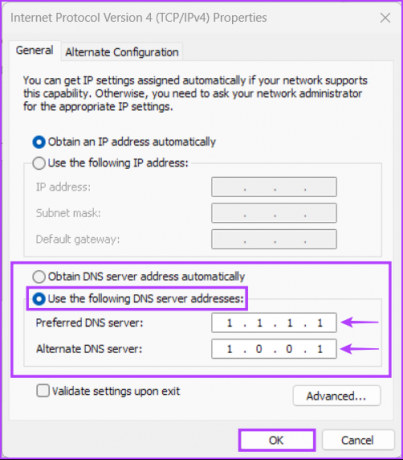
この例では、 Cloudflare DNSから選択できます Google のパブリック DNS サーバー, OpenDNS サーバー、 また AdGuard DNS サーバー。
5. ネットワーク ドライバを更新または再インストールする
多くの場合、PC の古いネットワーク ドライバーや破損したネットワーク ドライバーは、通常とは異なるネットワークの問題を引き起こす可能性があります。 Windows 11 での遅いダウンロード速度を含む. したがって、安定したネットワーク接続を確保するには、コンピューターのネットワーク ドライバーを更新または再インストールすることをお勧めします。
コンピューターのネットワークドライバーを簡単に更新または再インストールして、関連する問題を修正する方法は次のとおりです。
ステップ1: [スタート] ボタンを右クリックし、リストから [デバイス マネージャー] を選択します。

ステップ2: [デバイス マネージャー] ウィンドウで、[ネットワーク アダプター] エントリを探し、ダブルクリックして展開します。

ステップ 3: [ネットワーク アダプター] で、PC のワイヤレス アダプター (この場合は Qualcomm Atheros) を右クリックし、[ドライバーの更新] を選択します。
一方、有線接続の問題については、PC のイーサネットまたは LAN アダプター (この場合は Realtek PCIe GbE ファミリー) を更新する必要があります。

ステップ 4: [ドライバーの更新] ウィンドウで、[ドライバーを自動的に検索する] をクリックします。

ステップ 5: お使いの PC と互換性のある最新のネットワーク ドライバーを検索してインストールします。
お使いのコンピューターに最適なドライバーがインストールされているというメッセージが表示された場合は、Windows Update でドライバーをスキャンできます。 それ以外の場合は、右下隅の [閉じる] ボタンをクリックして、次の手順に進みます。

ステップ 6: 新しいネットワーク ドライバーが見つからない場合は、ネットワーク アダプターを右クリックし、[デバイスのアンインストール] をクリックします。

ステップ 7: [デバイスのアンインストール] ダイアログが表示されたら、[アンインストール] をクリックします。

ステップ 8: PC を再起動します。
PC の再起動後、Windows 11 は関連するネットワーク ドライバーを自動的に検索し、PC にインストールします。
6. Epic Games Launcher を再インストールする
どの解決策もうまくいかない場合は、数時間待ってダウンロード速度を再確認し、ISP 側の問題が原因ではないことを確認してください。 それでも解決しない場合、残っている唯一の解決策は、Epic Games Launcher を削除して再インストールすることです。 PCでこれを行う方法は次のとおりです。
ノート: PC から Epic Games Launcher をアンインストールすると、すべてのゲーム、ダウンロード可能なコンテンツ (DLC)、および保存ファイルも削除されます。 あなたは方法を学びたいと思うかもしれません Epic Games Launcher でゲームをバックアップおよび復元する さらに先に進む前に。
ステップ1: Windows + I キーを押して設定アプリを開きます。

ステップ2: 設定アプリが開いたら、左側のサイドバーの [アプリ] オプションをクリックします。

ステップ 3: [アプリ] ページで、右側のペインから [インストールされたアプリ] というオプションをクリックします。

ステップ 4: タイプ エピック ゲームズ ランチャー 上部の検索ボックスに.

ステップ 5: 検索結果から、Epic Games Launcher の結果の横にある水平の 3 つのドット メニューをクリックします。 次に、[アンインストール] を選択します。

ステップ 6: その後、下のダウンロード ボタンをクリックして、PC に Epic インストーラーをインストールします。
エピック ゲームズ ランチャーをダウンロード
ステップ 7: ダウンロードが完了したら、EpicInstaller.msi ファイルをクリックし、希望するインストール場所を選択し、画面の指示に従って Epic Games Launcher を PC にインストールします。

次に、以前と同じように起動し、ログイン資格情報を使用してプロファイルにアクセスします。
一方、コンピューターで Epic Games Launcher を起動できない場合は、次のトラブルシューティング ガイドを参照してください。 必要な前提条件を修正すると、Epic Games Launcher でエラーをインストールできませんでした.
Epic Games Launcher の遅いダウンロード速度を修正
上記の解決策は、Windows 11 の Epic Games Launcher でダウンロード速度が遅いことに関連する問題のトラブルシューティングと修正に役立ちます。 これにより、新しいゲームを楽しみ始める前に、ダウンロードが完了するまで長時間待つ必要がなくなります。



