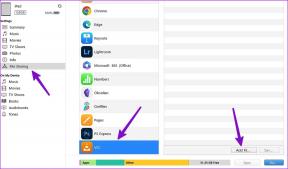Windows 11 で Xbox Game Bar を無効にする方法: 4 つの最善の方法
その他 / / April 05, 2023
Microsoft は、いくつかの Xbox 機能を Windows 11 にネイティブに組み込み、それを Xbox Game Bar と呼んでいます。 これはカスタマイズ可能なゲーム オーバーレイで、次のようなゲーム ツールにすぐにアクセスできます。 画面録画、オーディオ コントロール、スクリーンショットなど、ゲームを終了することなく。 ただし、誰もがゲーマーであるとは限りません。つまり、誰もが便利だと感じるわけではありません。 したがって、このカテゴリに該当する場合は、Windows 11 で Xbox Game Bar を無効にする方法を次に示します。
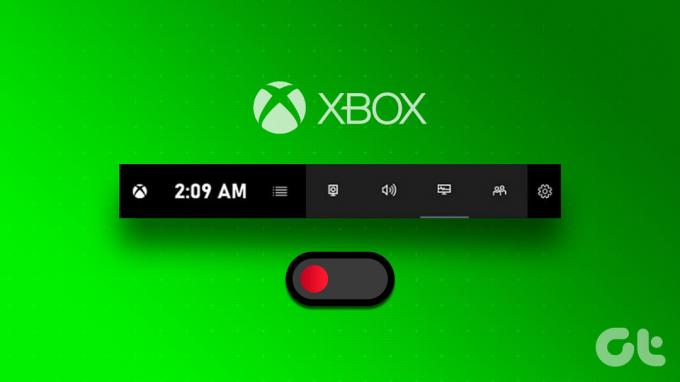
Windows 11 で Xbox Game Bar をオフにするのは、PC で初めて見た場合、奇妙に思えるかもしれません。 ただし、それがまさにそれを無効にする必要がある理由であり、疑問に思っている場合は、Xbox Game Bar を無効にしても問題ありません。 これにより、ハードウェア リソースが最大化され、PC のパフォーマンスが向上します。
さらに、プライバシーが懸念される場合は、ゲームプレイの録画またはブロードキャスト機能の使用を避ける必要があります。 それを無効にするさまざまな方法から始めましょう。
1. 設定を使用して Windows 11 でゲーム バーをオフにする
Windows 設定には、Windows エクスペリエンスを向上させる多くのオプションがあります。 設定から Xbox Game Bar を無効にするのは簡単で、簡単に実行できます。 ただし、Game Bar を無効にする前に、Game DVR を無効にする必要があります。 方法は次のとおりです。
ステップ1: キーボードの Windows キーを押して、次のように入力します。 設定をクリックし、[開く] をクリックします。

ステップ2: 設定アプリで、[ゲーム] に移動します。
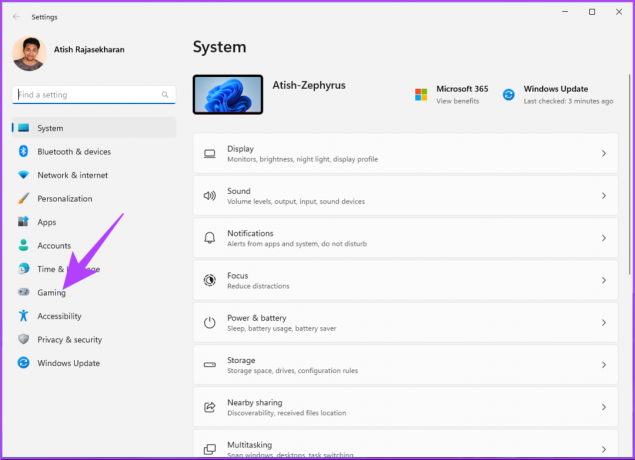
ステップ 3: [ゲーム] で、[キャプチャ] をクリックします。
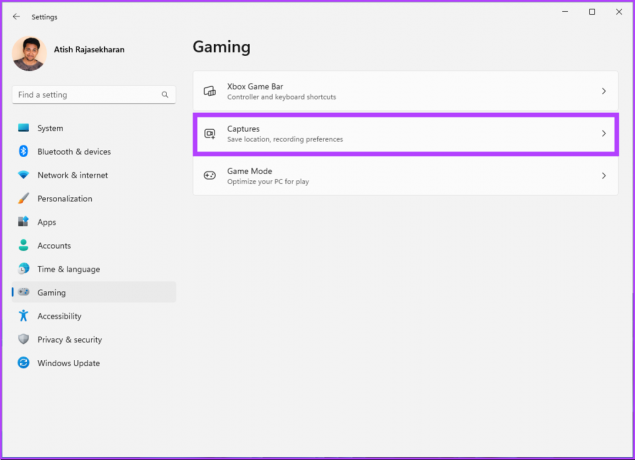
ステップ 4: 「起こったことを記録する」をオフにします。
![[何が起こったかを記録する] をオフにします。](/f/e1ab919646527f463a88eb8e2069a838.png)
ステップ 5: [ゲーム] オプションに戻り、[Xbox Game Bar] をクリックします。

ステップ 6: 最後に、[コントローラーのこのボタンを使用して Xbox Game Bar を開く] のトグルをオフにします。
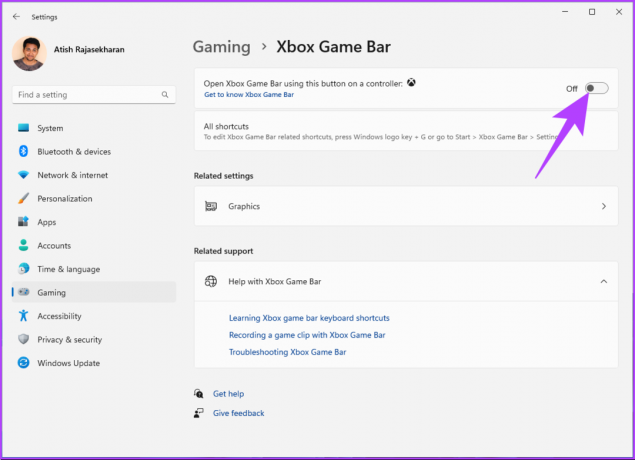
ほらね。 いくつかの設定をオフにすることで、Windows 11 PC で Xbox Game Bar を正常に無効にしました。 設定で無効にするのが古すぎる場合は、PowerShell で無効にすることができます。
2. PowerShell を使用して Windows 11 で Xbox Game Bar を無効にする方法
Windows PowerShell は、Windows 11 でゲーム バーをオフにするなど、さまざまな Windows 設定を変更するのに役立つコマンド ライン ツールです。 以下の手順に従ってください。
ステップ1: キーボードの Windows キーを押して、次のように入力します。 パワーシェルをクリックし、[管理者として実行] をクリックします。
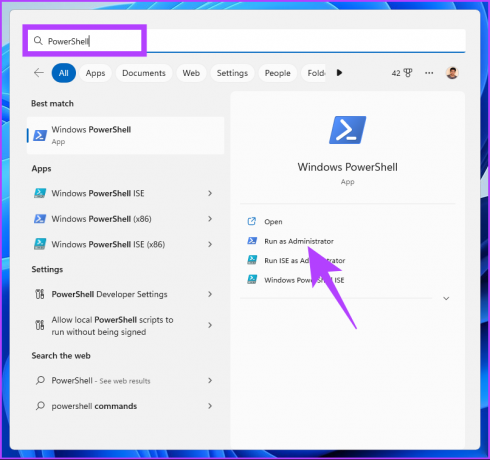
プロンプトで、[はい] を選択します。
ステップ2: 以下のコマンドを入力するかコピーして貼り付け、Enter キーを押します。
dism /Online /Get-ProvisionedAppxPackages | Select-String パッケージ名 | 選択文字列 xbox
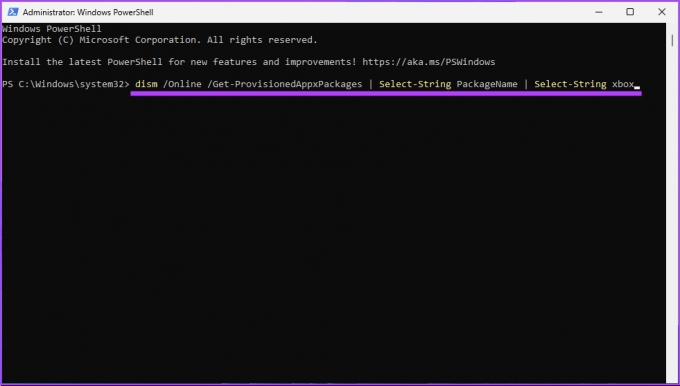
ステップ 3: 再度、次のコマンドを入力するかコピーして貼り付け、Enter キーを押します。
dism /Online /Get-ProvisionedAppxPackages | `Select-String パッケージ名 | `選択文字列 `ForEach-Object {$_.Line. Split(':')[1].Trim()} | `ForEach-Object { dism /Online /Remove-ProvisionedAppxPackage /PackageName:$_}
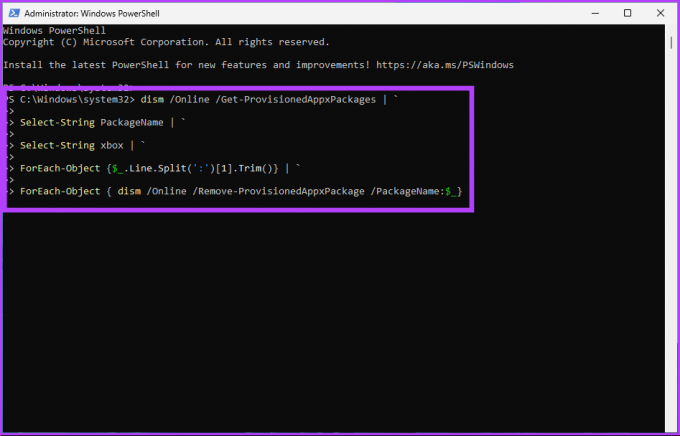
ステップ 4: Xbox パッケージを削除するには、以下のコマンドをコピーして貼り付け、Enter キーを押します。
Get-ProvisionedAppxPackage -オンライン | `Where-Object { $_.PackageName -match "xbox"} | `ForEach-Object {Remove-ProvisionedAppxPackage -Online -AllUsers -PackageName $_.PackageName }

これで、Windows 11 マシンから Xbox Game Bar を正常に無効にすることができました。
3. レジストリ エディターを使用して Windows 11 で Xbox Game Bar を削除する方法
レジストリ エディターを使用して Windows 11 で Xbox Game Bar を削除する手順は簡単です。 ただし、レジストリ エディターを使用するため、次のことを強くお勧めします。 Windows レジストリをバックアップする 以下の手順に進む前に。
ステップ1: キーボードの Windows キーを押して、次のように入力します。 レジストリエディタをクリックし、[管理者として実行] をクリックします。
ノート: 「Windows キー + R」を押して [ファイル名を指定して実行] コマンド ボックスを開き、次のように入力することもできます。 regedit.exeをクリックし、[OK] をクリックしてレジストリ エディターを開きます。
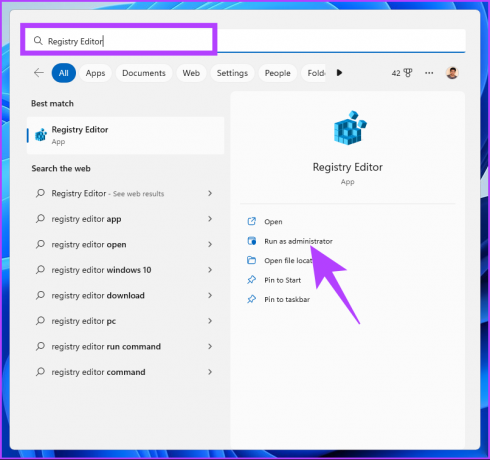
プロンプトで、[はい] を選択します。
ステップ2: 上部のアドレス バーに、以下のアドレスを入力し、Enter キーを押します。
コンピューター\HKEY_CURRENT_USER\SOFTWARE\Microsoft\Windows\CurrentVersion\ GameDVR
ノート: 手動でセクションに移動することもできます。

ステップ 3: GameDVR フォルダーの下で、右側のペインから AppCaptureEnabled オプションを選択します。
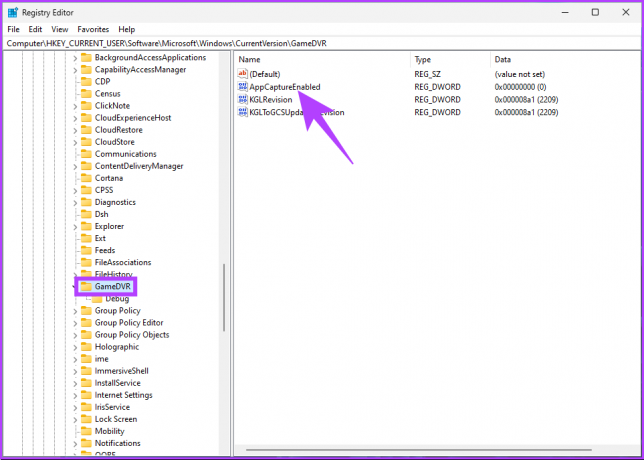
ステップ 4: [AppCaptureEnabled] オプションをダブルクリックし、[値のデータ] フィールドに「0」と入力して、[OK] を押します。
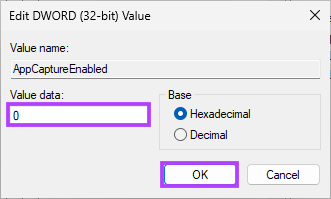
最後に、システムを再起動して変更を実装します。 それでおしまい。 Windows 11 PC の Xbox Game Bar は問題なく無効になっています。 この方法が長すぎて複雑な場合は、次の方法に進んでください。
4. グループ ポリシーを使用して Windows 11 でゲーム バーをオフにする方法
ローカル グループ ポリシー エディター Windows を全体的に制御するのに役立ちます。 したがって、Xbox Game Bar を無効にする恒久的な解決策も提供します。 方法は次のとおりです。
ノート注: グループ ポリシー エディターは、Windows 11 Pro および Enterprise バージョンでのみ使用できます。 Windows 11 Home Edition を使用している場合は、この方法をスキップできます。
ステップ1: キーボードの Windows キーを押して、次のように入力します。 gpeditをクリックし、[開く] をクリックします。
ノート: 「Windows キー + R」を押して [ファイル名を指定して実行] ダイアログ ボックスを開き、次のように入力することもできます。 gpedit.mscをクリックし、[OK] をクリックします。

ステップ2: [ローカル コンピューター ポリシー] で [コンピューターの構成] を選択します。

ステップ 3: 右側のペインで、[管理用テンプレート] をダブルクリックします。
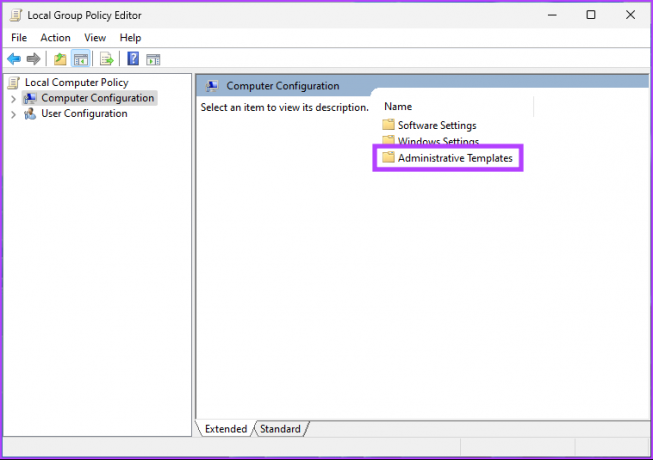
ステップ 4: [Windows コンポーネント] を選択します。
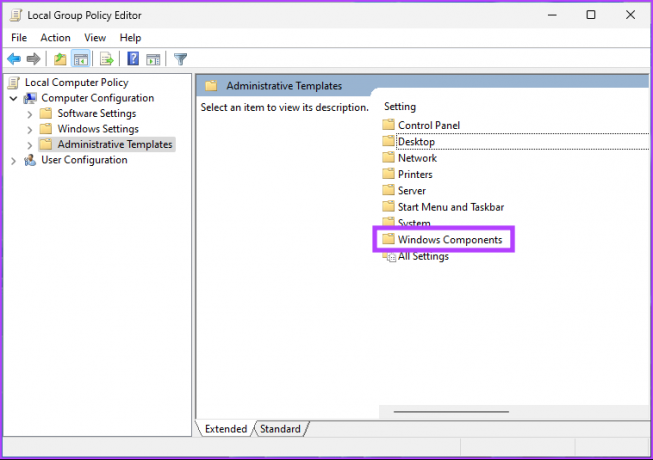
ステップ 5: [Windows コンポーネント] で、[Windows ゲームの記録とブロードキャスト] を選択します。
![[Windows ゲームの録画とブロードキャスト] を選択します。](/f/fd31ba493121073f6a45584dfeabcc1f.png)
ステップ 6: Windows ゲームの録画とブロードキャストの下で、右側にある [Windows ゲームの録画とブロードキャストを有効または無効にする] オプションを見つけてダブルクリックします。
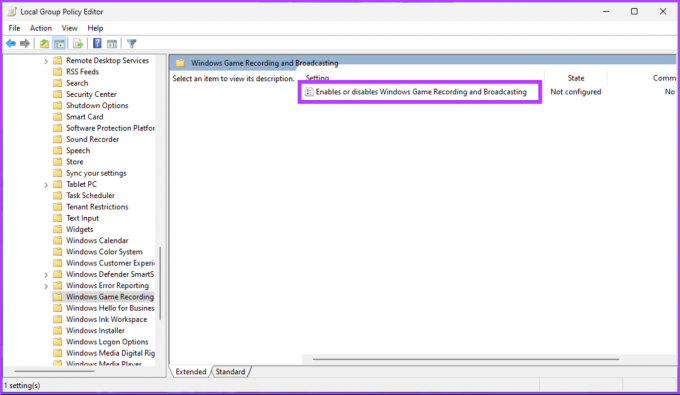
ステップ 7: 新しいウィンドウで、[無効] オプションを選択します。 最後に、[適用] をクリックしてから [OK] をクリックします。

ほらね。 あとは、Windows を再起動するだけです。 再起動すると、Xbox Game Bar は無効になります。 さらに質問がある場合は、以下の FAQ セクションを確認してください。
Windows 11 での Xbox Game Bar の無効化に関する FAQ
はい、Windows 11 で Xbox Game Bar を無効にすると、オーバーレイがシステム リソースを消費し、パフォーマンスに影響を与える可能性があるため、ゲーム中の FPS (1 秒あたりのフレーム数) を向上させることができます。 無効にすることで、一部のリソースを解放し、改善を確認できます。
Windows 11 で Xbox Game Bar を有効にすると、CPU や RAM などのシステム リソースが消費され、PC の速度が低下する可能性があります。 ただし、影響の強さは、システムのハードウェア仕様とプレイするゲームによって異なります。
ゲームバーを取り除く
Xbox Game Bar を無効にする方法がわかったので、次は Windows 11 PC で無効にします。 ゲーマーの場合は、スクリーンショットの損失、ゲームプレイの記録、オーディオ コントロールなどの潜在的な欠点を考慮してください。 あなたも読みたいかもしれません Windows 11でXbox Game Barが機能しない問題を修正する方法.