IPhoneでSOSのみが意味するものとそれを修正する10の方法
その他 / / April 05, 2023
何か問題が発生するたびに、電話 (電話または Google) を使用して修正することがよくあります。 あなたの電話がトラブルに巻き込まれた場合はどうなりますか? SOS または SOS が iPhone にのみ表示され、修正できないように見える場合はどうすればよいですか? さて、これらの簡単な修正をお手伝いしましょう。

いいえ、誤って有効にした設定ではありません。 はい、iPhone のステータス バーからのみ SOS を削除できます。 どうやって? フォローして、すべての答えを入手してください。
iPhoneでSOSのみが意味するもの
iPhone がセルラー ネットワークに正しく接続できない場合、iOS 16 では右上隅、iOS 15 以前では左上隅にのみ SOS または SOS を見つけることができます。
これは、電話をかけたり受けたり、メッセージを送信したり、携帯電話のデータを使用したりできないことを示しています。 ただし、次のことができます。 緊急SOSサービスを利用する 911または関係当局に電話をかけます。 最も簡単な説明は、あなたがカバレッジエリアにいないということです.
ただし、この機能は米国、カナダ、オーストラリアに限定されています。 それ以外の場所では、ステータス バーに No Service または Searching エラーが表示されます。 それでは、SOS のみのエラーの修正に移りましょう。
ノート: No Service エラーが表示される場合は、次の方法で対処してください。 サービスなしエラーを修正する 問題。
iPhoneでSOSのみを修正する方法
ネットワークのカバレッジに問題がない場合は、以下の手順を試して、iPhone のみで SOS をオフにしてください。
1. モバイルデータのオンとオフを切り替える
ネットワーク エラーが原因で、iPhone が SOS のみの状態でスタックしている可能性があります。 また、セルラーデータを無効にしてから有効にすると、新しい接続が試行され、ほとんどの場合エラーが修正されます.
ステップ1: [設定] に移動し、[セルラー/モバイル データ] をタップします。
ステップ2:セルラーデータ/モバイルデータをオフに切り替えます。


ステップ 3: 数秒待ってから、セルラー データ/モバイル データをオンに切り替えます。

または、コントロール センターを呼び出して、[セルラー データ] アイコンをタップして無効にすることもできます。 数秒後にタップして有効にします。

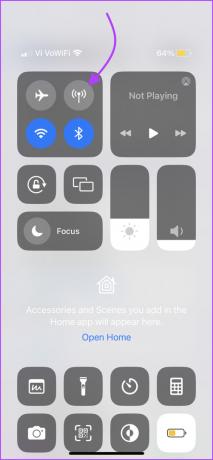
お使いの携帯電話の上部のステータス バーにまだ SOS と表示されている場合は、次の修正に進んでください。
2. データ ローミングを有効にする
iPhone のみの SOS の背後にある原因は、データ ローミング オプションが無効になっている可能性があります。 したがって、旅行中の場合は、先に進む前にこの設定を確認してください。
ステップ1:設定→セルラー/モバイルデータを起動します。
ステップ2: [携帯データ オプション]/[モバイル データ オプション] をタップします。
ステップ 3: データ ローミングをオンに切り替えます。
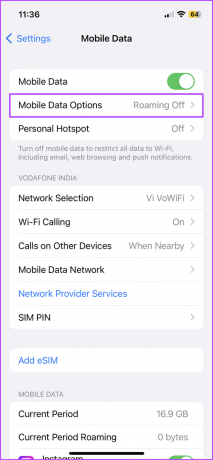

うまくいけば、SOS の代わりに 4G または 5G がステータス バーにポップアップ表示されます。
3. 4GまたはLTEに切り替える
5G はまだ世界中で完全に機能しておらず、信号強度と接続に影響を与える可能性があります。 だから、それは賢明です iPhoneで5Gを無効にする この問題が解決しない場合は、4G に固執します。
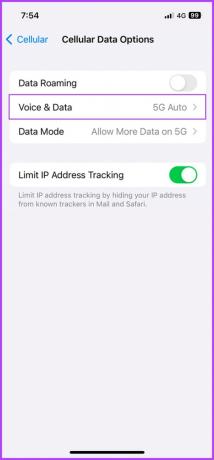
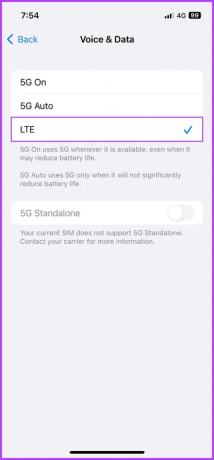
4. iPhoneでのみSOSを修正するために再起動します
最も便利で引用されているトラブルシューティング方法。 驚くべきことに、それはほとんどの場合、私たちにも有利に働きます。 基本的に、キャッシュをリセットすると、バグや設定エラーが解決され、安定したネットワーク接続が可能になり、問題が解決されます.
- Face ID搭載のiPhoneの場合: 電源オフ スライダーが表示されるまで、音量アップ/ダウン ボタンとサイド ボタンを同時に押し続けます。 スライドして電話をオフにします。
- Touch ID搭載のiPhoneの場合: パワー スライダー画面を表示するには、サイド ボタンを長押しします。 電源スライダーをドラッグして、デバイスの電源をオフにします。

デバイスがシャットダウンしたら、電源ボタンを長押しして再起動します。
5. キャリア設定の更新
キャリアによって提供されるこれらの設定は、セルラー接続と全体的なパフォーマンスを向上させるように設計されています。 通常は自動的に行われますが、iPhone のキャリア設定を確認して手動で更新することもできます。
ただし、方法を説明する前に、デバイスが安定した Wi-Fi に接続され、セルラー データがオンになっていることを確認してください。
ステップ1: [設定] で、[一般] に移動します。
ステップ2: [概要] をタップします。

![[about] をタップして携帯通信会社の設定を更新します](/f/667aa73c96f7f9afe9eaf674a4b72ea2.png)
ステップ 3: アップデートが利用可能な場合、ポップアップが表示されます。 [更新] をクリックしてインストールします。
もしあなたが〜なら eSIMの設定 または最近行った場合は、新しいキャリア設定を手動でダウンロードする必要がある場合があります。
更新されると、ネットワーク バーはステータス バーに戻ります。それ以外の場合は、次の手順を試してください。
6. 自動ネットワーク選択の無効化と有効化
この設定により、適切なネットワーク (キャリア) に接続されていることが保証され、安定したネットワーク接続が可能になります。 オフにしてからオンにすると、デバイスがネットワークとの接続を再確立するようにプッシュされ、iPhone でのみ SOS をオフにするのに役立ちます。
ステップ1: [設定] → [セルラー/モバイル データ] に移動します。
ステップ2: [ネットワークの選択] を選択します。
ステップ 3: [自動] の横にあるスイッチをオフに切り替えます。
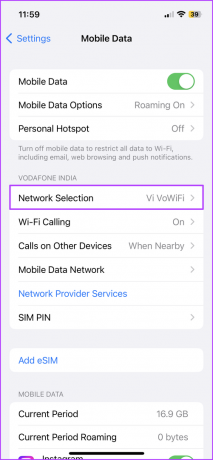
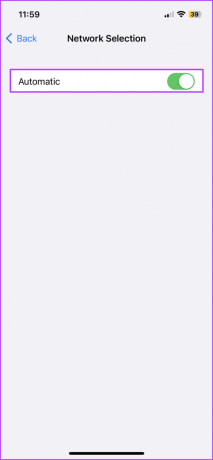
ステップ 4: 数秒後、再びオンに切り替えます。
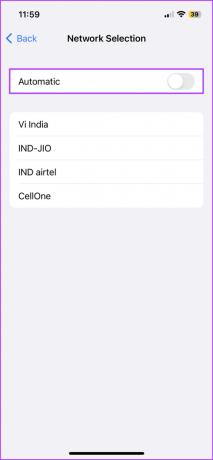
7. SIMの再挿入
これは頻繁に発生するわけではありませんが、物理 SIM カードがネットワーク接続を妨害する可能性があります。 簡単なリセットで、iPhone の SOS のみを取り除くことができます。 そのため、デバイスから SIM を取り出し、iPhone を再起動してから SIM を再挿入します。
ノート: 通信事業者からの指示がない限り、eSIM をリセットしないでください。リセットすると、新しいものとしてセットアップする必要があります。
8. iOS の更新
ソフトウェアの問題が原因で、SOS シンボルが表示される場合があります。 ありがたいことに、OS の更新で簡単に解決できます。 そのため、アップデートが利用可能かどうかを確認してインストールしてください。
ステップ1: [設定] に移動し、[一般] をタップします。
ステップ2: ソフトウェア更新を選択します。
ステップ 3: 可能な場合は、[ダウンロードしてインストール] をタップします。
![[ソフトウェア アップデート] をタップして、アップデートが利用可能かどうかを確認します](/f/38d3d1ccf9ac28f078d92570fca2ae17.jpg)
![[ダウンロードしてインストール] をタップして、最新の iOS アップデートを取得します](/f/31c92947cc98f74dc93a94f11ffcdc10.jpg)
9. ネットワーク設定をリセットする
上記の方法で iPhone のみの SOS を取り除くことができなかった場合は、究極のトラブルシューティング手順を試す時が来ました。 なぜ究極?
保存されている Bluetooth デバイス、Wi-Fi パスワード、VPN 構成などを消去するためです。 したがって、この方法に進む前に、必要な詳細をすべて書き留めてください。
ステップ1: 設定を起動し、一般に移動します。
ステップ2: 下にスクロールして、[iPhone の転送またはリセット] を選択します。
ステップ 3: ここでは、[リセット] を選択します。
![[設定]、[一般] に移動し、[iPhone を転送またはリセット] をタップします](/f/1156e285a5fe6114bcf192b2d3908e49.jpg)
![[リセット] をタップして続行します](/f/5e413a84180b39661cf0023788d43ea8.jpg)
ステップ 4: [ネットワーク設定をリセット] をタップし、プロンプトが表示されたらパスコードを入力します。
ステップ 5: [ネットワーク設定のリセット] をもう一度タップして、アクションを確認します。
![[ネットワーク設定のリセット] を選択します](/f/6ad1090d5dc7717384ad7b66a0646d24.jpg)
![[ネットワーク設定のリセット] をもう一度タップします](/f/7f55e143e578935d7882d398cef478f9.jpg)
10. キャリアに連絡する
ほぼすべての面をカバーしました。 ただし、Wi-Fi アイコンの横に SOS または SOS のみが表示される場合は、通信事業者のみが状況を解決できます。 それで、彼らと電話して、この問題を解決してください。
特に、彼らは最初にこれらの手順を繰り返すことを提案するので、すでに行ったトラブルシューティングの努力を伝えてください. この取り組みでも実りある結果が得られない場合は、解決策について Apple サポートに問い合わせてみてください。
SOS iOS 16 のみ
では、Apple の最新の 衛星経由の緊急 SOS 通話機能とこの問題? 答えはノーとイエスです。 いいえ、この機能は iPhone 14 シリーズ (およびおそらくそれ以降) に限定されているためです。
はい、サポートしている iOS 16 が誤って iPhone の設定を微調整している可能性があります。 うまくいけば、これらの修正が SOS のみをオフにするのに役立ちました。



