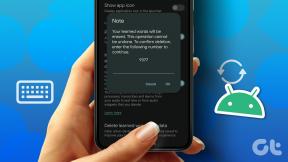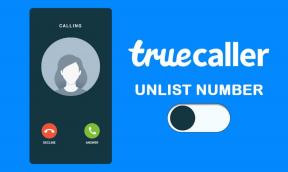Googleカレンダーで勤務時間を設定する方法:ステップバイステップガイド
その他 / / April 05, 2023
勤務時間外に Google カレンダーから通知やアラートを受け取るのにうんざりしていませんか? Google カレンダーで勤務時間を設定すると、時間の管理と仕事の効率化に役立ちます。 それを行う方法がわかりませんか? さて、この記事では、Google カレンダーで勤務時間を設定する方法をご案内します。
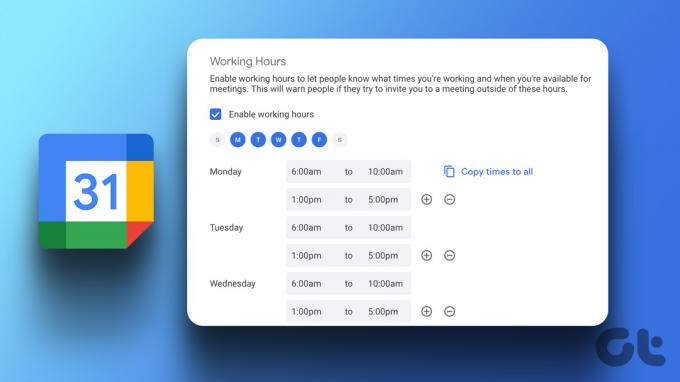
持っていることの最良の部分 Google カレンダー 勤務時間は、あなたとあなたの同僚があなたの空き時間をよりよく伝えるのに役立ちます. 勤務時間を有効にするか、「不在」を設定して同僚、友人、家族と共有すると、それに応じて物事を見てスケジュールを立てることができます. それでは、記事から始めましょう。
ノート: Google カレンダーで勤務時間を設定するには、Google Workspace アカウントが必要です。 さらに、管理者がいて、それを有効にするオプションが表示されない場合は、管理者に連絡する必要があります。
Googleカレンダーで勤務時間を設定する方法
Google カレンダーに勤務時間を追加するのは簡単で、ワークライフ バランスを維持するのはかなり簡単です。 以下の手順に従ってください。
ステップ1: Google カレンダーにアクセスし、仕事用アカウントでログインします。
Google カレンダーに移動
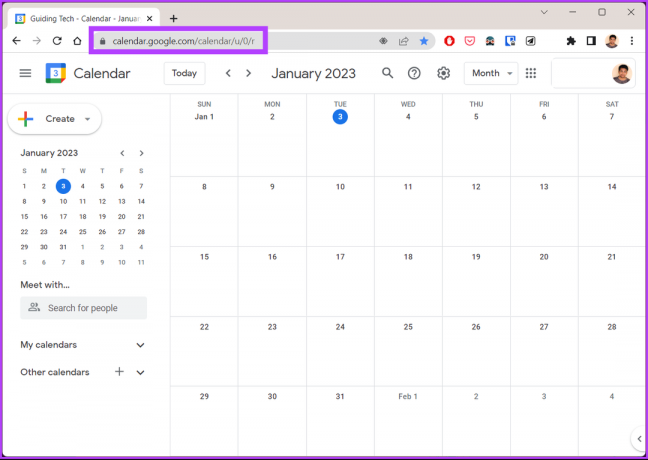
ステップ2: 右上の歯車アイコンをクリックし、ドロップダウンから [設定] を選択します。
![ドロップダウンから [設定] を選択します](/f/71ed51ad55cd37c54eb477beeb324707.png)
ステップ 3: [一般] を選択し、[勤務時間] に移動します。

ステップ 4: 右側のペインで、[勤務時間を有効にする] の横にあるチェックボックスをオンにします。

ステップ 5: 次に、勤務可能な曜日と時間を選択します。
ノート: 勤務時間がすべての日で同じ場合は、開始時刻と終了時刻を入力し、[時刻をすべてにコピー] をクリックします。これにより、残りの週の時刻データが入力されます。

それでおしまい。 Google カレンダーで勤務時間を設定しました。 これで、あなたのすべての 連絡先リスト いつ仕事に出られるか、いつ出勤できないかを確認できるようになりました。
Googleカレンダーに別の勤務期間を追加する方法
カレンダーに勤務期間を設定したので、1 日に複数の勤務期間や休憩を挟む期間がある場合は、それを追加することもできることを知っておくことが重要です。 フォローしてください。
ノート: Google カレンダーで勤務時間をまだ有効にしていない場合は、上記の方法に従ってから、この方法に進んでください。
ステップ1: 複数回設定したい日を選択し、プラス (+) アイコンをクリックします。
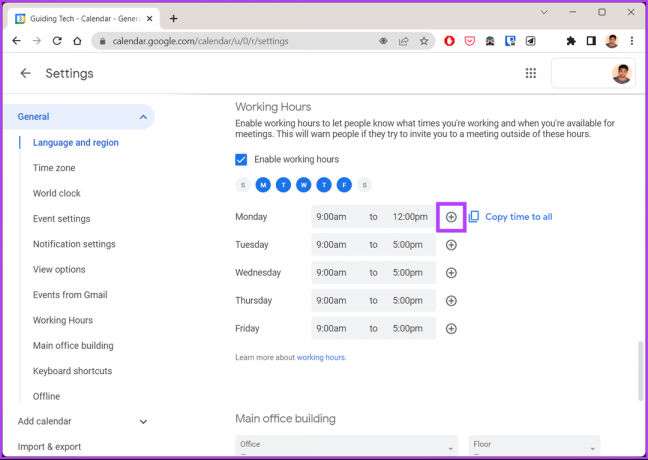
ステップ2: その期間の開始時刻と終了時刻を入力します。
ノート: 1 日にいくつでも期間を追加できます。 プラス (+) アイコンを押してタイミングを追加し、マイナス (-) アイコンを押して削除します。
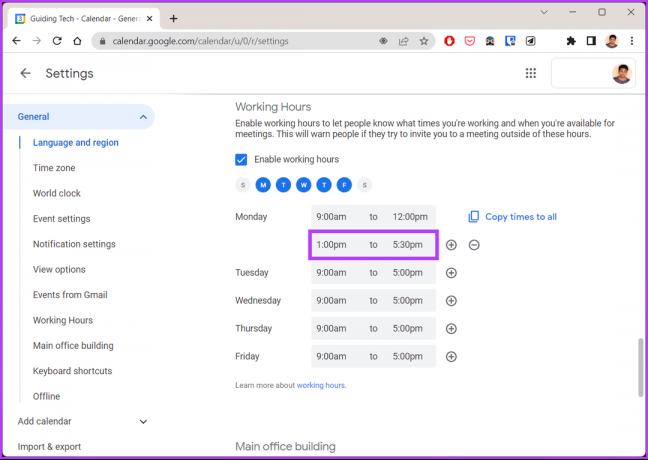
これで、Google カレンダーに複数の勤務時間を設定し、柔軟なスケジュールを設定できるようになりました。 これに加えて、次のこともできます。 勤務地を追加します. 休暇でしばらく不在の場合は、Google カレンダーに追加して、会議のスケジュールを簡単に立てることができます。
不在であることを示す方法
ステップ1: Google カレンダーにアクセスし、仕事用アカウントでログインします。
Google カレンダーに移動

ステップ2: 最初に不在にする日付をクリックします。 「外から」をクリックします。

ステップ 3: 不在の日付を選択します。
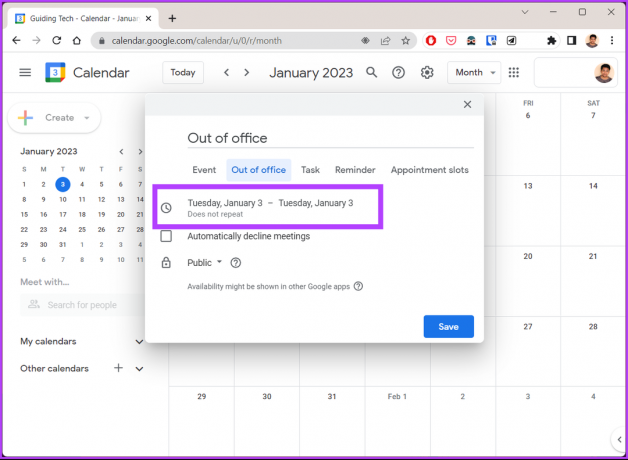
ステップ 4: [会議を自動的に辞退する] チェックボックスをオンにして、[新規および既存の会議] を選択します。
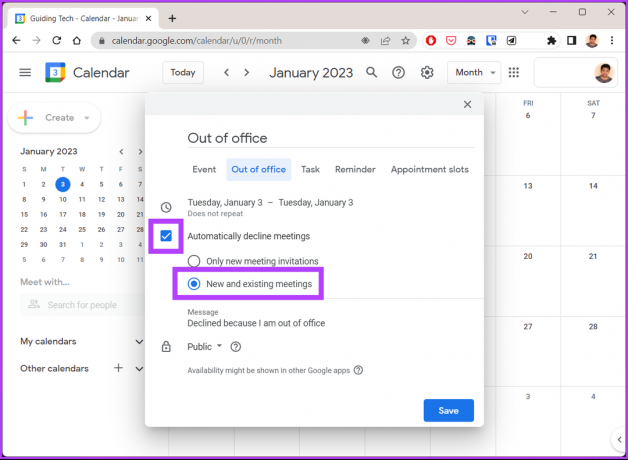
ステップ 5: 最後に、[保存] をクリックします。
![[保存] をクリックします](/f/e88bd964c282288c6fa95a961aed991d.png)
勤務時間と「不在」設定の両方を有効にすると、完璧なブレンドが得られます。 これにより、リモートワークに適したコースが設定され、 ミーティング. ご不明な点がございましたら、以下の FAQ セクションをご覧ください。
Google カレンダーでの勤務時間の設定に関するよくある質問
Google カレンダーの稼働時間機能を使用するには、Google Workspace を使用している必要があります。 Workspace アカウントを持っていても設定が表示されない場合は、管理者に連絡してください。
カレンダーを共有しているかどうか、および誰がアクセスできるかによって異なります。 カレンダーが共有されている場合、上司またはアクセス権を持つ人がそれを見ることができます。
Google Workspace 管理者は、Google Workspace 内のすべてのアプリとサービスのアクティビティ ログにアクセスできます。 これには、Gmail、カレンダー、ドライブ、ドキュメント、およびその他のいくつかのサービスが含まれます。 はい、彼らはあなたの活動を見ることができます。
勤務時間を定義する
Google カレンダーで勤務時間を設定すると、時間とスケジュールをより効率的に管理できます。 防ぐことができます 通知とアラート 勤務時間外にあなたの生活を中断することから。 全体として、プライベートな時間と仕事の時間を切り替えることで、ワークライフバランスをうまくとることができます。
最終更新日: 2023 年 1 月 16 日
上記の記事には、Guiding Tech のサポートに役立つアフィリエイト リンクが含まれている場合があります。 ただし、編集の完全性には影響しません。 コンテンツは偏りがなく、本物のままです。
知ってますか
Apple Watch の Scribble 機能を使用すると、画面に文字や数字を描くことができ、それらは自動的にテキストに変換されます。
によって書かれた
アティシュ・ラジャセカラン
Atish はコンピューター サイエンスの卒業生であり、熱心な愛好家であり、テクノロジー、ビジネス、金融、スタートアップについて探求し、話すことが好きです。