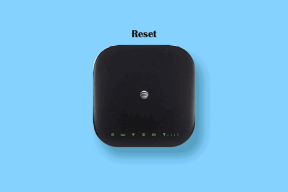WindowsでBSODを手動で引き起こす方法:6つの段階的な方法
その他 / / April 05, 2023
BSOD (ブルー スクリーン オブ デス) は、Windows オペレーティング システムをクラッシュさせる致命的なシステム エラーを示すために表示される Windows のエラー画面です。 これらのクラッシュは、特に開発者であり、ソフトウェアやツールの機能をテストしたい場合に、強制的に発生することもあります。 この記事では、Windows で BSOD エラーを手動で引き起こす方法について説明します。
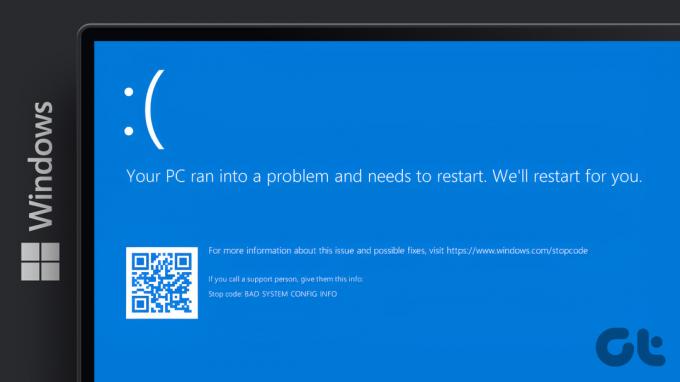
すべてのブルー スクリーン オブ デスには停止コードがあります。 発見され分析されたとき、問題の本当の原因を理解することができます。 そのようなエラー コードの 1 つについて説明しました。 fltmgr.sys. この記事では、ブルー スクリーン エラーをシミュレートする方法を紹介します。 つまり、Windows で手動で BSOD エラーを発生させる方法です。 すぐに飛び込みましょう。
ノート:以下の手順と方法に進む前に、作業を保存することが重要です。
1. タスク マネージャーを使用して Windows で BSOD を強制する方法
タスク マネージャーを使用してブルー スクリーン オブ デスを強制するのは簡単です。 ただし、細かいところまで気を配る必要があります。 以下の手順に従ってください。
ステップ1: キーボードの Windows キーを押して、次のように入力します。 タスクマネージャーをクリックし、[管理者として実行] をクリックします。
ノート: がある タスク マネージャーを開くさまざまな方法; ただし、最も簡単な方法は、Ctrl+Alt+Delete ホットキーを使用することです。

ステップ2: [プロセス] タブで、下にスクロールして [サービス ホスト: DCOM サーバー プロセス ランチャー] を見つけます。

ステップ 3: プロセスを選択し、右上隅にある [タスクの終了] をクリックします。
ノート: または、右クリックして [タスクの終了] を選択してプロセスを終了することもできます。
![右上隅から [タスクの終了] をクリックします](/f/bbb73e1401cd555d6870ccb98aeb85a6.png)
ステップ 4: プロンプトで、[保存されていないデータを破棄してシャットダウンする] にチェックを入れ、[シャットダウン] をクリックします。

以上です。 PC がクラッシュし、ブルー スクリーン オブ デスが表示され、停止コードが「クリティカル プロセスが停止しました」と表示されます。タスク マネージャーの使用に不安がある場合は、PowerShell を使用する別の方法があります。
2. Powershell を使用して 手動でBSODを引き起こす Windows で
メソッドは複雑に見えるかもしれませんが、そうではありません。 この方法にはほとんど手順がなく、Windows で手動で BSOD を発生させる最も簡単な方法です。 方法をお見せしましょう:
ステップ1: キーボードの Windows キーを押して、次のように入力します。 パワーシェルをクリックし、[管理者として実行] をクリックします。

プロンプトで、[はい] をクリックします。
ステップ2: 以下のコマンドを入力し、Enter キーを押します。
Wininit

そして、そこに行きます。 Enter キーを押すと、Windows PC がクラッシュし、ブルー スクリーン オブ デスとクラッシュ コードが表示されます。 「クリティカル プロセスが停止しました」と表示されます。コマンドを使用して実行する場合、手順は複雑ではありません。 促す。 次の方法にジャンプして、自分で理解してください。
3. 死の偽のブルースクリーン Windows で コマンドプロンプトの使用
コマンド プロンプトまたはターミナルを使用して実行できないタスクはほとんどありません。 以下の手順に従って、Windows コンピュータで BSOD を強制します。
ステップ1: キーボードの Windows キーを押して、次のように入力します。 コマンド・プロンプト [管理者として実行] をクリックします。
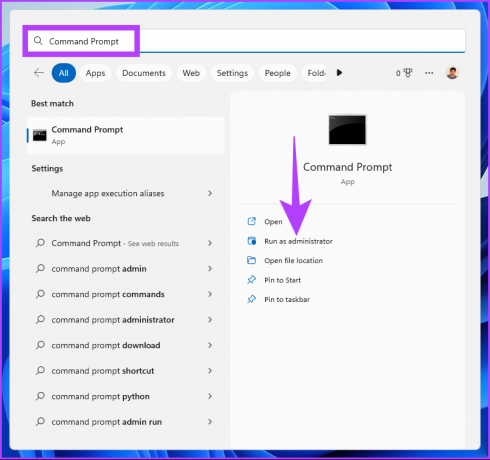
プロンプトで、[はい] をクリックします。
ステップ2: 次のコマンドを入力し、Enter キーを押します。
taskkill /IM svchost.exe /f
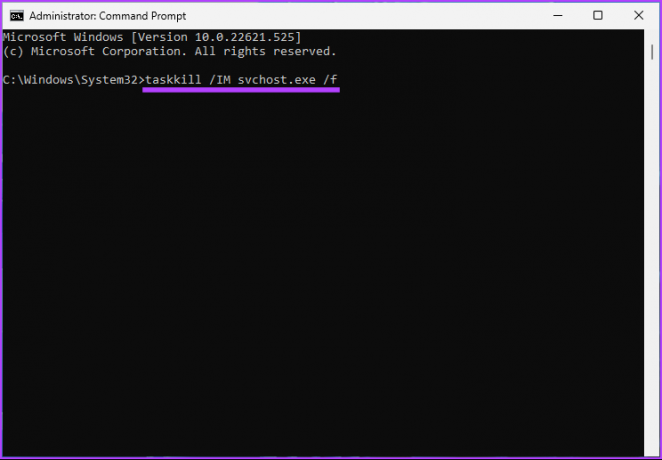
ほらね。 これは、Windows PC で Blue Screen of Death を偽造する方法です。 Windows PC で BSOD エラーが発生する場合は、すべての手順を何度も実行するのではなく、ショートカットを作成することをお勧めします。 次のメソッドにジャンプします。
4. Windowsショートカットを使用してBSODを取得する方法
これは上記の方法の拡張版です。 以下の手順に従って、BSOD エラーのショートカットを作成します。
ステップ1: デスクトップを右クリックし、[新規作成] に移動して、[ショートカット] を選択します。

ステップ2: テキスト フィールドに次のコマンドを入力し、[次へ] をクリックします。
taskkill /IM svchost.exe /f
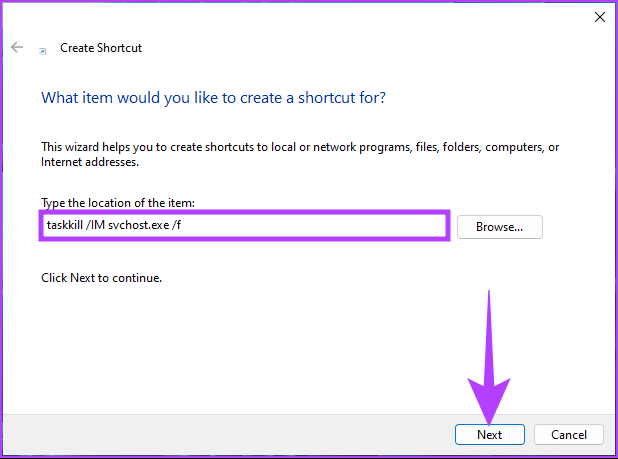
ステップ 3: ショートカットに名前を付けて、[完了] をクリックします。
例:BSOD

ステップ 4: 次に、ショートカットを右クリックして [プロパティ] を選択します。
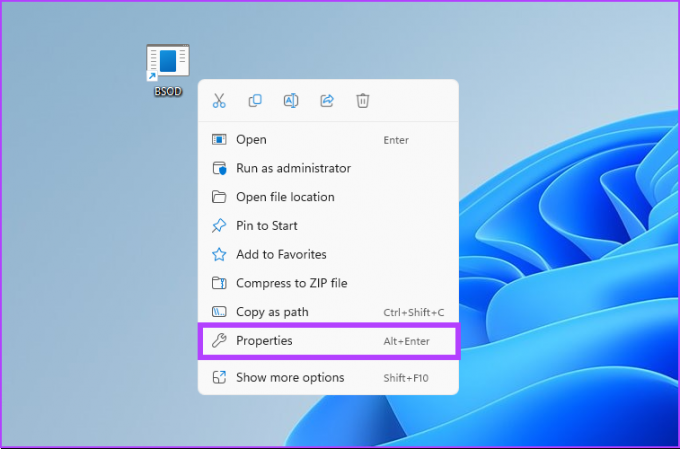
ステップ 5: [詳細] ボタンをクリックします。.
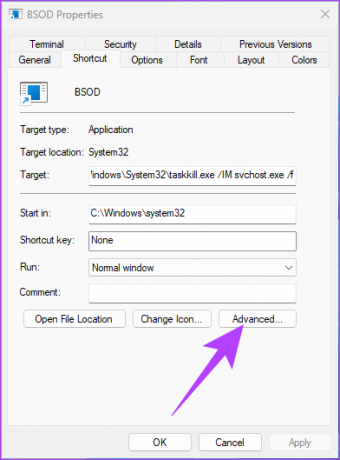
ステップ 5: [詳細プロパティ] で [管理者として実行] を選択し、[OK] をクリックします。
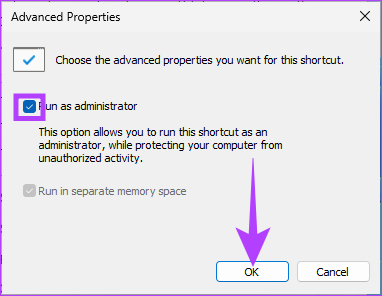
ステップ 6: 最後に、[適用] と [OK] をクリックします。
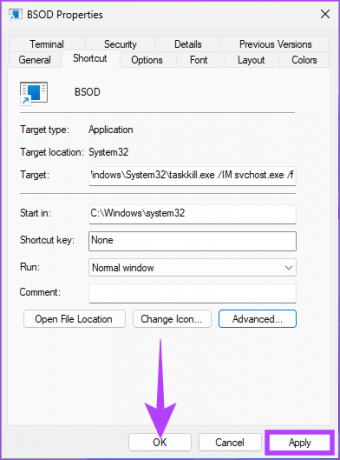
そこにあります。 ショートカットを設定しました。 これからは、ショートカットをダブルクリックし、プロンプトで[はい]を選択して、Windows PCでBSODエラーを強制します.
5. レジストリ エディタを使用して Windows を強制的にクラッシュさせる方法
この方法は上記の方法よりも複雑ですが、Windows でブルー スクリーン クラッシュをシミュレートするための手順に従って実行するのは非常に簡単です。 ただし、レジストリ エディターを使用するため、次のことを強くお勧めします。 Windows レジストリをバックアップする 以下の手順に進む前に。
ステップ1: キーボードの Windows キーを押して、次のように入力します。 レジストリエディタをクリックし、[管理者として実行] をクリックします。
ノート: 「Windows キー + R」を押して [ファイル名を指定して実行] ダイアログ ボックスを開き、「regedit.exe」と入力して [OK] をクリックしてレジストリ エディターを開くこともできます。
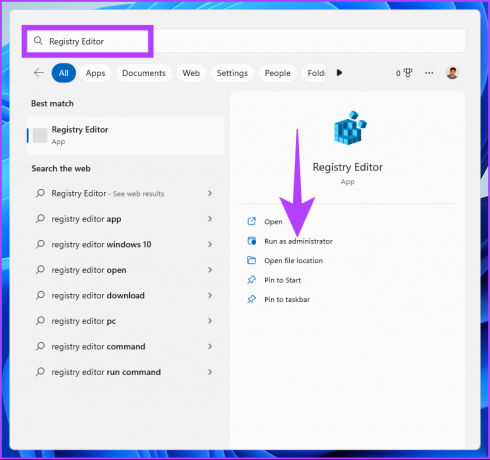
プロンプトで、[はい] を選択します。
ステップ2: 上部のアドレス バーに、前述のアドレスを入力します。
HKEY_LOCAL_MACHINE\SYSTEM\CurrentControlSet\services\i8042prt\Parameters
USB キーボードを使用している場合は、上記のコマンドを無視して、次のコマンドを入力します。
HKEY_LOCAL_MACHINE\SYSTEM\CurrentControlSet\Services\kbdhid\Parameters.
ノート: 手動でセクションに移動することもできます。

ステップ 3: [パラメーター] フォルダーの下で、右クリックして [新規] を選択し、[DWORD (32 ビット) 値] を選択します。
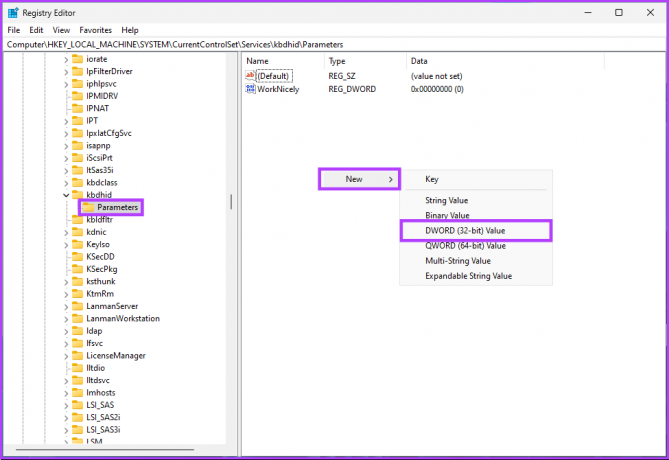
ステップ 4: タイプ クラッシュCtrlスクロール 名前欄に。

ステップ 5: CrashonCtrlScroll をダブルクリックし、[値のデータ] フィールドに 1 と入力して、[OK] を押します。
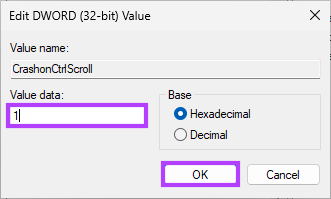
最後に、システムを再起動して変更を実装します。 以上です! システムが再起動したら、「(右) Ctrl キー + スクロール ロック」を 2 回押して、Windows PC に強制的に BSOD エラーを表示させるだけです。
これらの手順が複雑な場合は、次の方法に進んでください。
6. Windows でサードパーティの BSOD シミュレーターを使用する
「Not My Fault」アプリを使用します。これは多かれ少なかれ、ボタンをクリックするだけで Windows PC を強制的にブルー スクリーン オブ デスにする BSOD シミュレーターです。 以下の手順に従ってください。
ステップ1: 以下のリンクを使用して「Not My Fault」アプリのダウンロード ページに移動し、[ダウンロード] をクリックします。
Not My Fault アプリをダウンロード

ステップ2: アプリをコンピューターにインストールして実行します。

ステップ 3: ブルー スクリーン シミュレーター アプリを開くと、強制的に Windows をクラッシュさせる選択肢が表示されます。 [クラッシュ] タブで、任意のオプション (例: 高 IRQL 障害) を選択し、[クラッシュ] をクリックします。

それだけです。PC がクラッシュし、ブルー スクリーン オブ デスが表示されます。 停止コードは、クラッシュするために選択したオプションによって異なります。 この例では、停止コードは「DRIVER IRQL NOT LESS OR EQUAL.」です。
さらに質問がある場合は、以下の FAQ セクションを確認してください。
Windows の BSOD に関する FAQ
多くの要因がBSODエラーを引き起こす可能性があります. そのため、Windows PC を出荷時の設定にリセットしても、小さな問題を修正するだけで、すべての根本原因を取り除くことはできません。
はい、破損したファイル、不良ドライバー、ソフトウェアの問題、およびハードウェアの問題はすべて、BSOD エラーの原因となる可能性があります。
複数の BSOD エラーが発生した場合は、最初に Windows をセーフ モードで起動して設定を構成するか、解決策を実行することをお勧めします。
Windows クラッシュを開始する
これが、WindowsでBSODを手動で引き起こす方法です。 その方法がわかったので、BSOD シミュレーションをやりすぎると、Windows の機能上および操作上のエラーが発生する場合があることを理解する必要があります。