Windows Defender スキャンを使用してマルウェアを検出する 4 つの方法
その他 / / April 05, 2023
期限切れのサードパーティ製ウイルス対策ソフトウェアを使用している Windows ユーザーや、ウイルス対策ソフトウェアの購入を計画している場合は、その必要はありません。 Windows には、Windows Defender と呼ばれるウイルス対策ソフトウェアが組み込まれています。 また、他のウイルス対策ソフトウェアと同様に、Windows Defender スキャンを使用してマルウェアを検出する多くのスキャン オプションがあります。

まだご存じない場合は、Windows Defender にはすべての Windows バージョンが同梱されており、 市場に出回っている他のウイルス対策ソフトウェアと同じくらい信頼性が高く強力です。 この記事では、さまざまな Windows Defender オプションをすべて見ていきます。
ノート: Windows Defender は に名前が変更されました Windows 10 の Windows セキュリティ.
Windows Defender を使用してマルウェアをスキャンする 4 つの方法
Windows Defender は、ウイルス、スパイウェア、ランサムウェア、ルートキット、およびその他の種類のマルウェアについてデバイスをスキャンします。 ただし、いつでも手動でスキャンを実行できます。 コンピューターをスキャンする 4 つの方法を提供します。
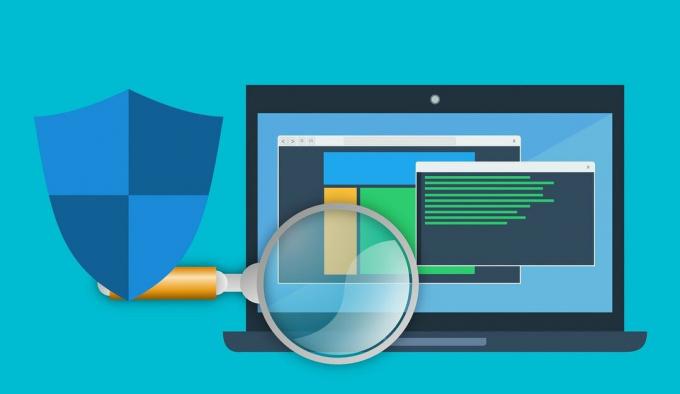
Windows Defender でスキャンを実行する方法を知りたい場合は、非常に簡単です。 以下の方法に従って、コンピューターからマルウェアを除去してください。
1. Windows Defender クイック スキャンを実行する
Windows Defender が提供する最初のスキャン オプションは、クイック スキャンです。 名前が示すように、このスキャン オプションは、脅威が一般的に発見されている Windows システムをスプリントします。 これには、 Windows スタートアップ フォルダ、レジストリ キー、ダウンロード フォルダなど。 Windows Defender を使用してすばやくスキャンする方法は次のとおりです。 以下の手順に従ってください。
ステップ1: Windows キーを押して、「」と入力します。Windows セキュリティ」、 し、Enter を押します。
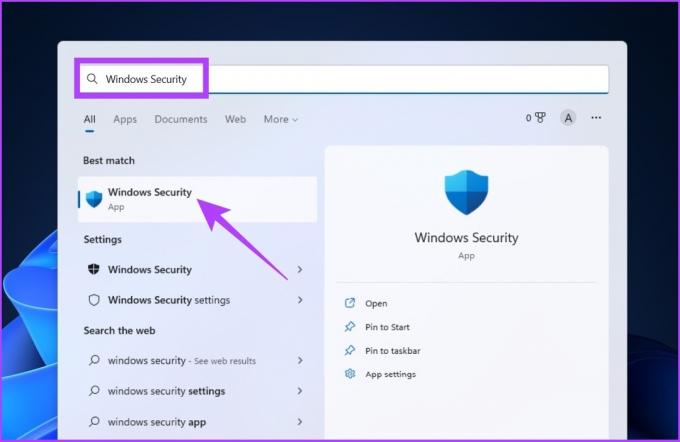
ステップ2: [ウイルスと脅威の防止] をクリックします。
![[ウイルスと脅威の防止] をクリックします。](/f/82f296995832bbf2545c4e4d351f8dda.jpg)
ステップ 3: [スキャン オプション] をクリックします。

ステップ 4: [クイック スキャン] を選択し、[今すぐスキャン] をクリックします。
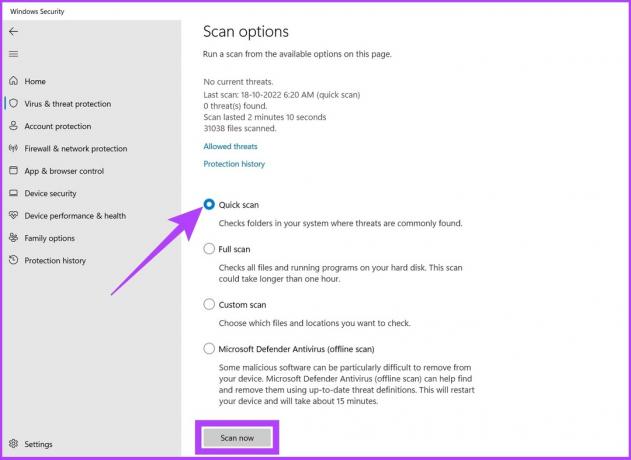
そして、そこに行きます。 クイック スキャンはすぐにシステムのスキャンを開始し、システムのスキャンには通常 1 ~ 2 分かかります。
このスキャン オプションは、コンピューターをスキャンする場合に便利です。 しかし、Windows Defender にコンピューターのディープ スキャンを実行させ、マルウェアを探すようにしたい場合はどうすればよいでしょうか? オプションもあります。 フォローしてください。
2. PowerShell を使用した Windows Defender フル スキャン
少なくとも週に 1 回はコンピュータをスキャンすることを強くお勧めします。 Windows Defender のこのフル スキャン オプションは、システム ファイルとプログラムを深く調べて、マルウェアを探します。 Windows Defender でフル スキャンを見つける方法は次のとおりです。
ステップ1: Windows キーを押して、次のように入力します。 パワーシェル、 そして「管理者として実行」をクリックします。
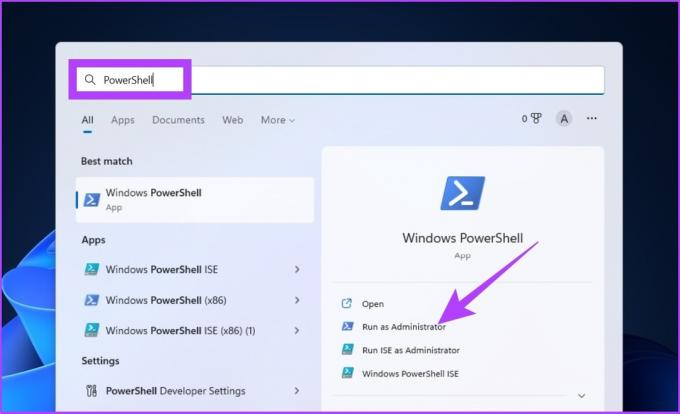
ステップ2: 次のコマンドを入力して完全なマルウェア スキャンを開始し、Enter キーを押します。
start-mpscan -scantype フルスキャン
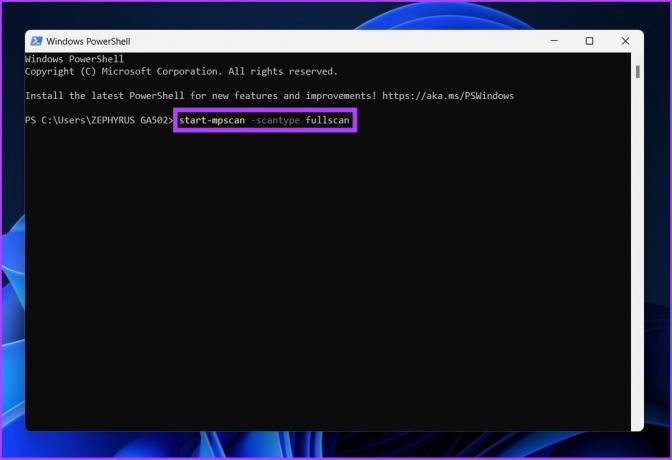
それでおしまい! 座ってリラックスしてください。 スキャンする必要があるデータの量とタイプによっては、フル スキャンが完了するまでにかなりの時間がかかります。
3. ファイル エクスプローラーから Windows Defender カスタム スキャンを実行する方法
その名前が示すように、この Windows Defender スキャン オプションを使用すると、コンピューター上の特定のファイルまたはフォルダーをすばやくスキャンできます。 はい、サードパーティのソフトウェアを必要とせずに、サム ドライブや外付けハード ドライブなどをスキャンできます。
カスタム スキャンを運用する方法は 2 つあります。1 つは Windows セキュリティ設定を使用する方法で、もう 1 つはエクスプローラーを使用する方法です。 後者のオプションを使用して、カスタム スキャンを実行します。 方法は次のとおりです。
ステップ1: Windows キーを押して、次のように入力します。 ファイルエクスプローラー し、Enter を押します。
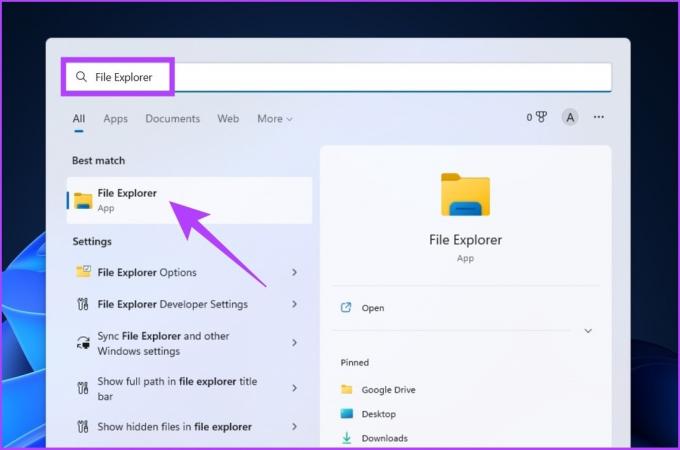
ステップ2: スキャンするファイル/フォルダを見つけて選択し、ファイルを右クリックして [その他のオプションを表示] を選択します。
ノート: CTRL/Shift キーを使用して複数のファイルを選択できます。
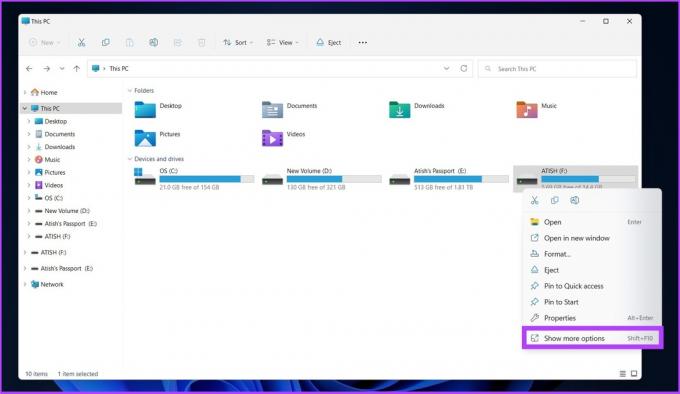
ステップ 3: 次に、[Microsoft Defender でスキャン] を選択します。
![[Microsoft Defender でスキャン] を選択します](/f/e08e5ad82ba875e30c6d75cc3d193b72.jpg)
それでおしまい! Windows Defender アプリがスキャン プロセスを開始します。 これらは単なるファイル/フォルダーであるため、スキャンするものがあまりない場合は、スキャンするのに十分な速さである必要があります.
4. Windows Defender オフライン スキャン
マルウェアは日々巧妙化しており、Windows Defender も同様です。 一部のマルウェアは、コンピュータから削除するどころか、見つけるのが困難です。 そのため、このようなマルウェアには Windows Defender オフライン スキャンがあり、最新の脅威定義を使用して、トリッキーな削除不可能なウイルスを削除します。
このスキャン モードではコンピュータが再起動され、スキャンが完了するまでに約 15 分ほどかかります。
ステップ1: Windows キーを押して入力します Windows セキュリティ し、Enter を押します。
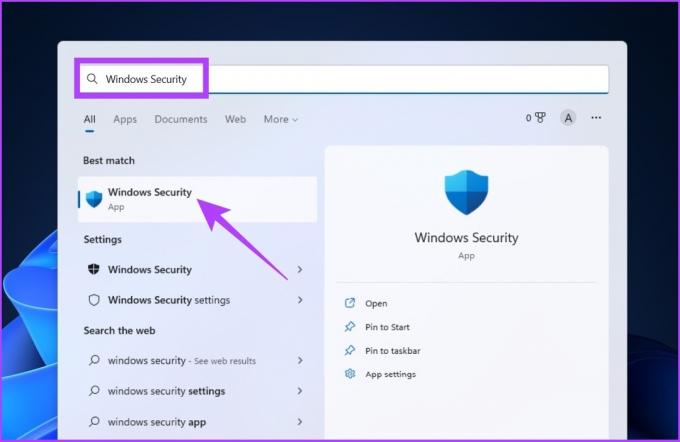
ステップ2: [ウイルスと脅威の防止] をクリックします。
![[ウイルスと脅威の防止] をクリックします。](/f/82f296995832bbf2545c4e4d351f8dda.jpg)
ステップ 3: 次に、[スキャン オプション] をクリックします。

ステップ 4: [Microsoft Defender ウイルス対策 (オフライン スキャン)] を選択し、[今すぐスキャン] ボタンをクリックします。

これにより、PC が再起動し、Windows Defender オフラインが読み込まれ、PC のクイック スキャンが実行されます。 Windows 回復環境 (WinRE). スキャンが完了すると、コンピュータが自動的に再起動します。
Windows Defender に関する FAQ
Microsoft Defender は、コンピューター上のマルウェアを積極的に検索する機能を備えているため、あらゆるタイプのユーザーにとって優れた選択肢であることは間違いありません。
Microsoft Defender は、ダウンロードしてインストールするファイルとアプリ、およびシステムに既に存在するファイルをチェックして、デバイスに損害を与える可能性のあるマルウェアを探します。
PC からマルウェアを検出して破棄する
Microsoft は、Windows Defender スキャンを使用して誰でもマルウェアを見つけることができるように、Windows セキュリティ設定を非常に簡単にしました。 Windows Defender スキャンの使用方法を学習したので、いくつか知っておくとよいでしょう。 Defender のヒントとコツ あなたのゲームをアップします。
最終更新日: 2022 年 10 月 21 日
上記の記事には、Guiding Tech のサポートに役立つアフィリエイト リンクが含まれている場合があります。 ただし、編集の完全性には影響しません。 コンテンツは偏りがなく、本物のままです。
によって書かれた
アティシュ・ラジャセカラン
Atish はコンピューター サイエンスの卒業生であり、熱心な愛好家であり、テクノロジー、ビジネス、金融、スタートアップについて探求し、話すことが好きです。



