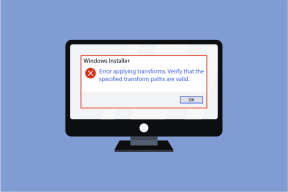Chromeで前のセッションを復元する4つの方法
その他 / / November 28, 2021
Google Chromeは、ほとんどのユーザーにとってデフォルトのWebブラウザーであり、世界で最も使用されているWebブラウザーです。 ただし、重要な調査作業を行っていて、複数のタブを開いている場合があります。 Chromeブラウザですが、不明な理由でブラウザがクラッシュするか、誤ってブラウザを閉じてしまいます タブ。 この状況では、以前のすべてのタブを復元することも、数日前に閲覧したタブを復元することもできます。 心配しないでください。Chromeで前のセッションを復元する方法についてのガイドをお届けします。 誤ってタブを閉じてしまった場合でも、タブを簡単に復元できます。
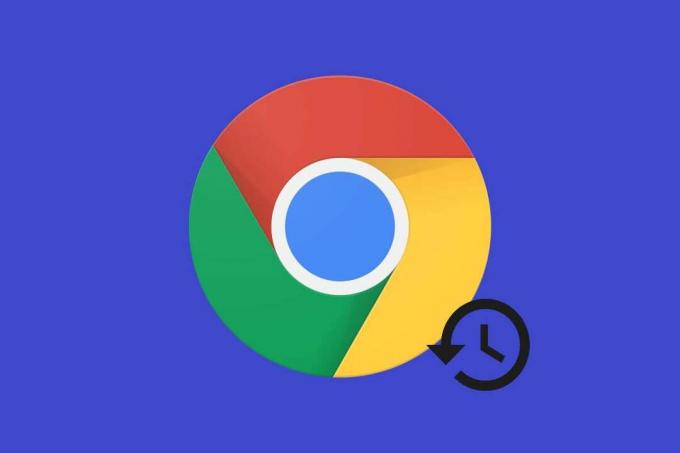
コンテンツ
- Chromeで前のセッションを復元する4つの方法
- 方法1:Chromeで最近閉じたタブを再度開く
- 方法2:複数のタブを復元する
- 方法3:Chromeで自動復元設定を設定する
- 方法4:他のデバイスからタブにアクセスする
Chromeで前のセッションを復元する4つの方法
Chromeブラウザでタブを復元する方法をリストアップしています。 Chromeタブを復元する方法は次のとおりです。
方法1:Chromeで最近閉じたタブを再度開く
誤ってGoogleChromeのタブを閉じてしまった場合、そのタブを再び見つけることはできません。 これがあなたができることです:
1. あなたに Chromeブラウザ、タブセクションの任意の場所を右クリックします。
2. クリック 閉じたタブを再度開く.

3. Chromeは、最後に閉じたタブを自動的に開きます。
または、を押してキーボードショートカットを使用することもできます Ctrl + Shift + T PCで最後に閉じたタブを開くか、MacでCommand + Shift + Tを開きます。 ただし、この方法では、最後に閉じたタブのみが開き、前のすべてのタブが開くわけではありません。 複数の閉じたタブを開くには、次の方法を確認してください。
また読む:Chromeが新しいタブを自動的に開き続ける問題を修正
方法2:複数のタブを復元する
誤ってブラウザを終了した場合、またはシステムの更新によりChromeが突然すべてのタブを閉じた場合。 この状況では、すべてのタブを再度開くことをお勧めします。 通常、Chromeはブラウザがクラッシュしたときに復元オプションを表示しますが、それ以外の場合はブラウザの履歴からタブを復元できます。 Chromeで閉じたタブを復元する方法がわからない場合は、次の手順に従ってください。
WindowsおよびMACの場合
Windows PCまたはMACでChromeブラウザを使用している場合は、次の手順に従って、Chromeで最近閉じたタブを復元できます。
1. あなたの Chromeブラウザ をクリックします 3つの垂直ドット 画面の右上隅にあります。

2. クリック 歴史、およびドロップダウンメニューから最近閉じたすべてのタブを表示できます。
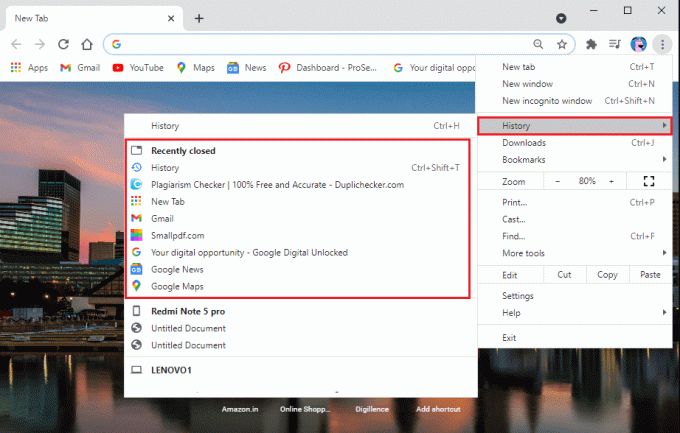
3. 数日前からタブを開きたい場合。 [履歴]の下のドロップダウンメニューから[履歴]をクリックします. または、ショートカットCtrl + Hを使用して閲覧履歴にアクセスすることもできます。
4. Chromeは、前のセッションと前のすべての日の閲覧履歴を一覧表示します.
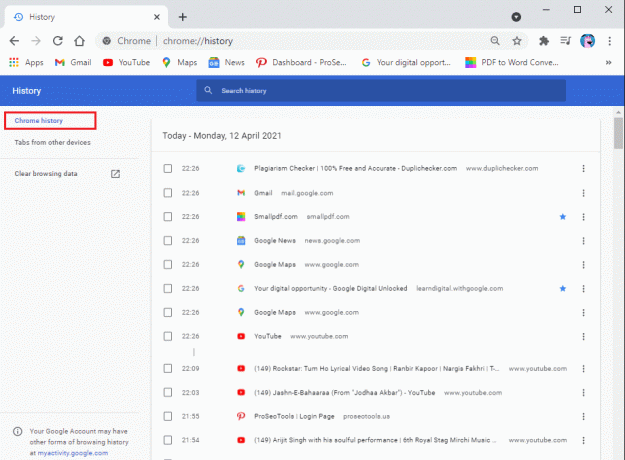
5. タブを復元するには、次のことができます Ctrlキーを押したまま と 左クリック 復元したいすべてのタブで。
AndroidとiPhoneの場合
AndroidまたはiPhoneデバイスでChromeブラウザを使用していて、誤ってすべてのタブを閉じてしまった場合、わからない場合は次の手順を実行できます Chromeタブを復元する方法。 閉じたタブを復元する手順は、デスクトップバージョンと非常によく似ています。
1. Chromeブラウザを起動します デバイスで新しいタブを開き、現在開いているタブが上書きされないようにします。
2. クリックしてください 3つの垂直ドット 画面の右上隅から。
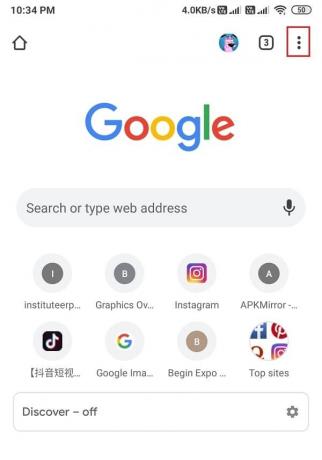
3. クリック 歴史.
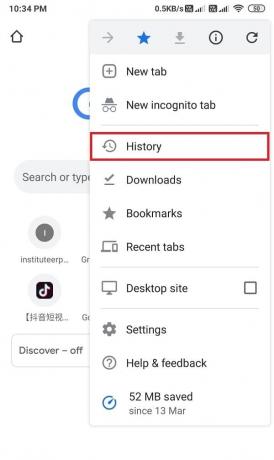
4. これで、閲覧履歴にアクセスできるようになります。 そこから、 下にスクロールして、閉じているすべてのタブを復元できます。
また読む:Androidデバイスで閲覧履歴を削除する方法
方法3:Chromeで自動復元設定を設定する
Chromeブラウザは、その機能に関しては魅力的です。 そのような機能の1つは、自動復元設定を有効にして、クラッシュ時または誤ってブラウザを終了したときにページを復元できることです。 この自動復元設定はと呼ばれます 「中断したところから続行」 Chromeの設定で有効にします。 この設定を有効にすると、タブが失われる心配はありません。 あなたがしなければならないのは Chromeブラウザを再起動します. この設定を有効にして、Chromeで閉じたタブを開く方法は次のとおりです。
1. Chromeブラウザを起動して 3つの縦のドットをクリックします 画面の右上隅にあるメインメニューにアクセスします。
2. に移動 設定.
![[設定]に移動します| Chromeで前のセッションを復元する方法](/f/e6a92f21d7b99b52bbf0e77a1add8b21.png)
3. を選択 起動タブ 画面左側のパネルから。
4. 次に、をクリックします 中断したところから続行します 真ん中からのオプション。
![中央から[中断したところから続行]オプションをクリックします| 最近閉じたタブを再度開く](/f/9a2b56440ee473666c46f19f77525f7e.png)
以来、デフォルトでは、 Chromeを起動します、新しいタブページが表示されます。 有効にした後 中断したところから続行します オプションを選択すると、Chromeは以前のすべてのタブを自動的に復元します。
方法4:他のデバイスからタブにアクセスする
デバイスでいくつかのタブを開き、後で別のデバイスで同じタブを開きたい場合は、簡単に行うことができます。 Googleアカウントにサインインしました. Googleアカウントは、デバイスの切り替えに関係なく、閲覧履歴を保存します。 この機能は、デスクトップ上の携帯電話から同じWebサイトにアクセスする場合に便利です。 この方法については、次の手順に従ってください。
1. Chromeブラウザを開き、をクリックします 3つの垂直ドット 画面の右上隅にあるメインメニューにアクセスします。

2. メインメニューから、 履歴をクリックします 次に選択します 歴史 ドロップダウンメニューから。 または、 Ctrl + Hを押して、閲覧履歴を開きます。
3. 左側のパネルから他のデバイスのタブをクリックします。
4. 今、あなたは見るでしょう ウェブサイトのリスト 他のデバイスでアクセスしたもの。 それをクリックしてウェブサイトを開きます。

よくある質問(FAQ)
Q1。 Chromeで前のセッションを復元するにはどうすればよいですか?
Chromeで前のセッションを復元するには、閲覧履歴にアクセスしてタブを再度開きます。 ブラウザを開き、ブラウザウィンドウの右上隅にある3つの縦のドットをクリックしてメインメニューにアクセスします。 次に、[履歴]タブをクリックすると、Webサイトのリストが表示されます。 Ctrlキーを押しながら、開きたいタブを左クリックします。
Q2。 Chromeを再起動した後にタブを復元するにはどうすればよいですか?
Chromeを再起動すると、タブを復元するオプションが表示される場合があります。 ただし、オプションがない場合は、ブラウザの履歴にアクセスしてタブを簡単に復元できます。 または、Chromeで[中断したところから続行]オプションを有効にして、ブラウザを自動的に起動したときにページを復元することもできます。 このオプションを有効にするには、画面の右上隅にある3つの縦のドットをクリックして、起動時にメインメニュー> [設定]>にアクセスします。 [起動時]タブで、[中断したところから続行]オプションを選択して有効にします。
Q3。 Chromeで閉じたタブを復元するにはどうすればよいですか?
誤って1つのタブを閉じた場合は、タブバーの任意の場所を右クリックして、閉じたタブを再度開くことができます。 ただし、Chromeで複数のタブを復元する場合は、閲覧履歴にアクセスできます。 閲覧履歴から、以前のタブを簡単に再度開くことができます。
Q4。 Chromeのすべてのタブを閉じるのを元に戻すにはどうすればよいですか?
Chromeのすべてのタブを閉じるのを元に戻すには、設定で[中断したところから続行]オプションを有効にします。 このオプションを有効にすると、ブラウザを起動したときにChromeがタブを自動的に復元します。 または、タブを復元するには、閲覧履歴に移動します。 Ctrl + Hをクリックして、履歴ページを直接開きます。
Q5。 クラッシュ後にクロームタブを復元するにはどうすればよいですか?
Google Chromeがクラッシュすると、ページを復元するオプションが表示されます。 ただし、タブを復元するオプションが表示されない場合は、ウェブブラウザを開き、画面の右上隅にある3つの縦のドットをクリックします。 次に、カーソルを[履歴]タブに移動すると、ドロップダウンメニューから、最近閉じたタブを確認できます。 リンクをクリックして、タブを再度開きます。
おすすめされた:
- GoogleChromeで音が出ない問題を修正する方法
- Androidでアプリの自動起動を無効にする方法
- Chromeがインターネットに接続しない問題を修正
- プリンターを持っていないときに印刷する方法
このガイドがお役に立てば幸いです。 Chromeで前のセッションを復元する. この記事に関してまだ質問がある場合は、コメントセクションで遠慮なく質問してください。