Windows10でユーザーアカウントタイプを変更する方法
その他 / / November 28, 2021
Windows 10でユーザーアカウントタイプを変更する方法: Windowsを最初にセットアップするときは、WindowsにログインしてPCを使用するためのユーザーアカウントを作成する必要があります。 アプリをインストールし、管理者権限が必要なPCに他のユーザーを追加する必要があるため、このアカウントはデフォルトで管理者アカウントです。 Windows 10 PCで他のアカウントを追加すると、デフォルトではこれらのアカウントが標準のユーザーアカウントになります。

管理者アカウント: このタイプのアカウントはPCを完全に制御でき、PC設定に変更を加えたり、任意のタイプのカスタマイズを行ったり、任意のアプリをインストールしたりできます。 ローカルアカウントまたはMicrosoftアカウントの両方を管理者アカウントにすることができます。 ウイルスとマルウェアが原因で、PC設定または任意のプログラムに完全にアクセスできるWindows管理者が危険になるため、UAC(ユーザーアカウント制御)の概念が導入されました。 これで、昇格された権限を必要とするアクションが実行されるたびに、Windowsは管理者に[はい]または[いいえ]を確認するためのUACプロンプトを表示します。
標準アカウント: このタイプのアカウントは、PCの制御が非常に制限されており、日常の使用を目的としていました。 管理者アカウントと同様に、標準アカウントはローカルアカウントまたはMicrosoftアカウントにすることができます。 標準ユーザーはアプリを実行できますが、他のユーザーに影響を与えない新しいアプリをインストールしたり、システム設定を変更したりすることはできません。 昇格された権限を必要とするタスクが実行されると、WindowsはUACを通過するために、管理者アカウントのユーザー名とパスワードのUACプロンプトを表示します。
Windowsをインストールした後、別のユーザーを標準アカウントとして追加することもできますが、将来的には、そのアカウントの種類を標準から管理者に変更する必要があります。 したがって、時間を無駄にすることなく、以下のチュートリアルを使用して、Windows10でユーザーアカウントの種類を標準アカウントから管理者アカウントに、またはその逆に変更する方法を見てみましょう。
ノート: このため、以下の手順を実行するには、PCで少なくとも1つの管理者アカウントを常に有効にしておく必要があります。
コンテンツ
- Windows10でユーザーアカウントタイプを変更する方法
- 方法1:設定を使用してユーザーアカウントタイプを変更する
- 方法2:コントロールパネルを使用してユーザーアカウントタイプを変更する
- 方法3:ユーザーアカウントを使用してユーザーアカウントタイプを変更する
- 方法4:コマンドプロンプトを使用してユーザーアカウントタイプを変更する
Windows10でユーザーアカウントタイプを変更する方法
必ず 復元ポイントを作成する 何かがうまくいかない場合に備えて。
方法1:設定を使用してユーザーアカウントタイプを変更する
1.Windowsキー+ Iを押して設定を開き、をクリックします アカウント。

2.左側のメニューからクリックします 家族や他の人。
3.現在「他の人" クリック アカウントの種類を変更するアカウント。
![[他のユーザー]で、アカウントの種類を変更するアカウントをクリックします](/f/603ea505c16492b3583fd17f7baccc98.png)
4.アカウントのユーザー名の下で「アカウントタイプの変更“.
![ユーザー名の下にある[アカウントタイプの変更]をクリックします](/f/9c7e236067047fafd260a201ee373984.png)
5. [アカウントの種類]ドロップダウンから、次のいずれかを選択します 標準ユーザーまたは管理者 必要に応じて、[OK]をクリックします。
![[アカウントの種類]ドロップダウンから、[標準ユーザー]または[管理者]を選択します](/f/88002722452f7ea390928bac0a40b687.png)
6.設定を閉じてからPCを再起動して変更を保存します。
これは Windows10でユーザーアカウントタイプを変更する方法 それでもできない場合は、次の方法に従ってください。
方法2:コントロールパネルを使用してユーザーアカウントタイプを変更する
1. Windows Searchにcontrolと入力し、をクリックします コントロールパネル 検索結果から。

2.次に、をクリックします ユーザーアカウント 次に「別のアカウントを管理します“.
![[コントロールパネル]で[ユーザーアカウント]をクリックしてから、[別のアカウントの管理]をクリックします](/f/b0ddc28e40189a571277af5caef311a8.png)
3.アカウントの種類を変更するアカウントをクリックします。
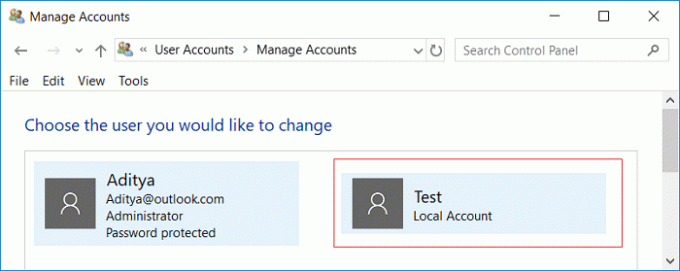
4.アカウントの下で「アカウントの種類を変更する“.
![コントロールパネルで[アカウントの種類を変更する]をクリックします](/f/43fea59bbd1146274cf38a8f46524c15.png)
5.アカウントタイプから標準または管理者のいずれかを選択し、をクリックします アカウントタイプを変更します。
![アカウントの種類から[標準]または[管理者]を選択し、[アカウントの種類の変更]をクリックします](/f/bb9890759623ccd308fe02ff05ee4800.png)
これは コントロールパネルを使用してWindows10でユーザーアカウントの種類を変更する方法。
方法3:ユーザーアカウントを使用してユーザーアカウントタイプを変更する
1.Windowsキー+ Rを押して、次のように入力します netplwiz Enterキーを押します。

2.必ず チェックマーク “このコンピューターを使用するには、ユーザーはユーザー名とパスワードを入力する必要があります」をクリックして、アカウントタイプを変更するユーザーアカウントを選択し、をクリックします。 プロパティ。

3.に切り替えます [グループメンバーシップ]タブ 次に、どちらかを選択します 標準ユーザーまたは管理者 あなたの好みに応じて。
![[グループメンバーシップ]タブに切り替えて、[標準ユーザー]または[管理者]を選択します](/f/b29f1f0ce49082492859f01e86b771e6.png)
4. [適用]をクリックしてから[OK]をクリックします。
5.すべてを閉じてから、PCを再起動します。
方法4:コマンドプロンプトを使用してユーザーアカウントタイプを変更する
1.Windowsキー+ Xを押してから、 コマンドプロンプト(管理者)。

2.次のコマンドをcmdに入力します アカウントの種類を標準ユーザーから管理者に変更します Enterキーを押します。
net localgroup Administrators“ Account_Username” / add
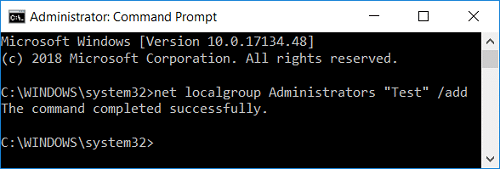
ノート: Account_Usernameを、タイプを変更するアカウントの実際のユーザー名に置き換えます。 次のコマンドを使用して、標準アカウントのユーザー名を取得できます。 ネットローカルグループユーザー

3.同様に アカウントの種類を管理者から標準ユーザーに変更します 次のコマンドを使用します。
ネットローカルグループ管理者「Account_Username」/ delete
net localgroup Users“ Account_Username” / add

ノート: Account_Usernameを、タイプを変更するアカウントの実際のユーザー名に置き換えます。 次のコマンドを使用して、管理者アカウントのユーザー名を取得できます。 ネットローカルグループ管理者
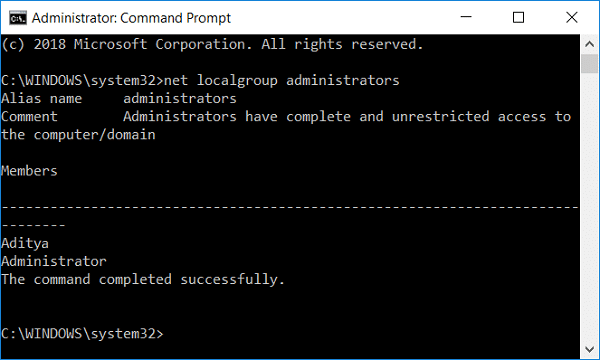
4.次のコマンドを使用して、ユーザーアカウントのタイプを確認できます。
ネットローカルグループユーザー

5. PCを再起動して、変更を保存します。
おすすめされた:
- Windows10でアカウントにPINを追加する方法
- Windows10でユーザープロファイルフォルダーの名前を変更する
- Windows 10でユーザーのセキュリティ識別子(SID)を検索する
- Windows10で画像パスワードを追加する方法
それはあなたが首尾よく学んだことです Windows10でユーザーアカウントタイプを変更する方法 ただし、このチュートリアルに関してまだ質問がある場合は、コメントのセクションで遠慮なく質問してください。



