Spotify モバイル アプリの音質を改善する 8 つの方法
その他 / / April 05, 2023
Spotifyはその1つですが、 音楽をストリーミングするのに最適なアプリ、それはまだ完璧ではなく、問題がないわけでもありません。 私たちがよく遭遇する問題は、Spotify の音質が悪い、または悪いことです。 同じ問題に直面している場合は、再構成する必要があるいくつかの設定とトグルを使用して、問題を解決するのに役立ちます.

幸いなことに、Spotify は音質設定を切り替えるための多数のコントロールを提供しており、これは確かに問題の解決に役立ちました. Spotifyでの音質の悪さを簡単に修正できる、同じ手順のステップバイステップの手順を概説しました. それでは始めましょう。
1. Spotify プランを確認する
を使用している場合 Spotifyの無料版、最高のオーディオ品質を提供しないことを知っておく必要があります。 オーディオ品質の点で Spotify の最高レベルは「非常に高い」と呼ばれ、無料版は「高い」までしか提供されません。 したがって、プレミアム Spotify サブスクリプションの料金を支払っていない場合は、1 つを選択して最高のオーディオ品質のロックを解除できます。

ただし、Spotify のプレミアム ユーザーでも Spotify で音質が悪い場合は、最適な設定を選択しているかどうかを確認する必要があります。
2. 音質設定を確認する
Spotifyで最高のオーディオ品質を選択する方法は次のとおりです.
ステップ1: ホーム画面の設定アイコンをタップします。
ステップ2: [設定] ページで、[オーディオ品質] をタップします。
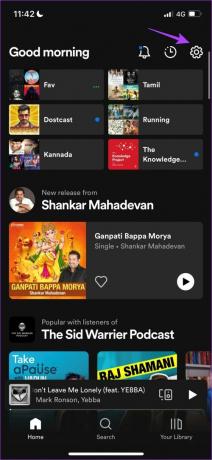

ステップ 3: Wi-Fi とセルラー ストリーミング オプションの両方で [非常に高い] オプションを選択します。
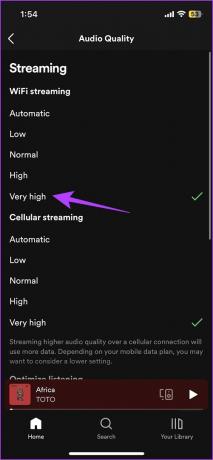
Spotify には組み込みのデータ セーバー モードもあり、有効にすると音質が低下することが知られています。 Spotifyでデータセーバーを無効にする方法は次のとおりです。
3. データセーバーを無効にする
データセーバーを有効にすると、Spotify の完全なストリーミングの可能性が制限され、音質が低下する可能性があります。 無効にする方法は次のとおりです。
ステップ1: Spotify アプリの [設定] オプションをタップします。
ステップ2: [設定] ページで、[データセーバー] をタップします。
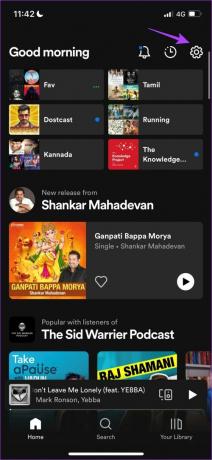
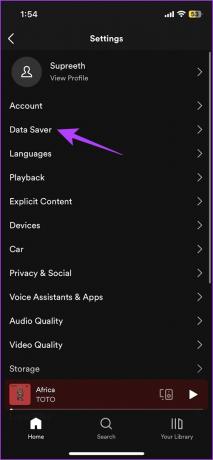
ステップ 3: データセーバーのトグルがオフになっていることを確認します。

4. ネットワーク設定を確認する
Spotify で最高の品質で曲を再生するには、アプリはかなりのリソースを必要とし、良好なインターネット接続の必要性が優先されます。 したがって、適切な速度のアクティブなセルラー プラン、または高速プランの完全な強度の Wi-Fi 信号で動作していることを確認する必要があります。
インターネット プランの理解に問題がある場合は、サービス プロバイダーに詳細を問い合わせてください。


これで問題が解決しない場合は、Spotify を再起動して、問題が解決するかどうかを確認してください。
5. Spotifyを再起動する
Spotifyを再起動すると、基本的にアプリのすべての要素とサービスが更新され、アプリのほとんどの問題が修正される可能性があります. Spotify の音質の悪さは、アプリを再起動するだけで修正されることがありました。
それでは、アプリ切り替えトレイからアプリをクリアしてください。 ここで、もう一度アプリを開きます。
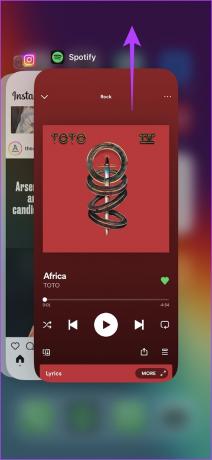

次に、再生音量レベルを確認して、Spotify の音質が低下する別の修正方法を探ってみましょう。
6. Spotify の音量レベルを確認する
このオプションは必ずしも Spotify の音質を改善するとは限りませんが、音量を設定する Spotify のレベルを可能な限り最高のオプションにすると、オーディオの再生が改善される可能性があります。その方法は次のとおりです。 やれ。
ステップ1: Spotify のホーム画面から [設定] メニューを開きます。
ステップ2: 再生をタップします。
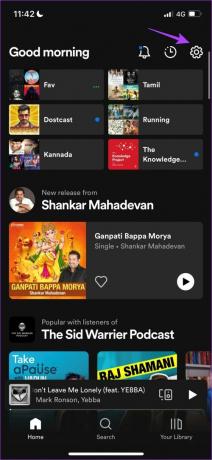

ステップ 3: 音量レベルを大に設定します。 これにより、可能な限り最高の音量レベルで曲のオーディオが出力されます。
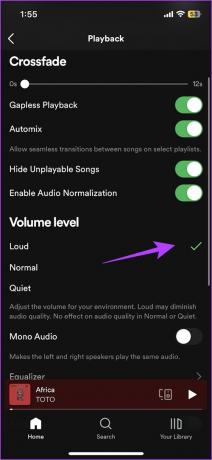
7. Spotifyキャッシュをクリアする
Spotify は大量のキャッシュを蓄積することが知られており、アプリのパフォーマンスに影響を与える可能性のある多くのジャンク ファイルを保存することにつながります。 Spotify で音質が悪いという問題も発生する可能性がありますが、幸いなことに、簡単な方法があります。 Spotify のキャッシュをクリアする.
ステップ1: Spotify アプリの [設定] アイコンをタップし、[ストレージ] を選択します。
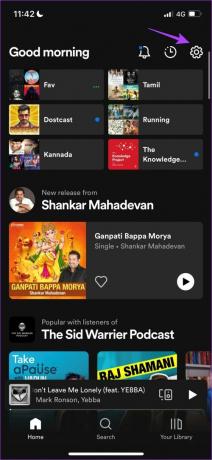

ステップ2: [キャッシュの消去] をタップし、もう一度 [キャッシュの消去] を選択して確認します。

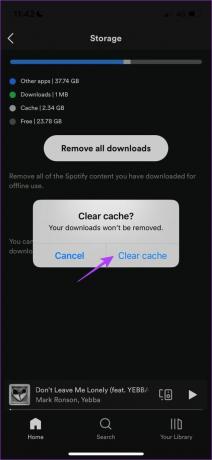
ヒント: チェックアウト Spotify が大量のストレージ容量を消費する理由 お使いのデバイスで。
8. バッテリーセーバーを無効にする
携帯電話でバッテリー セーバーを有効にすると、デバイスのパフォーマンスが制限され、Spotify とそのサービスにも影響を与える可能性があります。 そのため、不要な場合はオプションをオフにすることをお勧めします。
iPhoneで低電力モードを無効にする
ステップ1: 設定アプリを開きます。
ステップ2: バッテリーをタップします。

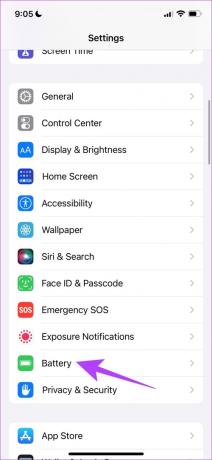
ステップ 3: 「低電力モード」のトグルをオフにします。
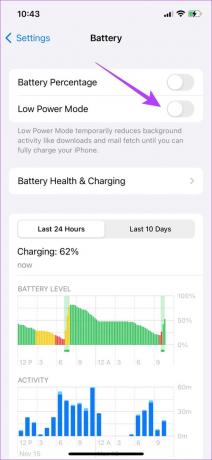
Android で Spotify のバッテリー制限を無効にする
一部の Android デバイスでは、アプリごとにバッテリー セーバーを無効にするオプションがあります。 Androidですべてのバッテリー制限を無効にする方法は次のとおりです.
ステップ1: Spotify アプリのアイコンを長押しします。
ステップ2: アプリ情報をタップします。
ステップ 3: バッテリーセーバーをタップします。

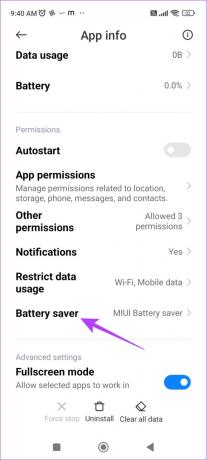
ステップ 4: 最後に、[制限なし] オプションを選択して、アプリのバッテリー セーバーを削除します。
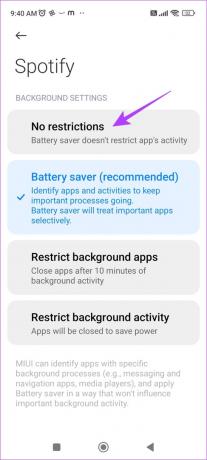
Spotifyでの音質の悪さを解決するために知っておく必要があるのはこれだけです. ただし、同じことについてさらに質問がある場合は、次のセクションを確認してください。
Spotify の音質の悪さに関する FAQ
Spotify が提供するビットレート情報は次のとおりです。
自動: ネットワーク接続に依存
低い: 約24kbit/s相当
普通: 約96kbit/s相当
高い: 約160kbit/s相当
すごく高い: 約320kbit/s相当
いいえ、Spatial Audio は Apple Music 独自の機能であり、Spotify では利用できません。
はい、Spotify でオーディオ品質の「非常に高い」オプションを有効にすると、より多くのデータが消費されます。
Spotify の音質を改善する
これらの方法が、Spotify でのオーディオ品質の向上に役立つことを願っています。 Apple はロスレスのハイレゾ オーディオを曲に追加することで音楽の品質を大幅に向上させましたが、Spotify も同様の機能をアプリに追加することを願っています. ただし、Spotify は、ハイレゾ オーディオを有効にすることがカード上にあると発表しましたが、それはほぼ 1 年前のことであり、私たちはまだ同じ更新を待っています.
最終更新日: 2023 年 3 月 28 日
上記の記事には、Guiding Tech のサポートに役立つアフィリエイト リンクが含まれている場合があります。 ただし、編集の完全性には影響しません。 コンテンツは偏りがなく、本物のままです。



