Windows 11で登録された所有者と組織名を確認または変更する方法
その他 / / April 05, 2023
Windows 11 のエディション (Home または Pro) に基づいて、コンピューターが家庭用か公務用かを簡単に判断できます。 とは言っても、いくつか アプリとプログラム あなたの経験をパーソナライズするための登録所有者や組織名などの詳細。 たとえば、Microsoft 365 アプリやその他のソフトウェア スイートで、オフィス ユーザーがコンピューターでこれらの変更を行う必要がある場合があります。
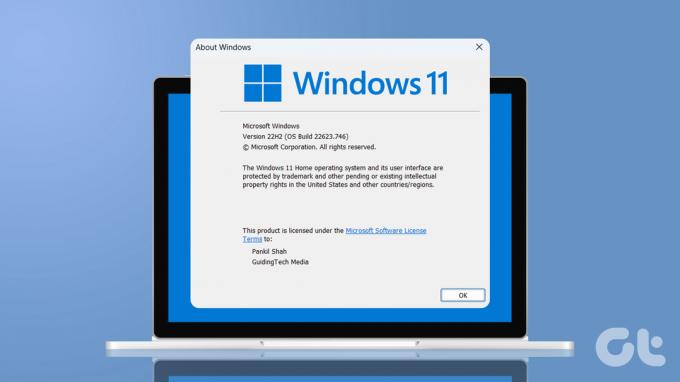
コンピューターを中古で購入した場合、または既存の情報が不正確な場合は、Windows で登録済みの所有者の詳細を変更できます。 Windows 11 で登録されている所有者と組織名を確認および変更する方法を紹介します。
Windows 11で登録された所有者と組織名を確認する方法
Windows 11 で登録された所有者と組織名を確認することは、当然のことながらかなり簡単です。 その情報を取得するには、いくつかの方法があります。 ここに両方があります。
1. Winver コマンドを使用して Windows で登録済みの所有者と組織名を確認する
Winver (Windows バージョンの略) は、Windows コンピューターに関する基本的な情報を抽出するのに役立つ便利なコマンドです。 このコマンドを実行して、Windows で登録されている所有者と組織名を見つけることができます。 方法は次のとおりです。
ステップ1: [スタート] アイコンを右クリックして、[パワー ユーザー] メニューを開きます。 次に、メニューから [実行] を選択します。

ステップ2: タイプ ウィンバー をテキスト ボックスに入力し、Enter キーを押します。

ステップ 3: [Windows について] パネルの下部に、登録済みの所有者と組織の詳細が表示されます。
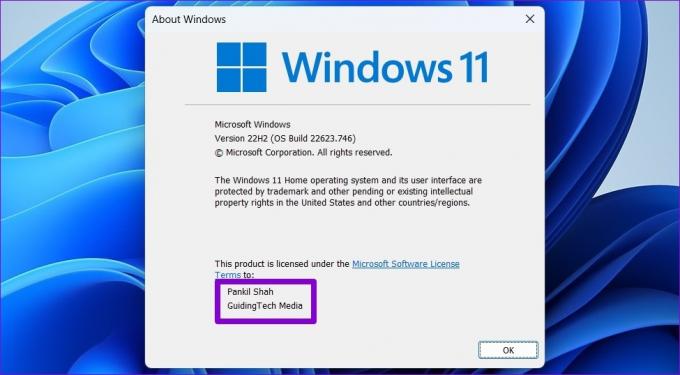
[Windows について] パネルには、Windows に関する有用な情報も表示されます。 OS のエディション、バージョン、およびビルド番号.
2. PowerShell を使用して Windows で登録済みの所有者と組織名を確認する
既に PowerShell を使用して、管理タスクを自動化し、Windows エラーのトラブルシューティングを行っている場合があります。 しかし、登録された所有者や組織名などのシステム情報を抽出するためにも使用できることをご存知ですか? その方法をご紹介します。
ステップ1: Windows キー + S を押して、検索メニューにアクセスします。 タイプ Windows PowerShell をクリックし、表示される最初の結果を選択します。

ステップ2: 次のコマンドをコンソールに貼り付けて Enter キーを押すと、登録済みの所有者と組織名が表示されます。
Get-ComputerInfo | WindowsRegisteredOrganization、WindowsRegisteredOwner を選択します。
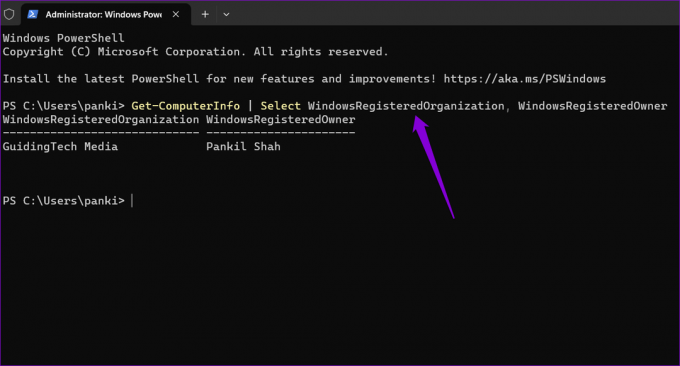
または、次のコマンドを実行して、すべてのシステムの詳細を表示できます。
Get-ComputerInfo

Windows 11 で登録済みの所有者と組織名を変更する方法
Windows 11 では、セットアップ プロセス中に所有者と組織の情報を入力するように求められないため、コンピューターには登録された所有者が次のように表示されます。 ユーザー名 組織名は 組織名. Microsoft アカウントを使用している場合、登録済みの所有者名には既定でメール ID が表示されます。 ありがたいことに、Windows で登録済みの所有者と組織名を編集することができます。 管理者権限.

Windows でレジストリ ファイルを変更するのは危険です。 一部の変更は、Windows PC に回復不能な損傷を与える可能性があります。 したがって、慎重に進めることが重要です。 私たちはあなたをお勧めします すべてのレジストリ ファイルをバックアップする また 復元ポイントを作成する 以下の変更に進む前に。
その後、次の手順を使用して、Windows 11 PC で登録済みの所有者と組織名を変更します。
ステップ1: タスクバーの拡大アイコンをクリックして、検索メニューを開きます。 タイプ レジストリエディタ をクリックし、結果から [管理者として実行] を選択します。

ステップ2: ユーザー アカウント制御 (UAC) プロンプトが表示されたら、[はい] を選択します。

ステップ 3: レジストリ エディター ウィンドウで、上部のアドレス バーに次のパスを貼り付けて、Enter キーを押します。 これにより、CurrentVersion キーが表示されます。
HKEY_LOCAL_MACHINE\SOFTWARE\Microsoft\Windows NT\CurrentVersion

ステップ 4: 右側のペインで、RegisteredOwner という名前の文字列値をダブルクリックします。
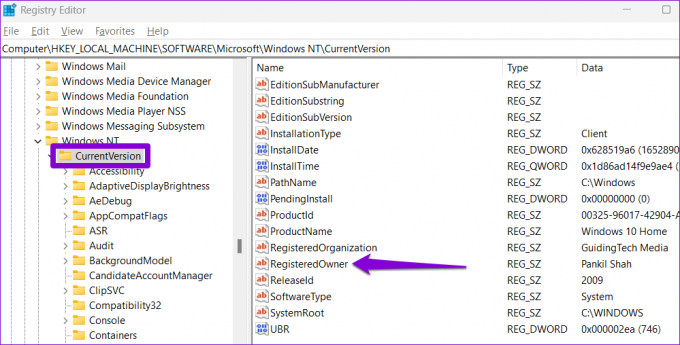
見つからない場合は、CurrentVersion キーを右クリックし、[新規] に移動して、サブメニューから [文字列値] を選択します。 RegisteredOwner という名前を付けます。

ステップ 5: [値のデータ] フィールドに、登録済みの所有者として表示する名前を入力します。 次に、[OK] をクリックします。

ステップ 6: 次に、同じセクションの RegisteredOrganization 文字列値をダブルクリックして編集します。

ここでも、RegisteredOrganization 文字列値が欠落している場合は、自分で作成できます。 そのためには、CurrentVersion キーを右クリックし、[新規作成] に移動して [文字列値] を選択します。 登録済み組織と名付けます。

ステップ 7: [値のデータ] フィールドに表示する名前を入力し、[OK] をクリックします。

そして、それはそれについてです。 上記の手順を完了すると、登録された所有者と組織名の変更がすぐに反映されます。
所有権の取得
先ほど見たように、Windows 11 で登録済みの所有者と組織の詳細を変更することは、手順を正しく実行すればそれほど難しくありません。 同様に、次のこともできます アカウント名を変更する また 画像 Windows コンピューターをさらにパーソナライズします。
最終更新日: 2023 年 3 月 3 日
上記の記事には、Guiding Tech のサポートに役立つアフィリエイト リンクが含まれている場合があります。 ただし、編集の完全性には影響しません。 コンテンツは偏りがなく、本物のままです。
知ってますか
最新の Bluetooth 規格である Bluetooth 5.0 は下位互換性があります。
によって書かれた
パンキル・シャー
Pankil は、EOTO.tech でライターとして旅を始めた土木技師です。 最近、Guiding Tech にフリーランス ライターとして参加し、Android、iOS、Windows、および Web のハウツー、説明、購入ガイド、ヒントとコツをカバーしています。



