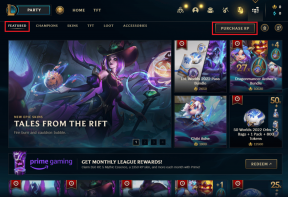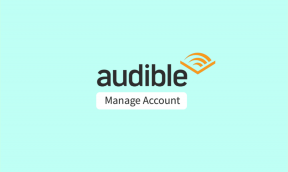Windows 10 および 11 で日付と時刻を変更する方法
その他 / / April 05, 2023
コンピューターの日付と時刻は、時刻を知らせるためだけのものではありません。 また、Windows マシンの動作にも影響します。 これが、ほとんどの場合、Windows が正しい日付と時刻を自動的に決定する優れた仕事をする理由です。 ただし、これらのことがうまくいかない場合もあります。 したがって、この記事では、Windows 11 および 10 バージョンで日付と時刻を変更する方法について説明します。

誤った日付と時刻がコンピュータにどのような影響を与えるのか疑問に思われるかもしれません。 ファイル転送のタイムスタンプの不一致、夏時間の不正確さ、または最も一般的な インターネット接続の問題、それらはすべてコンピューターの日付と時刻が間違っていることが原因です。 間違った日付と時刻の副作用がわかったので、それを修正する方法を示しましょう。
Windows で日付と時刻を変更する方法
Windows で日付と時刻を変更する手順は簡単です。 以下の手順に従ってください。
ステップ1: デスクトップで、右下隅にある [日付と時刻] ウィジェットを右クリックします。

ステップ2: コンテキスト メニューから [日付と時刻の調整] を選択します。

「日付と時刻」設定ウィンドウが表示されます。
ステップ 3: [時間を自動的に設定] オプションをオフに切り替えます。
ノート: オプションがすでにオフになっている場合は、次の方法に進みます。

ステップ 4: [日付と時刻を手動で設定する] の横にある [変更] ボタンをクリックします。

ステップ 5: ここで、好みに応じて日付と時刻を変更します。 最後に変更ボタンを押します。
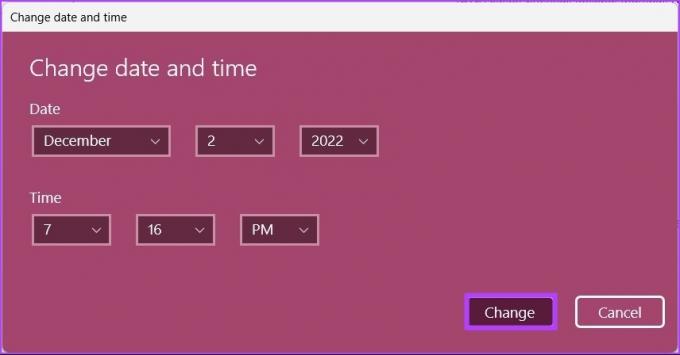
そして、それはそれについてです。 必要に応じて、PC の日付と時刻が変更されます。 まあ、あなたがそれをやりたくないのなら 設定アプリ、従来の方法で行うことができます。 読み続けます。
古い UI を使用して Windows で日付と時刻を変更する方法
古い UI を使用した Windows 11 と 10 での日付と時刻の変更は、若干異なります。 ただし、従うのは簡単です。
ステップ1: キーボードの Windows キーを押して、次のように入力します。 コントロールパネルをクリックし、[開く] をクリックします。

ステップ2: 「時計と地域」に移動します。

ステップ 3: [時計と地域] ウィンドウで、[日付と時刻] を選択します。

ステップ 4: 「日付と時刻の変更」ボタンをクリックします。

昔ながらの Windows の方法で日付と時刻を変更するオプションが表示されます。
ステップ 5: 日付と時刻を設定したら、[OK] をクリックして変更を適用します。
![[OK] をクリックして変更を適用します](/f/d08d0bca67ac5aa4c77eeeb8551e6182.jpg)
ほらね。 昔ながらの方法を使用して、日付と時刻を正常に変更しました。 この方法は、Windows 11 がリリースされた後も依然として一般的です。 日付と時刻を変更するのではなく、形式を変更する場合は、読み続けてください。
Windows で時刻と日付の形式を変更する方法
Windows デバイスの時刻と日付の形式を変更するには、2 つの方法があります。 以下のセクションで両方を説明します。
1. タスクバーを使用して日付と時刻の形式を変更する
ステップ1: デスクトップで、右下隅にある [日付と時刻] ウィジェットを右クリックします。

ステップ2: コンテキスト メニューから [日付と時刻の調整] をクリックします。

ステップ 3: [日付と時刻] 設定ページで、下にスクロールし、[関連リンク] の下の [言語と地域] をクリックします。

ステップ 4: [地域] で、[地域の形式] をクリックします。

ステップ 5: ドロップダウンから、[フォーマットの変更] を選択します。
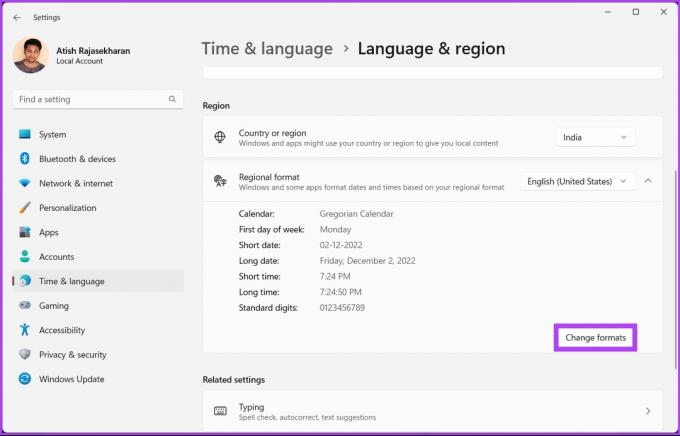
ステップ 6: 好みに応じて、カレンダー、曜日、日付、時刻の形式を変更できるようになりました。

それはそれについてです。 これで、Windows の日付と時刻の形式を変更する方法がわかりました。 まあ、設定アプリからやりたくない場合は、従来の方法で行うことができます. 読み続けます。
2. 古い UI を使用する Windows で時刻と日付の形式を変更する
手順は似ています。 ただし、それらの実行は少し異なります。 以下の手順に従ってください。
ステップ1: キーボードの Windows キーを押して、次のように入力します。 コントロールパネルをクリックし、[開く] をクリックします。

ステップ2: 「時計と地域」に移動します。

ステップ 3: [時計と地域] ウィンドウで、[地域] をクリックします。

ステップ 4: 次に、[地域] ウィンドウで、[形式] タブの [言語設定] の下にある [日付と時刻の形式] を変更します。

ステップ 5: 最後に、[適用] をクリックしてから [OK] をクリックします。
![[適用] をクリックしてから [OK] をクリックします](/f/a6f01374751303c8c9b322ee02b82763.jpg)
これは、古いものを使用して日付と時刻の形式を変更する方法です コントロールパネル 道。 ただし、面倒な作業を避けて自動に切り替えたい場合は、読み続けてください。
日時の設定方法 自動的 Windows の場合
手動で何も変更せず、オペレーティング システムにすべてを設定してもらいたい場合、または 行ったすべての手動変更をロールバックし、日付と時刻を自動的に設定したい場合は、以下に従ってください 手順。
ステップ1: キーボードの Windows キーを押して、次のように入力します。 設定、 し、[開く] をクリックします。

ステップ2: [時間と言語] に移動します。

ステップ 3: 次に、[日付と時刻] を選択します。

ステップ 4: [日付と時刻] で、[タイム ゾーン] をクリックします。

ステップ 5: ドロップダウンからタイム ゾーンを選択します。
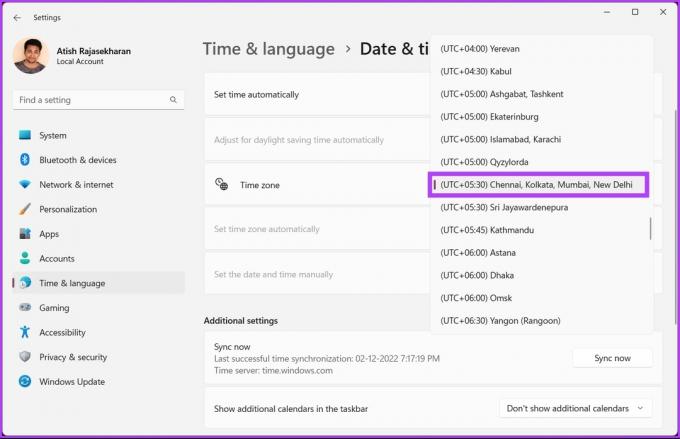
それでおしまい。 タイム ゾーンが変更され、以前に行ったすべての手動設定が、選択したタイム ゾーンに置き換えられて更新されます。 ただし、設定を避けたい場合は、 タイムゾーン ではなく、すぐに修正したい場合は、次の方法を確認してください。
Windows の時刻と日付をインターネット タイム サーバーに同期する方法
この方法は、Windows システムの時刻とタイム ゾーンを修正する必要がある場合に便利です。 タイム ゾーンを変更せずに、代わりに Internet Time Server を使用して時間をすばやく設定できます。 以下の手順に従ってください。
ステップ1: キーボードの Windows キーを押して、次のように入力します。 コントロールパネルをクリックし、[開く] をクリックします。

ステップ2: 「時計と地域」に移動します。

ステップ 3: 「日付と時刻」を選択します。

ステップ 4: [インターネット時間] タブに移動し、 [設定の変更] ボタンをクリックします。

ステップ 5: [インターネット時刻設定] ウィンドウで、[インターネット時刻サーバーと同期する] チェックボックスをオンにします。 さらに、[今すぐ更新] ボタンをクリックします。
ノート: サーバーを ' に変更できますin.pool.ntp.org「あなたがインドにいる場合、または time.nist.gov、米国国立標準技術研究所のタイム サーバー。
![[インターネット タイム サーバーと同期する] チェック ボックスをオンにします。](/f/a089f2f2619e148fdde5c2f29e1ffacc.jpg)
ステップ 6: 最後に、[OK] をクリックします。
![[OK] をクリックします](/f/ec66d951239da33f627a06862114e4fe.jpg)
そして、あなたは適切なタイミングでそこにいます。 かなり単純ですよね? 別のタイム ゾーンの時計を設定する場合は、次のセクションにジャンプしてください。
おまけ: Windows 11/10 で異なるタイム ゾーンに新しい時計を設定する
時間とタイム ゾーンの設定とサーバーの選択とは別に、Windows ではさまざまなタイム ゾーンの時計を追加することもできます。 別のタイム ゾーンを使用する場合は、PC の日付と時刻を何度も変更するのではなく、以下の手順に従ってください。
ステップ1: キーボードの Windows キーを押して、次のように入力します。 設定、 し、[開く] をクリックします。

ステップ2: [時刻と言語] をクリックし、[日付と時刻] を選択します。

ステップ 3: [日付と時刻] 画面で、[関連設定] の下の [追加の時計] または [別のタイム ゾーンの時計を追加] をクリックします。

ステップ 4: 次に、[この時計を表示] をクリックし、ドロップダウン メニューから新しい時計のタイム ゾーンを選択します。

ステップ 5: 選択すると、時計の名前を変更できます。 最後に、[適用] をクリックしてから [OK] をクリックして、変更を適用します。
![[適用] をクリックしてから [OK] をクリックします](/f/412f55cea49d3ceab2d238e08e463b24.jpg)
それでおしまい。 デスクトップに戻って日付と時刻のウィジェットをクリックすると、他のタイム ゾーンが一番上に表示されます。

これにより、Windows で日付と時刻を変更したり、PC に新しい時計を追加したりできます。 とはいえ、さらに質問がある場合は、以下の FAQ セクションを確認してください。
コンピュータの時刻と日付の変更に関する FAQ
いくつかの要因により、コンピュータに間違った日付と時刻が表示される場合があります。 その中には、システム時刻を変更するマルウェアやウイルス、CMOS バッテリーの低下、Windows タイム サービスの無効化などがあります。
これが発生した場合、おそらくマザーボードの CMOS バッテリーが不足しているか、死んでいることが原因です。 変更したら、すぐに使用できます。
システムで正確な時刻を維持できることは、コンピュータ ネットワークを運用するための最も基本的な要件です。 それ以外にも、ファイル転送、ファイルの詳細、基本的な記録管理などの多くのタスクには、正確な時間が必要です。
タイムゾーンに合わせる
したがって、これからは、PC で間違ったタイミングで立ち往生するたびに、手順や方法を気にせずに Windows で日付と時刻を変更する方法を知っています。 この記事がお役に立てば幸いです。