Windows 11でMicrosoft Storeがポップアップし続ける問題を修正する7つの方法
その他 / / April 05, 2023
Windows 11 PC で Microsoft Store アプリがランダムにポップアップし続けますか? これは、アプリのキャッシュの破損から、 マルウェア感染. いずれにせよ、この動作を無視せず、根本原因を調査することが重要です。
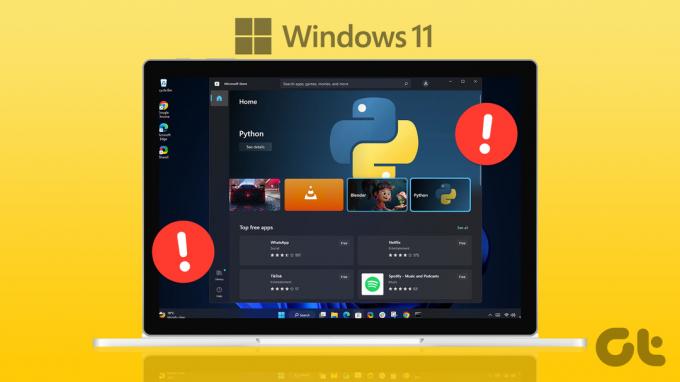
このような気が散ると、ワークフローが混乱し、一日中忙しくなります。 この問題を解決するために、Windows 11 PC で Microsoft Store がポップアップしないようにするための実行可能な解決策のリストをまとめました。 それでは、見てみましょう。
1. Windows ストア アプリのトラブルシューティング ツールを実行する
このような問題に対処するには、Windows ストア アプリのトラブルシューティング ツールを実行するのが効果的です。 Windows での Microsoft Store の問題. システムの一般的な問題を診断し、修正を試みます。 実行方法は次のとおりです。
ステップ1: タスクバーの検索アイコンをクリックし、次のように入力します。 設定のトラブルシューティングをクリックし、表示される最初の結果を選択します。

ステップ2: 右側のペインから [その他のトラブルシューティング] をクリックします。

ステップ 3: [Windows ストア アプリ] の横にある [実行] ボタンをクリックして、トラブルシューティング プロセスを開始します。

トラブルシューティング ツールを実行した後、Microsoft Store が単独で表示されるかどうかを確認します。
2. Microsoftストアのキャッシュをクリア
Microsoft Store は、ユーザーがアプリやゲームをダウンロードまたは更新し続けると、キャッシュ データを収集します。 ただし、このデータが何らかの形で破損した場合、Windows でアプリが誤動作する可能性があります。 その場合は、冗長な Microsoft Store キャッシュをクリアすると問題が解決するはずです。
ステップ1: [スタート] ボタンを右クリックし、リストから [実行] を選択します。

ステップ2: タイプ wsreset.exe を入力し、Enter キーを押します。

ターミナル ウィンドウが数秒間開き、自動的に閉じます。 その後、Microsoft Store がランダムに開くかどうかを監視します。
3. Microsoft Store アプリの修復またはリセット
Windows 11 では、次のオプションがあります。 誤動作しているアプリを修復する 設定アプリから直接。 このオプションを使用して、Microsoft Store アプリを修正し、Windows でポップアップしないようにすることができます。
ステップ1: タスクバーの拡大アイコンをクリックして、検索メニューを開きます。 タイプ マイクロソフトストア 検索ボックスで、[アプリの設定] をクリックします。

ステップ2: [リセット] セクションまで下にスクロールし、[修復] ボタンをクリックします。

Windows はアプリの修復を開始し、プロセスが完了するとチェックマークを表示します。
問題が解決しない場合は、同じメニューからアプリをリセットしてみてください。 これにより、既存のアプリ データがすべて消去され、アプリがデフォルトの状態に復元されます。

4. Microsoft Store インストール サービスを再起動する
Microsoft Store インストール サービスは、Windows でのアプリのインストールとアプリの自動更新の両方を管理します。 このサービスが誤動作している場合、Microsoft Store がランダムに開く可能性があります。 修正方法は次のとおりです。
ステップ1: Windows キー + R を押して [ファイル名を指定して実行] コマンドを起動し、次のように入力します。 サービス.mscをクリックして、Enter キーを押します。

ステップ2: [サービス] ウィンドウで、下にスクロールして Microsoft Store インストール サービスを見つけます。 それを右クリックし、コンテキスト メニューから [再起動] を選択します。

5. Windows Update コンポーネントをリセットする
Windows Update コンポーネントの問題により、コンピューターで Microsoft Store が繰り返し開くこともあります。 これを修正するには、ターミナル アプリを使用して Windows Update コンポーネントをリセットします。 このプロセスには、すべての更新関連サービスの一時停止と、SoftwareDistribution および catroot2 フォルダーの名前の変更が含まれます。 実行方法は次のとおりです。
ステップ1: [スタート] アイコンを右クリックし、リストから [ターミナル (管理者)] を選択します。

ステップ2: ユーザー アカウント制御 (UAC) プロンプトが表示されたら、[はい] を選択します。

ステップ 3: コンソールで、次のコマンドを 1 つずつ実行し、各コマンドの後に Enter キーを押します。
ネットストップwauserv。 net stop cryptSvc. ネットストップビット。 ネットストップ msiserver. ren C:\Windows\SoftwareDistribution SoftwareDistribution.old. ren C:\Windows\System32\catroot2 catroot2.old. net start wauserv. net start cryptSvc. ネットスタートビット。 net start msiserver

上記のコマンドを実行した後、PC を再起動します。 次に、Microsoft Store がランダムに開くかどうかを監視します。
6. Microsoft Store アプリを再登録する
このような異常を修正するためにできるもう 1 つの方法は、システムに Microsoft Store アプリを再登録することです。 プロセスは思ったほど複雑ではなく、1 つのコマンドを実行するだけで済みます。
ステップ1: タスクバーの検索アイコンをクリックし、入力します Windows PowerShellをクリックし、[管理者として実行] を選択します。

ステップ2: ユーザー アカウント制御 (UAC) プロンプトが表示されたら、[はい] を選択します。

ステップ 3: 次のコマンドを PowerShell ウィンドウに貼り付けて、Enter キーを押します。
Get-AppXPackage *Microsoft. Windows ストア* | Foreach {Add-AppxPackage -DisableDevelopmentMode -Register "$($_.InstallLocation)\AppXManifest.xml"}
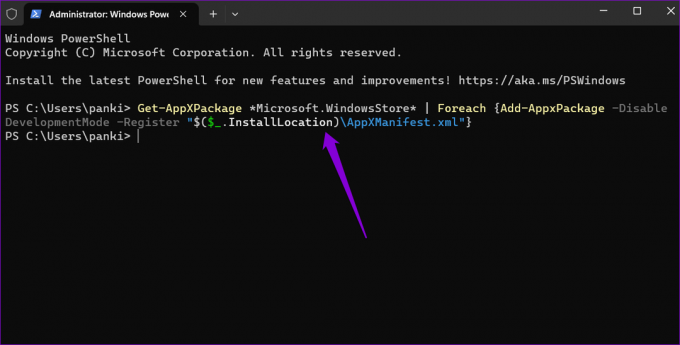
7. マルウェアのスキャン
何も機能しない場合、または経験した場合 他の Windows アプリでの同様の問題、PC がマルウェアに感染している可能性があります。 それを確認するには、次のことができます Windows Defender を使用してシステム全体のスキャンを実行する.
スキャンで問題が検出された場合は、推奨される手順に従ってそれらを削除してください。 その後、問題が解決しないかどうかを確認してください。
もう気を散らすものはありません
明確な理由もなく Microsoft Store アプリがポップアップし続けると、混乱する可能性があります。 この問題を解決するには、ストア アプリのキャッシュをクリアするのと同じくらい簡単な場合もあれば、Windows 更新コンポーネントをリセットするのと同じくらい複雑な場合もあります。 上記の修正を行い、以下のコメントでどの解決策が有効かをお知らせください。
最終更新日: 2023 年 3 月 6 日
上記の記事には、Guiding Tech のサポートに役立つアフィリエイト リンクが含まれている場合があります。 ただし、編集の完全性には影響しません。 コンテンツは偏りがなく、本物のままです。
によって書かれた
パンキル・シャー
Pankil は、EOTO.tech でライターとして旅を始めた土木技師です。 最近、Guiding Tech にフリーランス ライターとして参加し、Android、iOS、Windows、および Web のハウツー、説明、購入ガイド、ヒントとコツをカバーしています。



