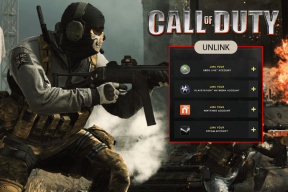Windows10ファイアウォールを無効にする方法
その他 / / November 28, 2021
Windows 10ファイアウォールを無効にする方法: 今日の世界では、人々はテクノロジーに過度に依存しており、すべてのタスクをオンラインで実行しようとしています。 PC、電話、タブレットなどのインターネットにアクセスするためのデバイスが必要です。 しかし、PCを使用してインターネットにアクセスすると、非常に多くのネットワークに接続するため、一部の攻撃者が無料で利用できるため、有害である可能性があります。 Wi-Fi 接続し、インターネットにアクセスするためにあなたのような人々がこれらのネットワークに接続するのを待ちます。 また、他の人と一緒にプロジェクトに取り組んでいる場合は、共有または共通のプロジェクトに参加している可能性があります このネットワークにアクセスできる人は誰でもマルウェアやウイルスを導入する可能性があるため、安全ではない可能性のあるネットワーク あなたのPC。 しかし、その場合、これらのネットワークからPCをどのように保護する必要がありますか?

このチュートリアルでこの質問に答えますのでご安心ください。 Windowsには、ラップトップまたはPCを外部トラフィックから安全に保護し、PCを外部からの攻撃から保護するソフトウェアまたはプログラムが組み込まれています。 この組み込みプログラムはWindowsファイアウォールと呼ばれ、それ以来Windowsの非常に重要な部分です。 WindowsXP。
Windowsファイアウォールとは何ですか?
ファイアウォール: NS ファイアウォールは、所定のセキュリティルールに基づいて着信および発信ネットワークトラフィックを監視および制御するネットワークセキュリティシステムです。 ファイアウォールは基本的に、着信ネットワークとコンピュータネットワークの間のバリアとして機能し、それらのみを許可します。 所定のルールに従って通過するネットワークは信頼できるネットワークと見なされ、信頼できないネットワークをブロックします ネットワーク。 Windowsファイアウォールは、許可されていないユーザーをブロックすることにより、コンピューターのリソースやファイルにアクセスできないようにするのにも役立ちます。 したがって、ファイアウォールはコンピュータにとって非常に重要な機能であり、PCを安全に保護したい場合は絶対に必要です。
Windowsファイアウォール
はデフォルトで有効になっているため、PCで変更を加える必要はありません。 ただし、Windowsファイアウォールによってインターネット接続に問題が発生したり、特定のプログラムの実行がブロックされたりすることがあります。 また、サードパーティのウイルス対策プログラムがインストールされている場合は、サードパーティのファイアウォールも有効になります。その場合は、組み込みのWindowsファイアウォールを無効にする必要があります。 したがって、時間を無駄にすることなく、以下のガイドを使用してWindows10ファイアウォールを無効にする方法を見てみましょう。コンテンツ
- Windows10ファイアウォールを有効または無効にする方法
- 方法1-Windows10の設定でファイアウォールを有効にする
- 方法2–コントロールパネルを使用してWindowsファイアウォールを無効にする
- 方法3–コマンドプロンプトを使用してWindows10ファイアウォールを無効にする
Windows10ファイアウォールを有効または無効にする方法
必ず 復元ポイントを作成する 何かがうまくいかない場合に備えて。
方法1-ファイアウォールを有効にする Windows10の設定
ファイアウォールが有効か無効かを確認するには、次の手順に従います。
1.Windowsキー+ Iを押して設定を開き、をクリックします 更新とセキュリティ。
![Windowsキー+ Iを押して[設定]を開き、[更新とセキュリティ]アイコンをクリックします](/f/f8ec9b52d943ab4e1a8f4b203128b7dc.png)
2.をクリックします Windowsセキュリティ 左側のウィンドウパネルから。
![左側のウィンドウパネルから[Windowsセキュリティ]をクリックします](/f/2a71e21933447c490fc95dfc579a0439.png)
3.をクリックします WindowsDefenderセキュリティセンターを開きます。
![[WindowsDefenderセキュリティセンターを開く]をクリックします[WindowsDefenderセキュリティセンターを開く]をクリックします](/f/8b578b9a5ae51f000ebe2e0abdf0cb4d.jpeg)
4.以下 WindowsDefenderセキュリティセンターが開きます。
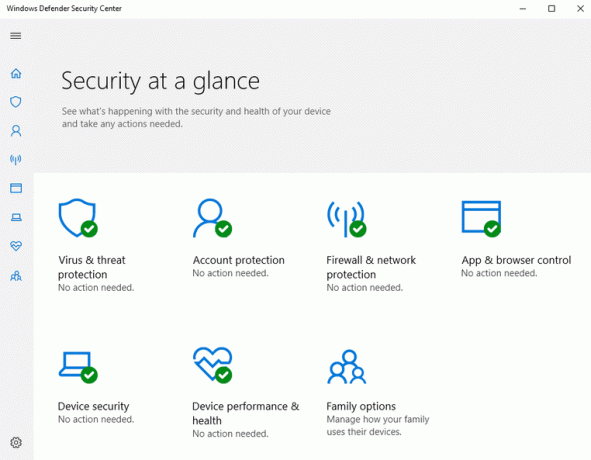
5.ここに、ユーザーがアクセスできるすべてのセキュリティ設定が表示されます。 [セキュリティの概要]で、ファイアウォールのステータスを確認するには、をクリックします ファイアウォールとネットワーク保護。

6.そこには3種類のネットワークが表示されます。
- ドメインネットワーク
- プライベートネットワーク
- 公共のネットワーク
ファイアウォールが有効になっている場合、3つのネットワークオプションすべてが有効になります。

7.ファイアウォールが無効になっている場合は、 プライベート(検出可能な)ネットワーク また パブリック(検出不能)ネットワーク 選択したタイプのネットワークのファイアウォールを無効にします。
8.次のページで、オプションを有効にします Windowsファイアウォール.
これは、Windows 10ファイアウォールを有効にする方法ですが、無効にする必要がある場合は、以下の方法に従う必要があります。 基本的に、ファイアウォールを無効にする方法は2つあります。1つはコントロールパネルを使用する方法、もう1つはコマンドプロンプトを使用する方法です。
方法2–コントロールパネルを使用してWindowsファイアウォールを無効にする
コントロールパネルを使用してWindowsファイアウォールを無効にするには、次の手順に従います。
1.開く コントロールパネル Windowsサーチで検索します。

注:を押します Windowsキー+ R 次に入力します コントロール Enterキーを押して、コントロールパネルを開きます。
2. クリック システムとセキュリティタブ コントロールパネルの下。
![コントロールパネルを開き、[システムとセキュリティ]をクリックします](/f/71f6d941cd0fdd22df0aa1bd7bb1e4be.png)
3. [システムとセキュリティ]で、をクリックします WindowsDefenderファイアウォール。
![[システムとセキュリティ]で、[WindowsDefenderファイアウォール]をクリックします](/f/357e664651bb133732d67f079995df9b.png)
4.左側のウィンドウペインからをクリックします WindowsDefenderファイアウォールをオンまたはオフにします.
![[WindowsDefenderファイアウォールをオンまたはオフにする]をクリックします](/f/1474beed2b8fe8277c8a3615809e4048.jpeg)
5.以下の画面が開き、プライベートおよびパブリックネットワーク設定用のWindowsDefenderファイアウォールを有効または無効にするためのさまざまなラジオボタンが表示されます。
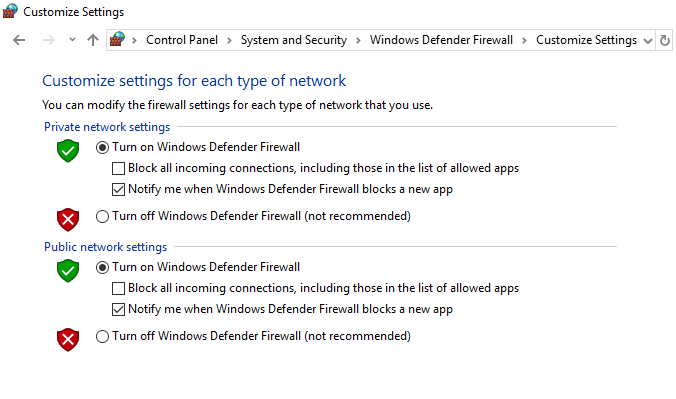
6.プライベートネットワーク設定用のWindowsDefender Firewallをオフにするには、をクリックします。 ラジオボタン 横にチェックマークを付ける Windows Defenderファイアウォールをオフにします(非推奨) プライベートネットワーク設定の下。

7.パブリックネットワーク設定のWindowsDefenderファイアウォールをオフにするには、 チェックマーク "Windows Defenderファイアウォールをオフにします(非推奨)パブリックネットワーク設定の下の」。

ノート: プライベートネットワーク設定とパブリックネットワーク設定の両方でWindowsDefenderファイアウォールをオフにする場合は、横にあるラジオボタンにチェックマークを付けます。 Windows Defenderファイアウォールをオフにします(非推奨) プライベートネットワーク設定とパブリックネットワーク設定の両方で。
8.選択したら、[OK]ボタンをクリックして変更を保存します。
9.最後に、あなたの Windows10ファイアウォールは無効になります。
将来、再度有効にする必要がある場合は、同じ手順を再度実行し、プライベートネットワーク設定とパブリックネットワーク設定の両方で[WindowsDefenderファイアウォールをオンにする]にチェックマークを付けます。
方法3–コマンドプロンプトを使用してWindows10ファイアウォールを無効にする
コマンドプロンプトを使用してWindowsファイアウォールを無効にするには、次の手順に従います。
1.を押します Windowsキー+ X 次に、 コマンドプロンプト(管理者)。

2.次のコマンドを使用して、Windows10ファイアウォールを無効にできます。
すべてのネットワークタイプ(プロファイル)に対してWindowsファイアウォールを無効にします。netshadvfirewallはallprofilesの状態をオフに設定します。 アクティブなプロファイルに対してのみWindowsファイアウォールを無効にします。netshadvfirewallはcurrentprofileの状態をオフに設定します。 ドメインプロファイルのWindowsファイアウォールを無効にします。netshadvfirewallはdomainprofileの状態をオフに設定します。 プライベートプロファイルのWindowsファイアウォールを無効にします。netshadvfirewallはprivateprofileの状態をオフに設定します。 パブリックプロファイルのWindowsファイアウォールを無効にします:netsh advfirewall set publicprofile state off
注:上記のコマンドのいずれかを元に戻し、Windowsファイアウォールを再度有効にするには: netshadvfirewallがallprofilesの状態をオフに設定
3.または、コマンドプロンプトに次のコマンドを入力します。
ファイアウォール.cplを制御する

4.エンターボタンを押すと下の画面が開きます。
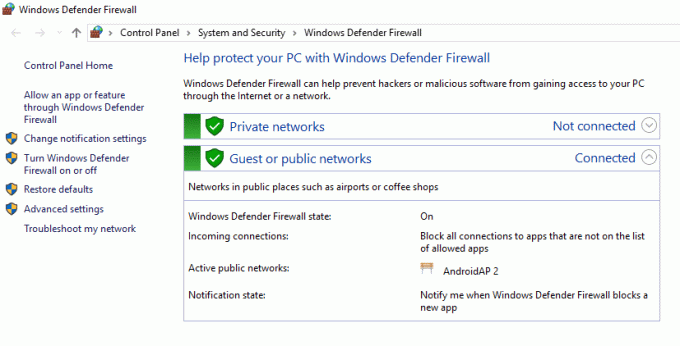
5.TをクリックしますWindowsDefenderファイアウォールをオンまたはオフにする 左側のウィンドウペインの下にあります。
![[WindowsDefenderファイアウォールをオンまたはオフにする]をクリックします](/f/1474beed2b8fe8277c8a3615809e4048.jpeg)
6.プライベートネットワーク設定用のWindowsDefender Firewallをオフにするには、 ラジオにチェックマークを付ける 横のボタン Windows Defenderファイアウォールをオフにします(非推奨) プライベートネットワーク設定の下。

7.パブリックネットワーク設定のWindowsDefenderファイアウォールをオフにするには、 ラジオにチェックマークを付ける 横のボタン Windows Defenderファイアウォールをオフにします(非推奨) パブリックネットワーク設定の下。

ノート: プライベートネットワーク設定とパブリックネットワーク設定の両方でWindowsDefenderファイアウォールをオフにする場合は、横にあるラジオボタンにチェックマークを付けます。 Windows Defenderファイアウォールをオフにします(非推奨) プライベートネットワーク設定とパブリックネットワーク設定の両方で。
8.選択したら、[OK]ボタンをクリックして変更を保存します。
9.上記の手順を完了すると、Windows10ファイアウォールが無効になります。
「」の横にあるラジオボタンをクリックするだけで、いつでもいつでもWindowsファイアウォールを再度有効にできます。WindowsDefenderファイアウォールをオンにするプライベートネットワーク設定とパブリックネットワーク設定の両方で」を選択し、[OK]ボタンをクリックして変更を保存します。
おすすめされた:
- WhatsApp Webに接続できませんか? WhatsApp Webが機能しない問題を修正してください!
- Windows 10のヒント:WinSxSフォルダーをクリーンアップしてスペースを節約する
- Instagramのパスワードを忘れた場合はどうすればよいですか?
- Windows10でタスクバー検索が機能しない問題を修正
この記事がお役に立てば幸いです。Windows10ファイアウォールを無効にする, ただし、このチュートリアルに関してまだ質問がある場合は、コメントのセクションで気軽に質問してください。