Word文書に矢印を挿入する4つの方法
その他 / / April 05, 2023
フローチャートを作成する場合でも、何かを指す場合でも、MS Word で矢印を追加するのは非常に簡単です。 によって矢印を追加できます 形状の使用、コード、またはキーボード ショートカット。 モバイルと PC で Word 文書に矢印を挿入するさまざまな方法を確認してみましょう。

興味深いことに、Word ではあらゆる種類の矢印を作成できます。 まっすぐな矢印でも、曲がった矢印でも、両面矢印でも構いません。 矢印のスタイル、色、太さをカスタマイズする方法についても説明しました。 始めましょう。
方法 1: 図形を使用して Word に矢印を追加する方法
このメソッドを使用すると、テキスト内または Word 文書の画像に矢印を描くことができます。
PCのWordに矢印を挿入
ステップ1: 矢印を追加する Word 文書を開きます。
ステップ2: ドキュメントに画像またはテキストを挿入します。
ステップ 3: 次に、トップ メニューの [挿入] オプションをクリックして、[図形] に移動します。

ステップ 4: 線セクションから単純な矢印を選択します。 または、両面矢印または曲線矢印を選択できます。 実線の矢印が必要な場合は、[ブロック矢印] から好みの矢印スタイルを選択します。
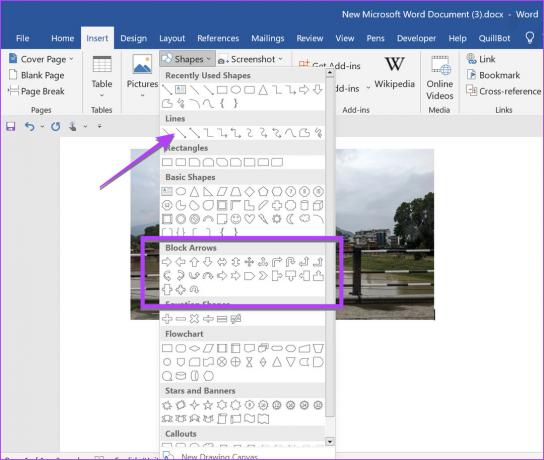
ステップ 5: 目的の矢印スタイルを選択すると、マウス ポインターがポインター アイコンに置き換わります。 ここで、マウス ボタンを押したまま、ドキュメント内の目的の領域または画像に矢印を描きます。 マウス ボタンを放して、矢印を終了します。
プロのヒント: 直線または特定の角度で矢印を描くには、Shift ボタンを押しながら矢印を描きます。
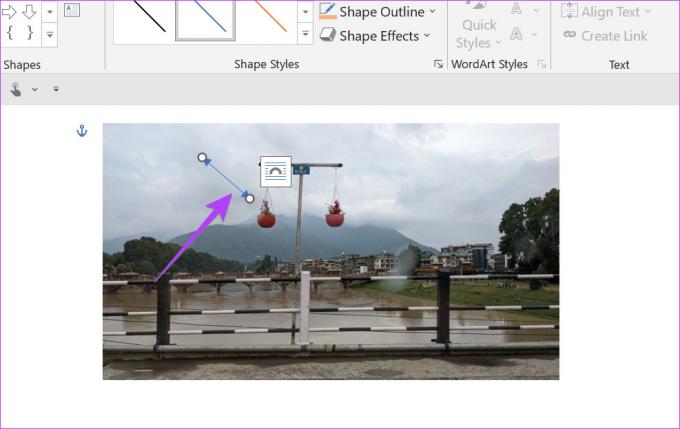
プロのヒント: やり方を学ぶ Word 文書で画像を編集します。
Word 文書で矢印の形をカスタマイズするためのヒントをいくつか紹介します。
矢印の長さを変更
Word 文書に矢印を挿入したら、矢印を選択します。 矢印の両端に 2 つの円が表示されます。 マウス ボタンを押したまま、いずれかの円を使用して矢印を外側または内側にドラッグし、矢印の長さを増減します。

矢印の色を変更する
矢印をクリックして選択し、上部の [形状の書式] タブに移動します。 シェイプのアウトラインを選択し、目的の色を選択します。
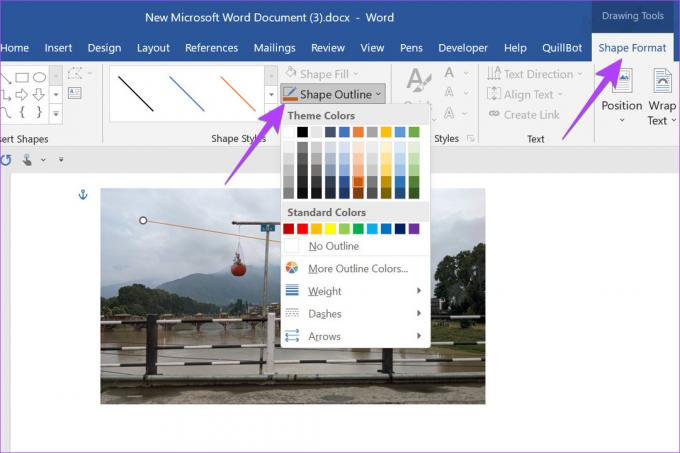
矢印の太さを変える
矢印を選択し、[形状の書式] > [形状のアウトライン] に移動します。 メニューから重量を選択し、次に希望の厚さを選択します。

矢印のスタイルを変更
通常の矢印を点線の矢印に変換したり、[図形の輪郭] > [破線] または [矢印] オプションに移動してスタイルを変更したりできます。 好みのスタイルを選択します。
プロのヒント: 矢印を右クリックし、[形状の書式設定] を選択して、矢印の形状のカスタマイズ オプションをさらに表示します。

プロのヒント: やり方を学ぶ Word ですべての画像を同じサイズにする.
モバイルで Word に矢印を挿入する
ステップ1: Word アプリを起動し、矢印を追加するドキュメントを開きます。
ステップ2: 上部の鉛筆 (編集) アイコンをタップして、Word 文書を編集します。
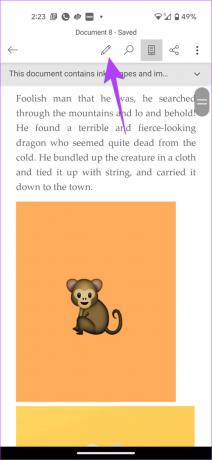
ステップ 3: 右下隅にある小さな上矢印をタップします。
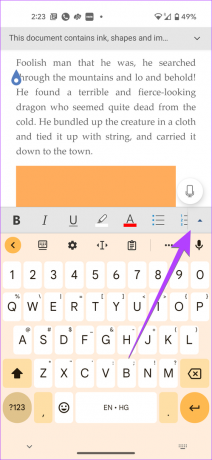
ステップ 4: ホームをタップし、挿入を選択します。


ステップ 5: [図形] に移動し、好みの矢印を選択してドキュメントに追加します。

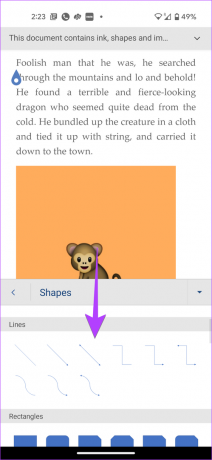
ステップ 6: 下部にあるツールを使用して、矢印の色とスタイルをカスタマイズします。 または、矢印を長押ししてドラッグし、位置を変更します。 2 つの円のいずれかを使用して矢印をドラッグし、サイズを変更することもできます。
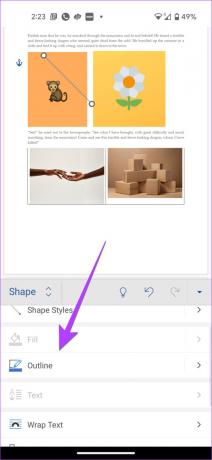
方法 2: Word に矢印記号を挿入する方法
Word 文書に矢印記号を挿入するには、PC またはモバイルで次の手順に従います。
ステップ1: Word 文書で、トップ バーの [挿入] タブをクリックします。
ステップ2: 右側にあるシンボルをクリックし、続いてその他のシンボルをクリックします。

ステップ 3: シンボル ウィンドウが表示されます。 [フォント] ドロップダウン ボックスから [Wingdings] を選択します。

ステップ 4: Wingdings シンボル セクションを下にスクロールすると、さまざまな矢印シンボルが表示されます。 使用するものを選択し、[挿入] ボタンを押します。 または、矢印記号をダブルクリックして、Word 文書に矢印を追加します。

方法 3: コードを使用して Word で矢印記号を作成する方法
Word 文書に矢印記号を定期的に挿入する場合は、そのコードを入力して追加できます。 そうすれば、上記の手順を何度も繰り返す必要はありません。
ノート: この方法では、キーボードで数字パッドが有効になっていることを確認してください。 キーボードに数字パッドがない場合は、スクリーン キーボードを使用します。
文字コードを使用して矢印記号を追加する手順は次のとおりです。
ステップ1: Word 文書で、トップ バーの [挿入] タブをクリックします。
ステップ2: 右側にあるシンボルをクリックし、続いてその他のシンボルをクリックします。

ステップ 3: シンボル ウィンドウが表示されます。 [フォント] ドロップダウン ボックスから [Wingdings] を選択します。

ステップ 4: 使用する矢印を見つけて、その文字コードと、その文字が記号 (16 進数) か記号 (10 進数) かを書き留めます。 16 進数の場合は Unicode 記号であり、10 進数の場合は ASCII です。

ステップ 5: シンボル ウィンドウを閉じて、矢印シンボルを挿入する場所にカーソルを置きます。
ステップ 6: ここで、文字コードを関連する記号 (この場合は矢印) に変換するには、適切なボタンの組み合わせを押す必要があります。
Unicode 記号の場合は、手順 4 でメモしたコードを入力し、Alt + X を押します。 ASCII 記号の場合は、ALT ボタンを押したまま、手順 4 のコードを入力します。
ヒント: やり方を学ぶ Google ドキュメントに特殊文字を挿入します。
方法 4: キーボード ショートカットを使用して Word に矢印を入力する
Word で矢印を作成するもう 1 つの方法は、キーボード ショートカットを使用することです。 基本的に、矢印を作成するには、ハイフン、等しい、より小さいなどの記号を入力する必要があります。
キーボード ショートカットを使用して作成できる矢印のリストを次に示します。
- 2 つのハイフンの後に大なり記号を入力して、右矢印 (–>) を作成します。
- 小なり記号の後に 2 つのハイフンを入力して、左矢印 (
- 小なり記号の後に 1 つの等号と大なり記号を入力して、二重矢印 (<=>) を挿入します。
- 2 つの等号に続いて大なり記号を入力して、太字の右矢印 (==>) を挿入します。
- 小なり記号の後に 2 つの等号を入力して、太字の左矢印 (<==) を挿入します。

プロのヒント: 記号を矢印に変換する代わりに入力するには、キーボードの Backspace ボタンを押します。
キーボード ショートカットを覚えるのが難しい場合は、カスタムの矢印ショートカットを編集して作成できます。 Windows コンピューターで [ファイル] > [オプション] > [校正] > [オートコレクト] に移動します。 または、Word > 環境設定 > Mac のオートコレクト。 矢印記号を見つけて選択し、ショートカットを置き換えます。
ヒント: やり方を学ぶ 上付き文字または下付き文字を追加する マイクロソフトワードで。
図形を挿入する時間
これらは、モバイルと PC で Word 文書に矢印を追加する最良の方法でした。 また、方法を学ぶ 写真に矢印やテキストを追加 Windows コンピューターで。 行く前に、方法も知っておいてください ビデオを Word 文書に挿入する.
最終更新日: 2023 年 1 月 30 日
上記の記事には、Guiding Tech のサポートに役立つアフィリエイト リンクが含まれている場合があります。 ただし、編集の完全性には影響しません。 コンテンツは偏りがなく、本物のままです。
によって書かれた
メーヴィッシュ
Mehvish はコンピューター エンジニアの学位を持っています。 彼女は Android とガジェットが大好きで、カシミール向けの最初の Android アプリを開発しました。 ダイヤル カシミールとして知られる彼女は、インド大統領から名誉あるナリ シャクティ賞を受賞しました。 彼女は長年テクノロジーについて執筆しており、お気に入りの分野には、Android、iOS/iPadOS、Windows、および Web アプリのハウツー ガイド、解説、ヒントとコツなどがあります。



