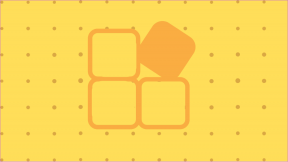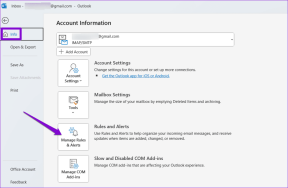ハードウェアの問題によるWindowsのフリーズまたは再起動を修正
その他 / / November 28, 2021
ハードウェアの問題によるWindowsのフリーズまたは再起動を修正します。 コンピュータが警告なしにランダムにフリーズまたは再起動するというこの問題に直面している場合は、本日問題のトラブルシューティングを行うため、心配する必要はありません。 しかし、最初に、この問題に直面したときはいつでも、これは一般的にハードウェアの問題が原因です。 問題の原因となるインストール済みのハードウェア、またはシステム内の損傷したハードウェアもこれに関与している可能性があります 問題。
予期しないフリーズまたは再起動は非常に厄介な問題であり、この問題は私の史上最悪の3つの問題に含まれている必要があります 問題に焦点を当てることはできないため、トラブルシューティングが必要な場合は、考えられるすべての修正を試す必要があります。 問題。 これはいくつかのハードウェアが原因であるという一般的な考えがありますが、私たちが尋ねるべき質問はどのハードウェアですか? が原因で発生する可能性があります 羊、 ハードディスク、 SSD、CPU、グラフィックカード、 電源ユニット (PSU)など

お使いのコンピュータが保証期間内である場合は、システムを次の場所に移動するオプションを常に検討する必要があります。 このガイドに記載されている方法のいくつかを試してみると、保証が無効になる可能性があるため、認定サービスセンター、 したがって、先に進む前に、これを理解していることを確認してください. とにかく、時間を無駄にすることなく、以下のチュートリアルを参考にして、ハードウェアの問題が原因でWindowsがフリーズまたは再起動するのを修正する方法を見てみましょう。
コンテンツ
- ハードウェアの問題によるWindowsのフリーズまたは再起動を修正
- 方法1:RAMの不良メモリをテストする
- 方法2:メモリスロットを掃除する
- 方法3:過熱の問題
- 方法4:障害のあるGPU(グラフィックスプロセッシングユニット)
- 方法5:SFCとCHKDSKを実行する
- 方法6:障害のあるPSU(電源ユニット)
- 方法7:オペレーティングシステムの問題
- 方法8:ほこりを掃除する
- 方法9:ハードディスク(HDD)を確認する
- 方法10:BIOSを更新する
ハードウェアの問題によるWindowsのフリーズまたは再起動を修正
方法1:RAMの不良メモリをテストする
あなたはあなたのPC、特にthに問題を経験していますか?
eハードウェアの問題によるWindowsのフリーズまたは再起動? RAMがPCに問題を引き起こしている可能性があります。 ランダムアクセスメモリ(RAM)は、PCの最も重要なコンポーネントの1つであるため、PCで問題が発生した場合は、必ず WindowsでコンピュータのRAMのメモリ不良をテストします. RAMに不良メモリセクターが見つかった場合は、 ハードウェアの問題によるWindowsのフリーズまたは再起動を修正、RAMを交換する必要があります。
方法2:メモリスロットを掃除する
ノート: 保証が無効になる可能性があるため、PCを開かないでください。どうすればよいかわからない場合は、ラップトップをサービスセンターに持っていってください。
別のメモリスロットのRAMを切り替えてから、1つのメモリのみを使用して、PCが正常に使用できるかどうかを確認してください。 また、メモリスロットの通気口を掃除して、問題が解決するかどうかを確認してください。 これにより、一般的にほこりが電源ユニットに付着し、Windows 10でランダムなフリーズ、クラッシュ、または再起動が発生する可能性があるため、電源ユニットを確実にクリーニングしてください。

方法3:過熱の問題
CPUが非常に長時間熱くなりすぎると、突然のシャットダウン、システムクラッシュ、さらにはCPU障害など、多くの問題が発生する可能性があります。 CPUの理想的な温度は室温ですが、少し高い温度でも短時間は許容されます。 したがって、コンピュータが過熱しているかどうかを確認する必要があります。 このガイドに従う.

コンピュータが過熱した場合、過熱の問題によりコンピュータは確実にシャットダウンします。 この場合、過度のほこりが原因でヒートベントが塞がれる可能性があるため、PCを修理する必要があるか、PCファンが正しく機能していません。 いずれの場合も、さらに検査するためにPCをサービス修理センターに持っていく必要があります。
方法4:障害のあるGPU(グラフィックスプロセッシングユニット)
システムにインストールされているGPUに障害がある可能性があるため、これを確認する1つの方法は、 専用のグラフィックカードを使用し、統合されたものだけをシステムに残して、問題が解決したかどうかを確認します。 いいえ。 問題が解決した場合は、 GPU が故障しているため、新しいものと交換する必要がありますが、その前に、グラフィックカードをクリーニングしてマザーボードに再度配置し、動作するかどうかを確認してください。

互換性のないまたは破損したGPUドライバー
互換性のない、または古いグラフィックドライバが原因で、システムがランダムにフリーズまたは再起動することがあります。 この場合は、製造元のWebサイトから最新のグラフィックカードドライバをダウンロードしてインストールする必要があります。 としてWindowsにログインできない場合は、Windowsを起動してみてください セーフモード それから グラフィックドライバを更新する そして、あなたができるかどうかを確認してください ハードウェアの問題によるWindowsのフリーズまたは再起動を解決します。

方法5:SFCとCHKDSKを実行する
1.Windowsキー+ Xを押してから、をクリックします コマンドプロンプト(管理者)。

2.次に、cmdに次のように入力し、Enterキーを押します。
Sfc / scannow。 sfc / scannow / offbootdir = c:\ / offwindir = c:\ windows(上記が失敗した場合は、これを試してください)

3.上記のプロセスが完了するのを待ち、完了したらPCを再起動します。
4.次に、 CHKDSKを実行してファイルシステムエラーを修正します.
5.上記のプロセスを完了させ、PCを再起動して変更を保存します。
方法6:障害のあるPSU(電源ユニット)
電源ユニット(PSU)への接続が緩んでいると、Windowsがフリーズしたり、 再起動の問題。これを確認するには、PCを開いて、Powerに適切に接続されているかどうかを確認します。 供給。 PSUファンが機能していることを確認し、問題なく動作するようにPSUをクリーニングしてください。
一般に、電源装置の障害または障害は、コンピューターがランダムに再起動またはシャットダウンする原因です。 ハードディスクの消費電力が満たされていないため、実行するのに十分な電力が得られず、その後、PSUから十分な電力を取得する前に、PCを数回再起動する必要がある場合があります。 この場合、電源装置を新しいものと交換する必要があるかもしれません。または、予備の電源装置を借りて、これが当てはまるかどうかをテストすることもできます。

ビデオカードなどの新しいハードウェアを最近インストールした場合は、PSUがグラフィックカードに必要な電力を供給できない可能性があります。 ハードウェアを一時的に取り外して、問題が解決するかどうかを確認してください。 問題が解決した場合、グラフィックカードを使用するには、より高い電圧の電源ユニットを購入する必要があります。
方法7:オペレーティングシステムの問題
問題はハードウェアではなくオペレーティングシステムにある可能性があります。 そして、これが当てはまるかどうかを確認するには、PCの電源を入れてから、BIOSセットアップに入る必要があります。 BIOSに入ったら、コンピュータをアイドル状態にして、自動的にシャットダウンまたは再起動するかどうかを確認します。 PCがランダムにシャットダウンまたは再起動する場合、これはオペレーティングシステムが破損していることを意味し、再インストールする必要があります。 こちらをご覧ください Windows10のインストールを修復する方法 そうするには Windowsのフリーズまたは再起動の問題を修正します。

ハードウェア関連の問題
最近新しいハードウェアコンポーネントをインストールした場合は、ハードウェアの問題が原因でコンピュータのWindowsがフリーズまたは再起動するという、この問題が発生します。 これで、新しいハードウェアを追加していなくても、障害のあるハードウェアコンポーネントが原因でこのエラーが発生する可能性があります。 したがって、システム診断テストを実行して、すべてが期待どおりに機能しているかどうかを確認してください。
方法8:ほこりを掃除する
ノート: 初心者の場合は、自分でこれを行わないでください。PCやラップトップのほこりを掃除できる専門家を探してください。 PCまたはラップトップをサービスセンターに持って行き、そこでこれを行うことをお勧めします。 また、PCケースやノートパソコンを開けると保証が無効になる場合がありますので、ご自身の責任で行ってください。
電源、マザーボード、RAM、通気孔、ハードディスク、そして最も重要なのはヒートシンクに付着したほこりを必ず掃除してください。 これを行う最良の方法はブロワーを使用することですが、その容量を最小に設定するようにしてください。そうしないと、システムが損傷します。 ほこりの掃除に布やその他の硬い素材を使用しないでください。 ブラシを使用して、PCのほこりを取り除くこともできます。 ほこりを掃除した後、あなたができるかどうかを確認してください Windowsのフリーズまたは遅延の問題を解決し、 そうでない場合は、次の方法に進みます。

可能であれば、PCの電源がオンのときにヒートシンクが機能するかどうかを確認し、ヒートシンクが機能しない場合は、ヒートシンクを交換する必要があります。 また、マザーボードからファンを取り外してから、ブラシを使用して清掃してください。 また、ラップトップを使用する場合は、ラップトップから熱が簡単に伝わるように、ラップトップ用のクーラーを購入することをお勧めします。
方法9:ハードディスク(HDD)を確認する
不良セクタやディスクの故障など、ハードディスクに問題が発生した場合は、CheckDiskが命の恩人になる可能性があります。 Windowsユーザーは、さまざまなエラー面をハードディスクに関連付けることができない場合がありますが、1つまたは他の原因がそれに関連しています。 そう チェックディスクを実行しています 問題を簡単に修正できるため、常にお勧めします。

上記の方法がまったく役に立たなかった場合は、ハードディスクが損傷または破損している可能性があります。 いずれの場合も、以前のHDDまたはSSDを新しいものと交換し、Windowsを再インストールする必要があります。 ただし、結論を出す前に、診断ツールを実行して、HDD / SSDを本当に交換する必要があるかどうかを確認する必要があります。

診断を実行するには、PCを再起動し、コンピューターが起動したら(起動画面の前に)、F12キーを押して起動時に メニューが表示されたら、[Boot to Utility Partition]オプションまたは[Diagnostics]オプションを強調表示し、Enterキーを押して開始します。 診断。 これにより、システムのすべてのハードウェアが自動的にチェックされ、問題が見つかった場合は報告されます。
おすすめされた:Hiren’sBootを使用したHDDの不良セクタの問題を修正
方法10:BIOSを更新する
BIOSはBasicInput and Output Systemの略で、小さな内部に存在するソフトウェアです。 PCのマザーボード上のメモリチップ。CPUなど、PC上の他のすべてのデバイスを初期化します。 GPUなど これは、コンピューターのハードウェアとWindows10などのオペレーティングシステム間のインターフェイスとして機能します。

アップデートには機能の拡張や変更が含まれているため、スケジュールされたアップデートサイクルの一部としてBIOSをアップデートすることをお勧めします。 現在のシステムソフトウェアを他のシステムモジュールと互換性を保つのに役立つだけでなく、セキュリティアップデートと安定性の向上を提供します。 BIOSの更新を自動的に行うことはできません。 また、システムのBIOSが古くなっていると、次のような事態が発生する可能性があります。 Windowsのフリーズまたは再起動の問題。したがって、BIOSを更新することをお勧めします この問題を修正するために。
ノート: BIOSアップデートの実行は重要なタスクであり、問題が発生した場合はシステムに深刻な損傷を与える可能性があるため、専門家による監督をお勧めします。
おすすめされた:
- Windows10での障害のあるハードウェア破損ページエラーを修正します
- 修正お使いのPCは1分のループで自動的に再起動します
- レーティング付きのAndroid向け7ベストバッテリーセーバーアプリ
- Windows10でDNS設定を変更する3つの方法
それはあなたが成功した場合です ハードウェアの問題によるWindowsのフリーズまたは再起動を修正 ただし、この記事に関してまだ質問がある場合は、コメントのセクションでお気軽に質問してください。