Windows 11で失敗するMozilla Firefoxのダウンロードを修正する14の方法
その他 / / April 05, 2023
Mozilla Firefox は、そのカスタマイズ可能な機能により、徐々に好まれるブラウザになりつつあります。 機能アドオン、 もっと。 ただし、たまに、Firefox のダウンロードが失敗するなどのエラーが発生することがあります。 ブラウザが開かないなど これはイライラすることがあります。 あなたを助けるために、Windows 11で失敗するMozilla Firefoxのダウンロードを修正する14の簡単な方法のリストをまとめました.
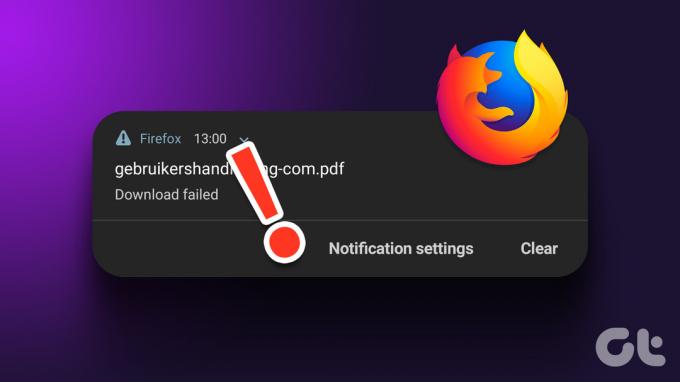
デバイスの再起動などの簡単なトラブルシューティング手順から始めて、ダウンロード場所のリセットや Firefox ブラウザーの再インストールなどの難しい修正にゆっくりと進みます。 それでは、すぐに始めましょう。
1. ダウンロードの一時停止と再開
失敗したダウンロードを再開すると、スタックして再び失敗する可能性があります。 これを修正するには、ダウンロードを一時停止してから再開してください。 方法は次のとおりです。
ステップ1: ダウンロードアイコンをクリックします。
ステップ2: ダウンロードを右クリックし、[一時停止] を選択します。

ステップ 3: 次に、ダウンロードをもう一度右クリックし、[再開] をクリックします。
![右クリックして [再開] をクリックします](/f/9bd6d59a216b8fc5be03e2d6f377ed44.png)
それでもダウンロードが失敗する場合は、次のトラブルシューティング方法に従ってください。
2. Windows システムを再起動します
デバイスを再起動すると、プロセスを終了し、最初からやり直すことができます。 これは、システムの起動不良に起因する問題の修正に役立ちます。 そのため、Firefox のダウンロードが失敗するなどの問題に直面している場合は、デバイスとブラウザーを再起動すると問題を解決できます。
ステップ1: [スタート] に移動し、[電源] をクリックします。

ステップ2: 次に、[再起動] をクリックします。

デバイスが再起動したら、Firefox ブラウザーを開き、ファイルをもう一度ダウンロードしてみてください。
3. Wi-Fi接続を確認する
ダウンロードには安定した Wi-Fi 接続が必要です。 そのため、Firefox でのダウンロードに関連する問題に直面している場合は、Wi-Fi サービスを確認し、安定したネットワークに接続していることを確認することをお勧めします. 方法は次のとおりです。
ステップ1: Windows タスクバーの Wi-Fi アイコンをクリックし、メニュー オプションから Wi-Fi ボタンをクリックします。
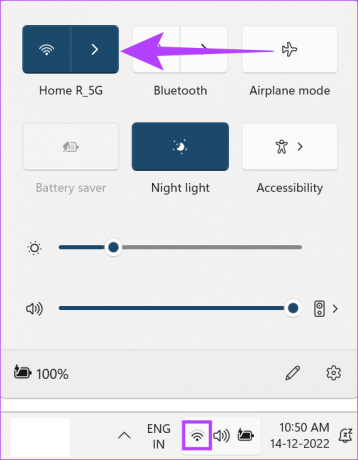
ステップ2: ここで、好みの Wi-Fi ネットワークに接続します。

ヒント: 私たちの記事を参照することもできます Wi-Fi 速度を確認する と シグナル強度.
4. ウイルス対策と VPN サービスを無効にする
VPN サービスは、データ速度を制限したり、ジオロケーションの変更により特定の Web サイトを制限したりする可能性があるため、ダウンロードで問題を引き起こす可能性もあります. これにより、Firefox でのダウンロードが突然失敗することもあります。 これを修正するには、VPN アプリに移動し、[切断] ボタンをクリックします。

一方、特定の サードパーティのウイルス対策プログラム または、ファイアウォールがダウンロードを有害なものとして認識し、ブロックする場合があります。 そのため、ファイルを安全にダウンロードできることが確実な場合は、インターネット セキュリティ ソフトウェアをオフにして Firefox ファイルをダウンロードしてください。
ただし、これらのオプションをオフにしてもダウンロードが失敗する場合は、以下の方法に従ってください。
5. Firefox のダウンロード履歴を消去する
Firefox は、以前にダウンロードしたファイルも追跡します。 ただし、大量のダウンロード履歴があると、ダウンロードがフリーズして失敗する可能性があります。 これを修正するには、Firefox のダウンロード履歴を消去します。 方法は次のとおりです。
ステップ1: Firefox を開きます。
ステップ2: メニュー アイコンをクリックし、[履歴] を選択します。
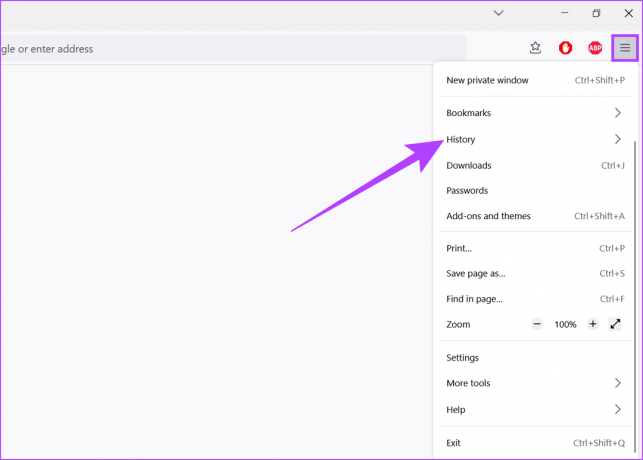
ステップ 3: ここで、[履歴の管理] をクリックします。

ステップ 4: 次に、[ダウンロード] に移動し、[ダウンロードのクリア] をクリックします。
![[ダウンロード] に移動し、[ダウンロードのクリア] をクリックします](/f/d9267e5951510616be10130d3c647b1d.png)
Firefox のダウンロード履歴が消去されます。
6. Firefox の Cookie とキャッシュをクリアする
すべてのブラウザは、サイト データ、一時ファイルなどの情報を保存します。 次回はウェブページをより速くロードし、スムーズなエクスペリエンスを確保します。 ただし、このデータが危険にさらされると、問題が発生する可能性もあります。
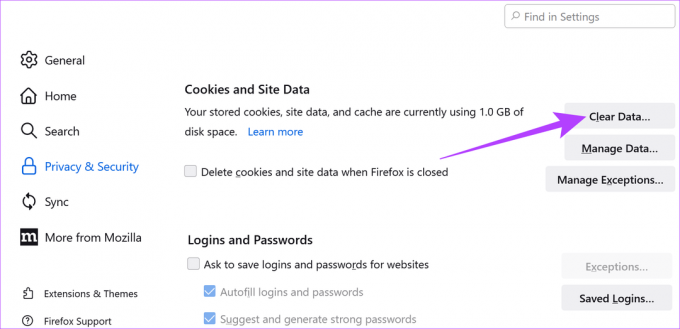
そのため、Firefox でダウンロードが失敗し続ける場合は、ブラウザーのキャッシュと Cookie をクリアすることをお勧めします。 ガイドをチェックして、方法を学ぶことができます Firefox の Cookie とキャッシュをクリアする.
7. Firefox ブラウザ拡張機能を削除する
拡張機能は、カスタマイズされた機能をブラウザーに追加するのに役立ちます。 ただし、ブラウザーの設定に干渉し、パフォーマンスが理想的とは言えない場合があります。 そのため、拡張機能を削除すると、失敗した Firefox のダウンロードの問題を解決するのに役立ちます。 方法は次のとおりです。
ステップ1: Firefox ブラウザーを開きます。
ステップ2: メニュー アイコンをクリックし、[設定] をクリックします。

ステップ 3: 左下隅にある [拡張機能とテーマ] をクリックします。

ステップ 4: [拡張機能] タブで、削除する拡張機能のメニュー オプションをクリックします。
ステップ 5: [削除] をクリックします。

ステップ 6: [削除] をクリックして確定します。

拡張機能は Firefox から削除されます。 これらの手順を繰り返して、Firefox から他の拡張機能を削除することもできます。 完了したら、ファイルをもう一度ダウンロードしてみてください。
8. ダウンロード場所を変更する
保存先のフォルダーに問題があると、Firefox のダウンロードが失敗することがあります。 そのため、ファイルを再度ダウンロードする前に、Firefox の設定でダウンロードの場所を変更することをお勧めします。 方法は次のとおりです。
ステップ1: Firefox を開きます。
ステップ2: 右上隅にある [メニュー] をクリックし、[設定] を選択します。

ステップ 3: 次に、[全般] タブで、[ダウンロード] まで下にスクロールします。
ステップ 4: ここで、[参照] をクリックします。

ステップ 5: 次に、新しいフォルダーを選択し、[フォルダーの選択] をクリックします。
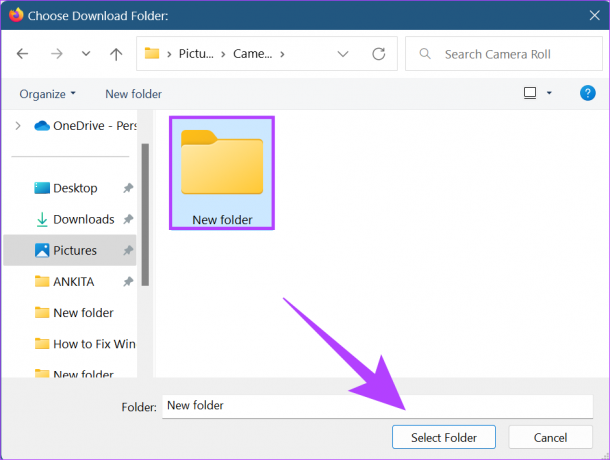
ここで、[設定] タブを閉じます。 Firefox のダウンロードを保存する場所が変更されます。
9. ダウンロード フォルダをリセットする
ダウンロード フォルダーを変更しても問題が解決しない場合は、ダウンロード フォルダーをデフォルトにリセットして、その設定が原因で Firefox のダウンロードが失敗しないようにしてください。 方法は次のとおりです。
ステップ1: Firefox を開きます。
ステップ2: 検索バーに次のように入力します。 について: 設定 そしてエンターを押します。

ステップ 3: 「リスクを受け入れて続行」をクリックします。

ステップ 4: 検索バーに次のように入力します。 browser.download.lastDir そしてエンターを押します。
ステップ 5: 次に、[削除] ボタンをクリックして値をリセットします。

その後、タブを閉じて Firefox を再起動します。 ダウンロード フォルダがリセットされました。
10. Firefox のファイルの種類の設定を変更する
Firefox のダウンロードがまだ失敗する場合は、Firefox のファイル タイプの設定を変更してみてください。 Firefox はすべてのファイル タイプを異なる方法で処理するように設定されているため、特定のファイル タイプをダウンロードできない場合があります。 方法は次のとおりです。
ステップ1: Firefox を開き、メニュー ボタンをクリックします。
ステップ2: ここで、[ヘルプ] をクリックします。
![メニューに移動し、[ヘルプ] をクリックします。](/f/86fbcd5addbd95c8485847606dade32e.png)
ステップ 3: 次に、[その他のトラブルシューティング情報] をクリックします。
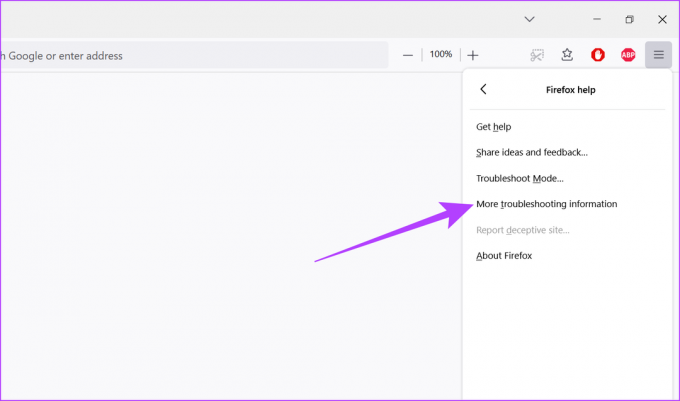
ステップ 4: [プロファイル フォルダー] まで下にスクロールし、[フォルダーを開く] をクリックします。

ステップ 5: ここで、handlers.json ファイルを見つけて削除します。

または、handlers.json ファイルの名前を「handlers.json.old」に変更することもできます。 これが完了したら、Firefox を再起動し、ファイルを再度ダウンロードしてみてください。
11. Firefox の安全なダウンロードを無効にする
Firefox の安全なダウンロード設定は、悪意があると判断したダウンロードからデバイスを保護するのに役立ちます。 これにより、ダウンロードも制限され、ダウンロードが失敗する可能性があります。 この設定を無効にすることでそれを修正する方法は次のとおりです。
ステップ1: Firefox ブラウザーを開きます。
ステップ2: 検索バーに次のように入力します。 について: 設定 そしてエンターを押します。

ステップ 3: 次に、[リスクを受け入れて続行] をクリックします。

ステップ 4: ここで、タイプ block_download_insecure そしてエンターを押します。
ステップ 5: 次に、トグルをクリックして値を false に変更します。
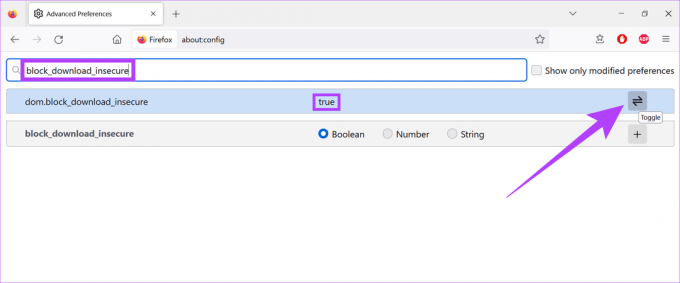
完了したら、タブを閉じて、ファイルをもう一度ダウンロードしてみてください。 それでもうまくいかない場合は、以下の方法に従ってください。
12. Firefox Refresh を使用する
ほとんどのブラウザにはリセット機能が付属しています。 ただし、Firefox Refresh は少し異なります。 拡張機能、アドオン、アクセス許可など、必須ではない設定やコンポーネントをすべて削除しても、Firefox Refresh はユーザー データを削除しません。 これにより、ブラウザーをリセットし、ダウンロードが失敗し続けるなどの問題を修正しながら、データを安全に保つことができます。
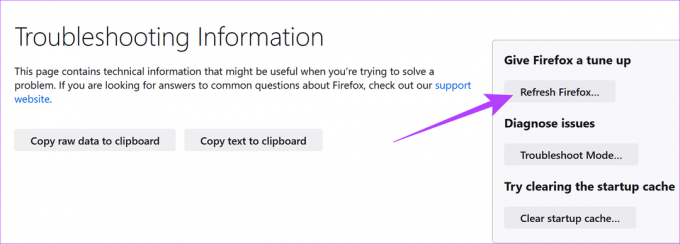
ガイドを参照して学習することができます Firefox Refresh の使い方.
13. Firefox の更新を確認する
ブラウザを最新の状態に保つことが必要になっています。 更新により、最新の機能にアクセスできると同時に、最新のセキュリティ パッチ更新とバグ修正も提供されます。 そのため、ブラウザーが現在古くなっている場合、ダウンロードが失敗し続けるなどの問題に直面する可能性があります。 したがって、常に最新のブラウザ更新を確認してインストールすることをお勧めします。
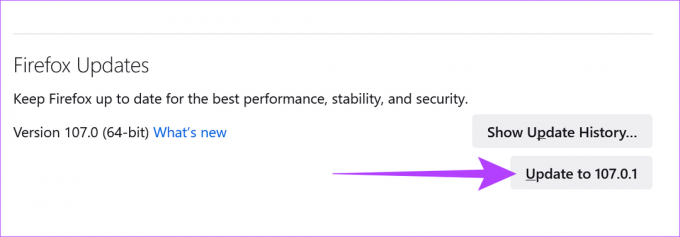
また、ガイドを参照することもできます Mozilla Firefox のアップデートを確認してインストールする方法 詳細については。
14. Firefox を再インストールする
ダウンロードがまだ失敗する場合は、Firefox を再インストールすることが問題を解決するための最後の手段になる可能性があります。 これにより、誤ったカスタム設定が取り除かれるだけでなく、不適切な更新やデータ エラーによって引き起こされた問題も解決されます。

方法の詳細については、この記事を参照することもできます。 Firefox ブラウザを完全にアンインストールする あなたのデバイスから。 完了したら、以下のリンクを使用して Firefox インストーラーをダウンロードし、指示に従って Firefox ブラウザーをクリーン インストールします。
Mozilla Firefox をダウンロード
これで問題が解決し、メディア ファイルを簡単にダウンロードできるようになるはずです。 さらにクエリがある場合は、次のセクションに進むことができます。
Firefox のダウンロードに関するよくある質問
はい、デバイスにダウンロードした後で、ファイルの場所を変更できます。 ファイルをコピーして目的の場所に貼り付けるだけです。
はい、[設定] の [ダウンロード] タブに移動し、[ファイルの保存先を常に確認する] オプションをオンにします。 これで、Firefox はダウンロードを開始する前に、保存先を常に確認します。
はい、右上隅にあるダウンロード アイコンをクリックし、ダウンロードしたファイルの前にあるファイル アイコンをクリックすると、ダウンロードの場所を確認できます。 これにより、ダウンロードしたファイルが保存されているフォルダーが開きます。
ブラウザを知る
最近のブラウザーには、最高のユーザー エクスペリエンスを提供するために調整および最適化された一連の機能が付属しています。 ただし、Firefox のダウンロード失敗などのブラウジング エラーは、常にフラストレーションの原因となります。 したがって、これらの方法が、Windows 11 デバイスで Mozilla Firefox のダウンロードが失敗する問題を解決するのに役立つことを願っています. コメントで、どのトリックがうまくいったか教えてください。



