MacでAirPlayが機能しないための5つの最善の修正
その他 / / April 05, 2023
Macの他の機能と一緒に 舞台主任 と VoiceOver スクリーン リーダー、音楽、写真、ビデオなどのメディアをテレビやスマート スピーカーと共有する AirPlay 機能も利用できます。 また、AirPlay を使用して、職場での会議中に大きな画面でプレゼンテーションを共有することもできます。

ただし、この機能は、デバイスの検出またはファイルの受け入れを行う Mac ユーザーの場合、誤動作することがあります。 Mac で問題が発生した場合、Mac で AirPlay が機能しない場合の最適な修正方法を次に示します。
1. Wi-Fi ルーターを再起動する
トラブルシューティングを開始するには、Wi-Fi ルーターを再起動します。 ソフトウェアの不具合を修正するために iPhone や Mac を再起動するのと似ています。 ルーターの電源を切り、数秒待ってから再び電源を入れます。 また、ルーターのファームウェアの更新を確認することをお勧めします。 次の場合は、私たちの投稿を読むこともできます Wi-Fi が接続されているにもかかわらず Mac で動作しない. また、2 台の Apple デバイス間で AirPlay を使用してコンテンツを共有している場合は、それらが同じ Wi-Fi ネットワークに接続されていることを確認してください。
2. Bluetooth がオンになっているかどうかを確認する
インターネットに接続したら、Mac で Bluetooth がオンになっているかどうかを確認する必要があります。 特に Apple デバイス間で AirPlay を使用するには、Wi-Fi および Bluetooth 接続が必要です。 同じことを確認する方法は次のとおりです。
ステップ1: Command + Space キーを押して Spotlight 検索を開き、次のように入力します。 システム環境設定、 し、Return キーを押します。

ステップ2: [システム環境設定] ウィンドウが表示されたら、[Bluetooth] をクリックします。

ステップ 3: Bluetooth がオフになっている場合は、[Bluetooth をオンにする] ボタンをクリックします。

ステップ 4: ウィンドウを閉じて、AirPlay を使用して動作するかどうかを確認してください。
または、Mac で Bluetooth がオンになっているかどうかを確認することもできます。
ステップ1: Mac デスクトップの右上隅にあるコントロール センター アイコンをクリックします。

ステップ2: ブルートゥースをクリックします。

ステップ 3: トグルをタップして Bluetooth 接続を有効にします。
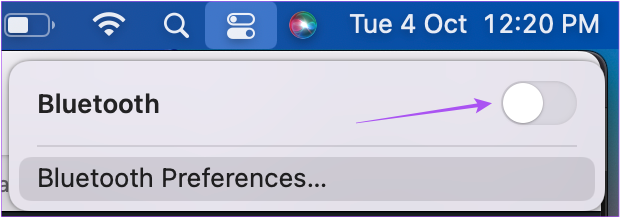
3. AirPlay レシーバーの設定を確認する
Bluetooth をオンにした後、Mac の AirPlay レシーバーの設定を確認する必要があります。 名前が示すように、このオプションを使用すると、Mac は互換性のある他のデバイスから AirPlay 経由でファイルを受信できます。 Macでこれを確認する方法は次のとおりです。
ステップ1: Command + Space キーを押して Spotlight 検索を開き、次のように入力します。 システム環境設定、 し、Return キーを押します。

ステップ2: 下部にある [共有] をクリックします。
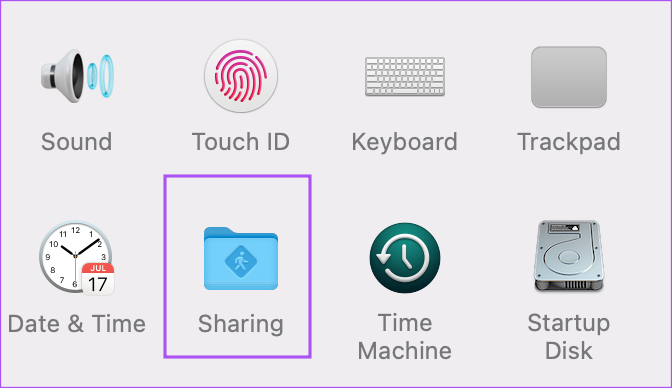
ステップ 3: 共有ウィンドウで、左側のメニューから AirPlay レシーバーのチェックを有効にします。
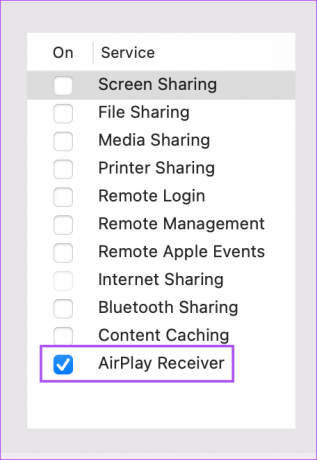
自分自身または同じネットワーク内の他のユーザーだけに AirPlay ストリーミングを許可することもできます。 AirPlay 経由で Mac にファイルを送信したい人のために、パスワードを割り当てることもできます。

ステップ 4: システム環境設定ウィンドウを閉じて、問題が解決したかどうかを確認します。
4. Mac のファイアウォール設定を確認する
Mac が AirPlay を使用してコンテンツを共有できない場合、Mac のファイアウォール設定を確認する方法は次のとおりです。
ステップ1: 左上隅にある Apple アイコンをクリックします。

ステップ2: オプションのリストからシステム環境設定をクリックします。

ステップ 3: セキュリティとプライバシーをクリックします。

ステップ 4: 上部にある [ファイアウォール] タブを選択します。

ステップ 5: 変更するには、左下隅にあるロック アイコンをクリックします。

ステップ 6: Touch ID または Mac のパスコードを使用して、ファイアウォール設定のロックを解除します。
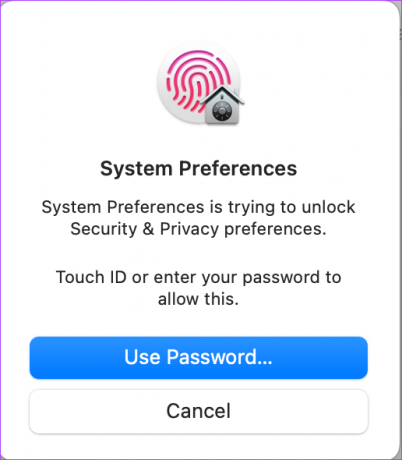
ステップ 7: ファイアウォールオプションをクリックします。

ステップ 8: Block Incoming Connections が無効になっているかどうかを確認します。 そうでない場合は、オプションのチェックを外します。

ステップ 9: 「組み込みソフトウェアが着信接続を受信することを自動的に許可する」オプションが選択されているかどうかを確認します。

そうでない場合は、チェックボックスをクリックして選択します。
ステップ 10: 右下隅にある [OK] をクリックします。

ステップ 11: ロック アイコンをもう一度クリックして、変更を保存します。

システム環境設定ウィンドウを閉じて、問題が解決したかどうかを確認してください。
5. macOS を更新する
上記の解決策のいずれもうまくいかない場合は、現在のバージョンに AirPlay で問題を引き起こすバグが含まれている可能性があるため、macOS の更新を確認することをお勧めします。
ステップ1: 左上隅にある Apple ロゴをクリックします。

ステップ2: オプションのリストから [この Mac について] を選択します。

ステップ 3: ソフトウェアアップデートをクリックします。

ステップ 4: 利用可能なアップデートがある場合は、ダウンロードしてインストールします。
インストールが完了して Mac が再起動したら、AirPlay が正常に動作するかどうかを確認します。
Mac の AirPlay の問題を修正する
AirPlay は、テレビ画面で友人や家族とコンテンツを共有するための優れたツールです。 解決策を提案する投稿をチェックしてください。 iPhoneでAirPlayが機能しない問題を修正 問題が発生した場合に備えて。
最終更新日: 2022 年 10 月 13 日
上記の記事には、Guiding Tech のサポートに役立つアフィリエイト リンクが含まれている場合があります。 ただし、編集の完全性には影響しません。 コンテンツは偏りがなく、本物のままです。
によって書かれた
パウルシュ・チャウダリー
スマートフォン、ラップトップ、テレビ、コンテンツ ストリーミング プラットフォームに関連する日常の問題を最も簡単な方法で解決し、テクノロジーの世界をわかりやすく説明します。



