AndroidおよびiPhoneで接続されない電報通話の9つの最善の修正
その他 / / April 05, 2023
Android や iPhone で Telegram 通話を使用して、友人や家族とつながることができます。 を作成することもできます。 テレグラムの電話番号リンク 共有して通話を開始します。 モバイル ネットワークの信号強度が不足している場合、Telegram 通話が救世主となります。

できるうちに Telegram で音声通話とメッセージを制限する 見知らぬ人から、しかしアプリは重要なシナリオで役立つかもしれません。 また、一部のユーザーは、誰かに電話したい場合でも電話したい場合でも、電話でテレグラム通話を使用できないと不満を漏らしています。 Telegramでグループビデオ通話をする. AndroidおよびiPhoneでテレグラム通話が機能しない問題を修正する方法は次のとおりです.
1. 電報通話のデータ使用量を減らす
Telegram アプリを使用すると、音声通話またはビデオ通話中にデータ使用量を制限できます。 これは、特にモバイル データ ユーザーにとって便利です。 ただし、テレグラム通話が電話で機能しない場合は、機能を無効にする方法を次に示します.
ステップ1: iPhone と Android で Telegram を開きます。
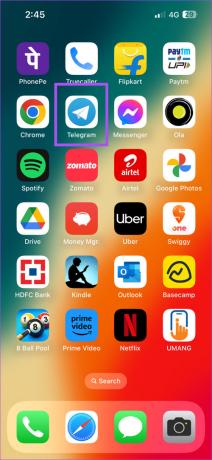
ステップ2: 右下隅にある [設定] をタップします (iPhone)。
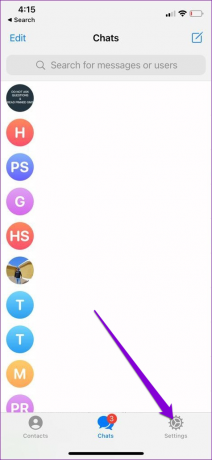
Android の場合、左上隅にあるハンバーガー メニュー アイコンをタップし、[設定] を選択します。


ステップ 3: データとストレージをタップします。
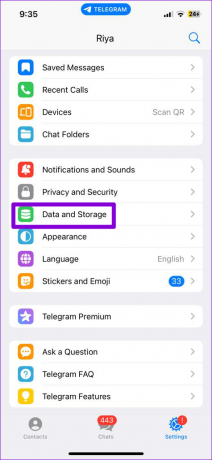
ステップ 4: iPhoneで「通話に少ないデータを使用」オプションが無効になっているかどうかを確認します。 そうでない場合は、オプションの横にあるトグルをオフにして無効にします。
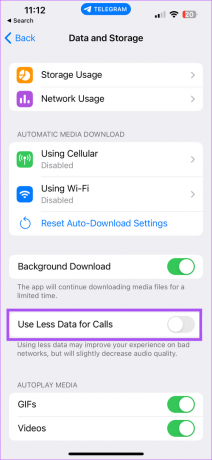
Android では、[通話に少ないデータを使用] オプションをタップし、ポップアップから [しない] を選択します。


その後、Android または iPhone から音声またはビデオ通話を発信します。
2. 低データモードを無効にする (Android)
データを節約するために、Android スマートフォンには、Telegram などのアプリの使用中にデータの使用を制限するオプションがパックされています。 テレグラム通話が接続されていない可能性があるため、その機能が有効になっているかどうかを確認できます.
ステップ1: Android で設定アプリを開きます。

ステップ2: ネットワークとインターネットをタップします。

ステップ 3: データセーバーをタップします。

ステップ 4: [データセーバーを使用] の横にあるトグルをオフにします。
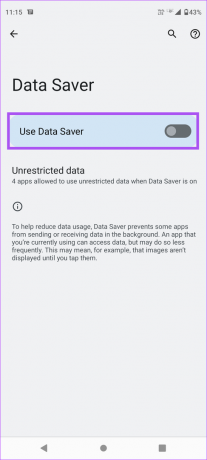
設定を閉じてから、Telegram から電話をかけてみます。
3. モバイルデータから Wi-Fi に切り替える
最初の 2 つのソリューションは、モバイル データを使用する場合に役立ちました。 それでも Telegram 通話が接続されない場合は、安定した Wi-Fi ネットワークに切り替えることをお勧めします。 これにより、Android と iPhone のインターネット速度が向上し、安定します。
4. 5GHz 周波数帯に切り替える
携帯電話のインターネット速度を向上させるもう 1 つの優れた方法は、5 GHz 周波数帯域に接続することです。 デュアルバンド ルーターを使用している場合は、近くに座ってインターネットの速度を確認してください。 これにより、Android または iPhone のインターネット帯域幅が向上し、2.4 GHz 帯域よりも高速なダウンロードが可能になります。
5. テレグラムを強制終了して再起動する
保留中のアップロードやダウンロードなどのスタックしたプロセスにより、Telegram などのアプリが正常に機能しなくなることがあります。 Telegram の動作が遅くなるプロセスや、通話などの機能を使用できないプロセスを停止できます。 Telegram を強制終了して再起動する方法は次のとおりです。
iPhoneの場合
ステップ1: iPhone のホーム画面で、上にスワイプして長押しすると、バックグラウンド アプリ ウィンドウが表示されます。
ステップ2: 右にスワイプして Telegram を探します。 次に、タップして上にスワイプして、Telegram アプリを削除します。
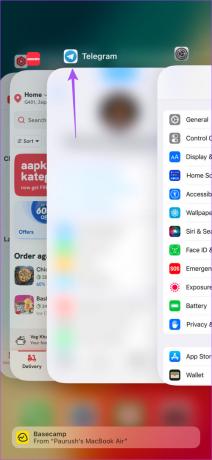
ステップ 3: Telegram アプリを再起動して、問題が解決したかどうかを確認します。
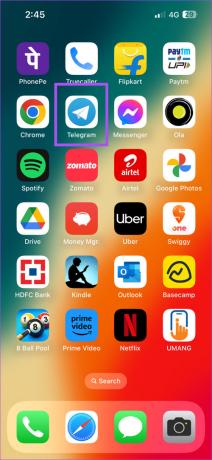
アンドロイド用
ステップ1: アプリの引き出しを開き、Telegram アプリのアイコンを長押しして、「i」アイコンをタップします。

ステップ2: アプリ情報メニューで、強制停止をタップします。
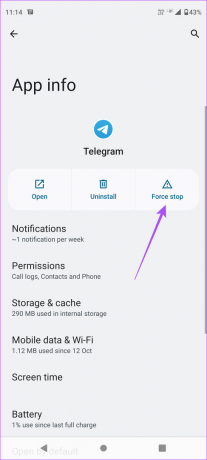
ステップ 3: [OK] をタップして確定します。

アプリ情報メニューを閉じ、Telegram アプリを再起動して、問題が解決するかどうかを確認します。
6. 無制限のデータ使用を許可する (Android)
Telegram 通話が接続されないもう 1 つの理由は、無制限のデータ使用権限がないことです。 これは、通話、特にビデオ通話がより多くのデータを消費しているときに、データ保存オプションをオンにすると問題になることがよくあります。 無制限のデータ使用オプションを確認する方法は次のとおりです。
ステップ1: Telegram アプリのアイコンを長押しして、「i」アイコンをタップします。

ステップ2: 下にスクロールして、[アプリ情報] メニューの [モバイル データと Wi-Fi] をタップします。

ステップ 3: 「無制限のデータ使用」の横にあるトグルをオンにします。

この後、低データ モードまたはデータ セーバーをオンにしても、Telegram アプリには影響しません。
7. Wi-Fi の低データ モードをオフにする (iPhone)
Telegram 通話がまだ iPhone で接続されていない場合は、Wi-Fi ネットワークの低データ モードが無効になっているかどうかを確認できます。 方法は次のとおりです。
ステップ1: iPhone で設定アプリを開きます。

ステップ2: Wi-Fiをタップします。

ステップ 3: 接続されている Wi-Fi ネットワークの横にある [i] アイコンをタップします。

ステップ 4: 「低データモード」の横にあるトグルをオフにして、機能を無効にします。

ステップ 5: 設定アプリを閉じ、Telegram を開いて、問題が解決したかどうかを確認します。
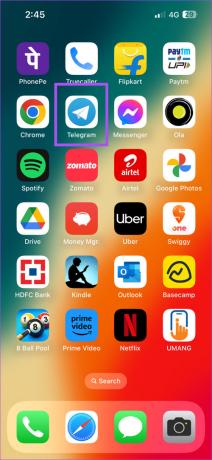
8. カメラとマイクの権限を確認する
最後の解決策に進む前に、Telegram アプリが Android と iPhone でカメラとマイクを使用する権限を持っているかどうかを確認してください。 次の手順に従います。
iPhoneの場合
ステップ1: iPhone で設定アプリを開きます。

ステップ2: 下にスクロールして、電報をタップします。

ステップ 3: カメラとマイクが有効になっていることを確認します。 そうでない場合は、それぞれのトグルをオンにして有効にします。

ステップ 4: 設定アプリを閉じ、Telegram を開いて、問題が解決したかどうかを確認します。
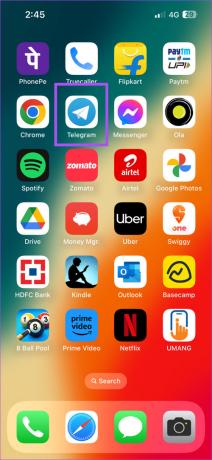
アンドロイド用
ステップ1: アプリの引き出しを開き、Telegram アプリのアイコンを長押しして、「i」アイコンをタップします。

ステップ2: [権限] をタップします。

ステップ 3: カメラをタップし、「アプリの使用中のみ許可」を選択します。
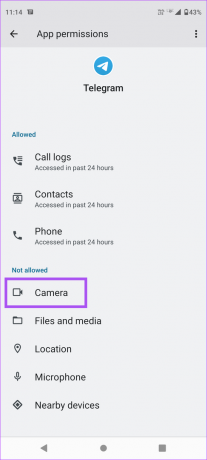
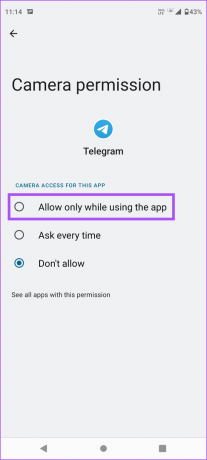
マイクについても同じ手順を繰り返します。
アプリ情報メニューを閉じ、Telegram を開いて問題が解決したかどうかを確認します。
9. テレグラムの更新
Android と iPhone で Telegram アプリを更新することをお勧めします。 これにより、Telegram 呼び出しで問題を引き起こしている可能性のあるバグが取り除かれます。
Android で Telegram を更新する
iPhoneでテレグラムを更新する
電報通話に参加する
Telegram アプリを使用して音声通話やビデオ通話を行うと、友人や連絡先と話すのに非常に便利です。 しかし、呼び出しが Telegram アプリを使用して音声通話やビデオ通話を行うと、友人や連絡先と話すのに非常に便利です。 ただし、通話が機能しない場合は、問題を解決することをお勧めします。 これらのソリューションは、Telegram 通話を使用して愛する人とつながるのに役立ちます。 数人とチャットしたり電話をかけたりするつもりがなくなった場合は、次の投稿をお読みください。 テレグラムの連絡先を削除する方法.
最終更新日: 2023 年 1 月 3 日
上記の記事には、Guiding Tech のサポートに役立つアフィリエイト リンクが含まれている場合があります。 ただし、編集の完全性には影響しません。 コンテンツは偏りがなく、本物のままです。
によって書かれた
パウルシュ・チャウダリー
スマートフォン、ラップトップ、テレビ、コンテンツ ストリーミング プラットフォームに関連する日常の問題を最も簡単な方法で解決し、テクノロジーの世界をわかりやすく説明します。



