Windows 11でMicrosoft Excelから印刷できない問題を修正する6つの方法
その他 / / April 05, 2023
Microsoft Excel は、何十年にもわたってバージョン アップグレードされた優れた生産性向上ツールです。 しかし、最も人気のあるスプレッドシート マネージャーでさえ、時折発生する不具合やエラーから免れることはできません。 そのような例の 1 つは、Windows 11 コンピューターで Excel がファイルを印刷できない場合です。

破損した Excel ファイル、欠陥のあるアドイン、および 古いプリンタードライバー この問題の最も一般的な原因の一部です。 この問題を解決するために、Microsoft Excel をプリンターで再び動作させるための解決策のリストをまとめました。
1. Excel ファイルを XPS 形式で保存して、もう一度やり直してください
XPS 形式は、Microsoft の PDF に代わるものです。 Excel が応答しない場合 要求を印刷するには、ファイルを XPS 形式で保存してから再試行してください。 いくつかの Microsoft TechCommunity フォーラム ユーザーがなんとか修正した この簡単な回避策の問題。 ですから、急いでいる場合は、この方法を試してください。
ステップ1: 印刷する Excel ファイルを開き、左上隅の [ファイル] メニューをクリックします。

ステップ2: [印刷] タブに移動し、[プリンター] の下のドロップダウン メニューを使用して [Microsoft XPS Document Writer] を選択します。

ステップ 3: [印刷] をクリックします。

ステップ 4: [印刷出力を名前を付けて保存] ダイアログが表示されたら、Excel ファイルを XPS 形式で保存すると、問題なく印刷されます。

2. 別のファイルを印刷してみる
印刷しようとしているファイルには、破損したグラフィックまたはフォントが含まれている可能性があります。 このような場合、Excel はファイルの印刷に失敗したり、印刷しようとしたときに突然クラッシュしたりする可能性があります。
この可能性を覆すには、別のファイルを印刷してみて、それが機能するかどうかを確認してください。 その場合、元のファイルに問題がある可能性があります。
3. Excel をセーフ モードで開く
Excel をセーフ モードで使用すると、アドインなどの一部の機能と設定が無効になります。 セーフ モードで Excel ファイルを印刷してみて、いずれかのアドインが問題の原因であるかどうかを確認できます。
Excel をセーフ モードで起動するには、Windows キー + R を押して [ファイル名を指定して実行] ダイアログを開きます。 タイプ エクセルセーフ を入力し、Enter キーを押します。

Excel がセーフ モードでファイルを印刷するかどうかを確認します。 その場合、サード パーティのアドインの 1 つが原因です。 すべてのアドインを無効にしてから個別に再度有効にして、原因を特定できます。
ステップ1: Excel アプリを起動し、左上隅の [ファイル] メニューをクリックします。

ステップ2: 左下隅から [オプション] を選択します。
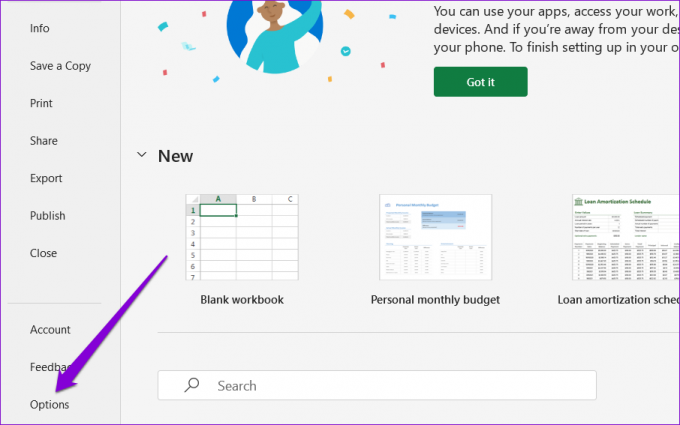
ステップ 3: [Excel のオプション] ウィンドウで、左側の列から [アドイン] タブに切り替えます。 [管理] ドロップダウン メニューで [COM アドイン] を選択し、[移動] ボタンをクリックします。

ステップ 4: すべてのアドインのチェックを外して、[OK] をクリックします。

この後、Excel を再起動し、アドインを 1 つずつ有効にします。 各アドインを有効にした後、テスト ページを印刷して、問題の原因となっているアドインを特定します。
4. プリンタードライバーの更新
Office アプリは、プリンターと簡単に連携するように設計されています。 そのため、未成年であっても プリンタードライバーの問題 Excel に影響を与え、このような問題を引き起こす可能性があります。 これを回避するには、プリンター ドライバーが最新であり、適切に機能していることを確認する必要があります。
ステップ1: スタート アイコンを右クリックし、表示されるメニューから [デバイス マネージャー] を選択します。

ステップ2: [印刷キュー] をダブルクリックして展開します。 お使いのプリンターを右クリックし、[ドライバーの更新] を選択します。

画面の指示に従って、プリンター ドライバーの更新を完了します。 その後、ファイルをもう一度印刷してみてください。
5. プリンターの取り外しと再取り付け
ドライバーを更新しても問題が解決しない場合は、試すことができます プリンターの取り外し そして再度追加。 方法は次のとおりです。
ステップ1: [スタート] メニューを開き、歯車の形をしたアイコンをクリックして設定アプリを起動します。

ステップ2: 左側のサイドバーから [Bluetooth とデバイス] を選択し、[プリンターとスキャナー] に移動します。

ステップ 3: リストからプリンターを選択します。

ステップ 4: 上部の [削除] ボタンをクリックして、プリンターを削除します。

ステップ 5: その後、[プリンターとスキャナー] メニューに戻り、[デバイスの追加] をクリックします。 次に、画面の指示に従ってプリンターを再度追加します。

6. Microsoft Office の修復
Microsoft Office には、Office アプリで問題が発生したときに使用できる便利な修復ツールが用意されています。 そのため、他に何も機能しない場合は、以下の手順に従って Microsoft Office を修復することを検討してください。
ステップ1: [スタート] アイコンを右クリックし、一覧から [インストール済みのアプリ] を選択します。

ステップ2: 下にスクロールして、リストで Microsoft Office 製品を見つけます。 その横にある 3 つのドットのメニュー アイコンをクリックし、[変更] を選択します。

ステップ 3: [クイック修復] を選択し、[修復] をクリックします。

問題が解決しない場合は、上記の手順を使用してオンライン修復を実行してください。 これにより、より徹底的な修復操作が実行され、Office アプリの問題が解決されます。
作品を印刷する
上記の解決策のいずれかを実行すると、Microsoft Excel での印刷の問題を解決できます。 ただし、他のアプリやプログラムで引き続き印刷の問題が発生する場合は、次のガイドをお読みください。 プリンターと Windows 11 との接続のトラブルシューティング.
最終更新日: 2022 年 9 月 3 日
上記の記事には、Guiding Tech のサポートに役立つアフィリエイト リンクが含まれている場合があります。 ただし、編集の完全性には影響しません。 コンテンツは偏りがなく、本物のままです。
によって書かれた
パンキル・シャー
Pankil は、EOTO.tech でライターとして旅を始めた土木技師です。 最近、Guiding Tech にフリーランス ライターとして参加し、Android、iOS、Windows、および Web のハウツー、説明、購入ガイド、ヒントとコツをカバーしています。



