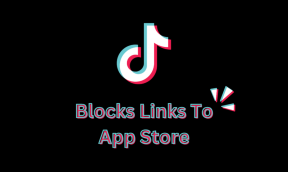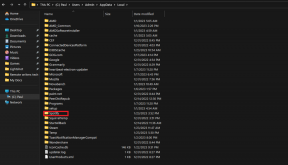MacでSafariの高いメモリ使用量を修正する6つの最良の方法
その他 / / April 05, 2023
Safari は Mac で最速かつ最も効率的な Web ブラウザーの 1 つですが、問題がないわけではありません。 いつか Mac で Safari がクラッシュし続ける, サーバーが見つからない、異常なメモリ使用量を消費します。 このような動作により、Mac の温度が上昇し、システムの速度が低下します。 MacでSafariの高いメモリ使用量を修正する最良の方法は次のとおりです.
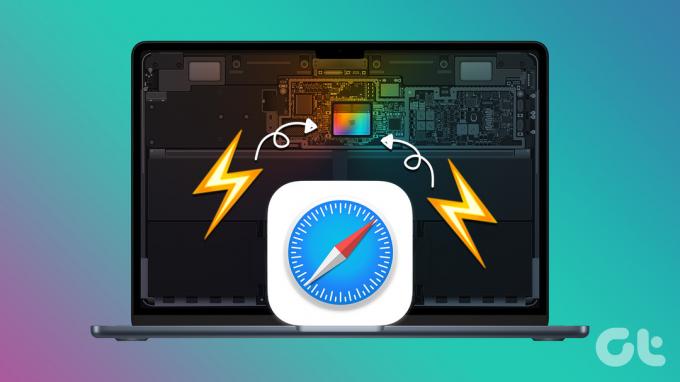
Safari によるメモリ使用量が多いと、他のアプリでも不具合やエラーが発生します。 Mac アプリは RAM が少ないため、日常の操作には助けが必要です。 最初に、Safari の高いメモリ使用量を確認し、問題を解決するためのトラブルシューティング手順を実行する方法を示します。
アクティビティ モニターを使用してメモリ使用量が多いことを確認する
Mac で Safari ブラウザに変更を加える前に、デフォルト ブラウザの不正な動作を確認する必要があります。 macOS に組み込まれているアクティビティ モニターを使用します。 以下の手順に従ってください。
ステップ1: Command + Space キーのショートカットを押して、Spotlight 検索を開きます。
ステップ2: Activity Monitor と入力し、Return キーを押します。
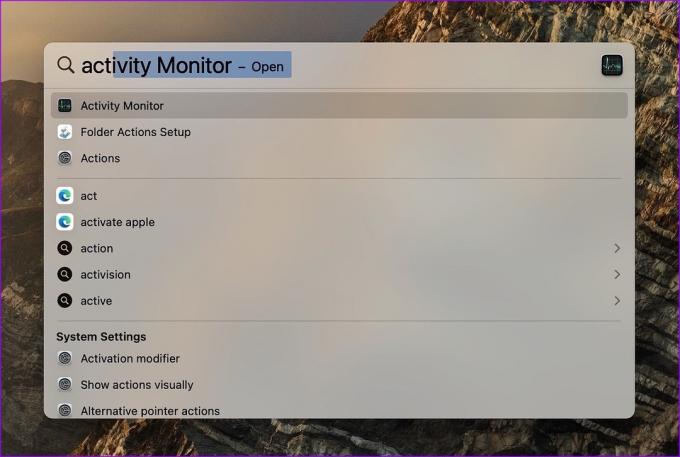
ステップ 3: [メモリ] タブに移動します。
ステップ 4: メモリ プレッシャ、合計物理メモリ、使用メモリ、キャッシュ ファイル、およびスワップ メモリを確認できます。
ステップ 5: プロセス名の下にある Safari を確認し、それが消費するメモリ量を確認します。
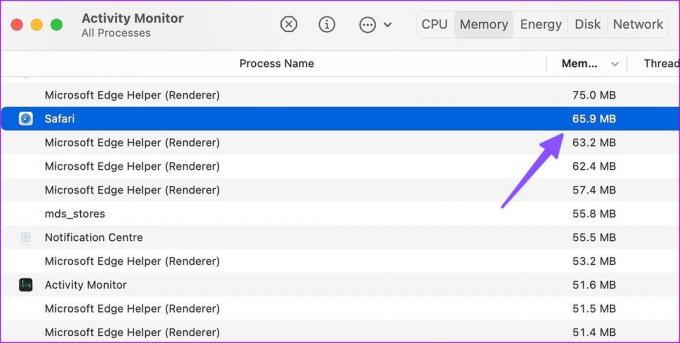
通常、2 GB ~ 3 GB のメモリ使用量は、デスクトップ ブラウザーからの正常な動作です。 Safari が 8GB ~ 9GB の RAM を占有していることに気付いた場合、それは憂慮すべき状況であり、Mac をスムーズに実行し続けるために修正する必要があります。
1. 無関係なタブを閉じる
Safariには次のようなものは付属していません スリーピングタブ (Microsoft Edge) または メモリーセーバー (Google Chrome) 無関係なタブをスリープ状態にしてメモリを保持します。 ブラウザは、すべてのタブを常にバックグラウンドでアクティブに実行しています。 Mac でメモリの使用率が高くならないように、不要なタブを頻繁に閉じる必要があります。
ステップ1: Mac で Safari を開きます。
ステップ2: 上部にある開いているすべてのタブに目を通します。
ステップ 3: 今すぐ使用したくないタブの横にある「x」マークを押します。

後で同じ記事にアクセスする予定がある場合は、ブックマークするか、リーディング リストに追加してください。
ステップ 4: アドレスバーの小さな「+」アイコンをクリックして、Web ページをリーディング リストに追加します。
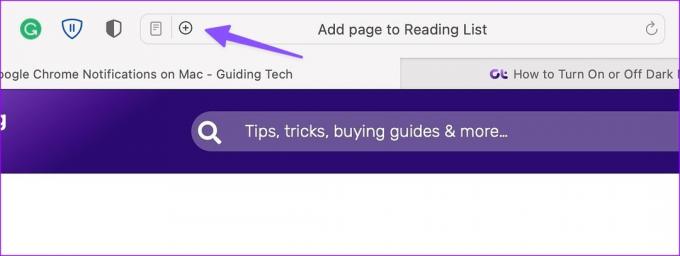
ステップ 5: 同じ「+」アイコンを右クリックして、ページをブックマークします。
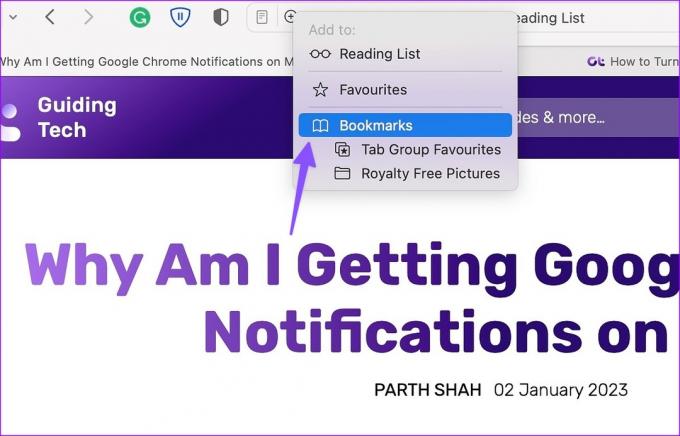
2. Safari 拡張機能を確認する
Safari は、サードパーティの Web 拡張機能をサポートして、ブラウジング エクスペリエンスを向上させます。 Chrome ウェブストアに比べて品揃えは少ないですが、それでも多くの拡張機能を誇っています。
すべての拡張機能が定期的にメインライン化および更新されるわけではありません。 古い不要な拡張機能がバックグラウンドで実行されている場合は、メモリ使用量が高くなる可能性があります。 インストールされている Safari 拡張機能を確認し、無関係なものをアンインストールする必要があります。
ステップ1: Mac で Safari を起動します。
ステップ2: メニュー バーの右上隅にある [Safari] を選択し、[設定] を選択します。

ステップ 3: [拡張機能] タブをクリックします。 左側のサイドバーから不明な拡張子を選択します。
ステップ 4: アンインストールを押して、決定を確認します。

3. サファリを強制停止
メモリ使用量が多いため、Safari が応答しなくなることがあります。 Safari を強制停止して、もう一度使用してみてください。
ステップ1: Mac でアクティビティ モニターを起動します (上記の手順を参照してください)。
ステップ2: Safari を選択し、上部の x マークを押します。
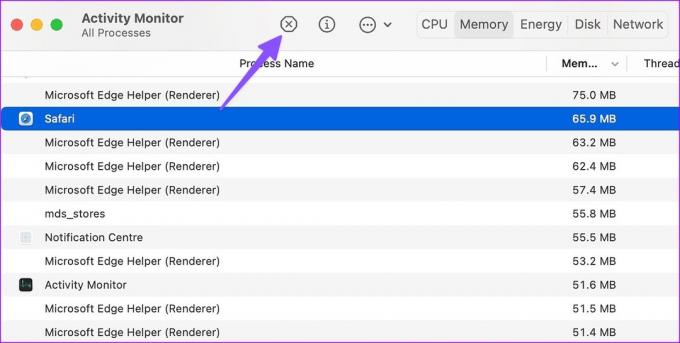
ステップ 3: Safari を再起動し、メモリ使用量を監視します。
4. Safariホームページを簡素化
Safari では、便利なアドオンを使用してホームページをカスタマイズできます。 ただし、ホームページに Siri の提案、プライバシー レポート、背景画像、その他のメニューを詰め込むと、大量のメモリを消費する可能性があります。 MacでSafariのホームページを簡素化する方法は次のとおりです。
ステップ1: Safari を開き、右下隅にあるカスタマイズ ボタンを選択します。
ステップ2: 無関係なメニューの横にあるチェックマークを無効にして、アプリを再起動します。

5. macOS を更新する
Safari は macOS と密接に結びついています。 Apple は、新しい macOS アップデートで新しい Safari 機能とバグ修正をリリースします。 古い macOS ビルドは、Safari でのメモリ使用量が高くなる可能性があります。
ステップ1: 左上隅にある Apple アイコンをクリックし、[システム設定] を開きます。
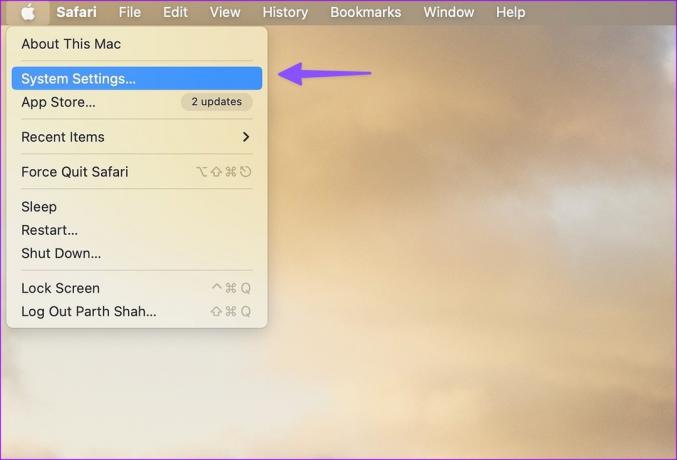
ステップ2: [一般] を選択し、[ソフトウェア アップデート] メニューを開きます。

ステップ 3: 最新の macOS アップデートをダウンロードしてインストールします。

6. Microsoft Edgeを支持してSafariを捨てる
それでも Safari で問題が発生する場合は、Safari を捨てて他の代替手段を選ぶときです。 Mac エコシステムには多くの機能を備えたブラウザーが詰め込まれており、Microsoft Edge はその中でも最高のブラウザーの 1 つです。 長い機能リストがあり、すべての Chromium ブラウザーと互換性があり、すべてのプラットフォームで動作します。
Mac で Microsoft Edge をダウンロードする
Mac でのスムーズな Safari エクスペリエンス
Mac での Safari の高いメモリ使用量は、決して望ましい状況ではありません。 上記のトリックを使用して、問題を簡単に修正できます。 どのトリックが役に立ちましたか? 以下のコメントでお知らせください。
最終更新日: 2023 年 1 月 4 日
上記の記事には、Guiding Tech のサポートに役立つアフィリエイト リンクが含まれている場合があります。 ただし、編集の完全性には影響しません。 コンテンツは偏りがなく、本物のままです。
によって書かれた
パルト・シャー
Parth は以前、EOTO.tech で技術ニュースを担当していました。 現在、Guiding Tech でフリーランスとして、アプリの比較、チュートリアル、ソフトウェアのヒントとコツについて執筆し、iOS、Android、macOS、および Windows プラットフォームについて深く掘り下げています。