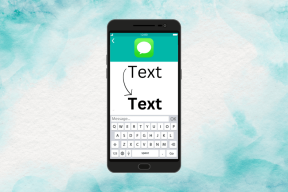IPhoneで着信コールがボイスメールに直接転送されるための7つの最善の修正
その他 / / April 05, 2023
あなたはできる iPhone でボイスメールを設定する 電話に出られない場合に。 ボイスメールを使用すると、発信者がメッセージを録音して、あなたが電話に出なかった場合、またはあなたの番号に到達できない場合に、それをあなたの番号に送信できます。 iPhone の電話アプリですべてのボイスメールを確認できます。

しかし、一部のユーザーは、着信音が着信音を聞かずにボイスメールに直接転送されると不満を漏らしています。 この問題を解決するために、iPhone のボイスメールに着信通話を直接転送するための最善の方法について、いくつかの実用的な解決策があります。
1. 機内モードを無効にする
いくつかの基本的な解決策から始めて、iPhone の機内モードを無効にする必要があります。 機内モードでは、着信コールの受信が回避され、発信者がボイスメールにリダイレクトされます。 このようなシナリオではスキップされる傾向があります。 機内モードを無効にすると、問題が解決するはずです。
ステップ1: iPhone で設定アプリを開きます。

ステップ2: 機内モードの横にあるトグルをタップして、機能を無効にします。
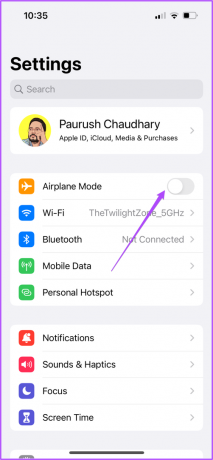
2. フォーカスモードの設定を確認する
機内モードを無効にしても問題が解決しない場合は、 iPhone のフォーカス モード設定. 仕事中に自分を隔離するために、特定の連絡先または全員からの着信を無効にしている可能性があります。 iPhoneで着信を確認して許可する方法は次のとおりです。
ステップ1: iPhone で設定アプリを開きます。

ステップ2: フォーカスモードをタップします。

ステップ 3: フォーカス モードが有効になっている場合は、それをタップして、通話が無音になっているかどうかを確認します。
ステップ 4: [人] をタップします。
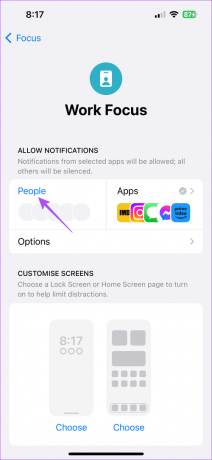
ステップ 5: Silence Notifications From を選択して、無効になっている連絡先を確認します。

ステップ 6: 連絡先の名前をタップして、制限を解除します。
ステップ 7: 右上隅にある [完了] をタップして確認します。

ステップ 8: その後、設定アプリを閉じて、問題が解決したかどうかを確認してください。
3. 「不明な発信者を黙らせる」を無効にする
iPhone には、デバイス上の不明な発信者を黙らせるオプションがあります。 ただし、いくつかの番号を保存していないか、連絡先が新しい番号からあなたに連絡しようとしている可能性があります。 したがって、機能を無効にして、問題が解決するかどうかを確認することをお勧めします。
ステップ1: iPhone で設定アプリを開きます。

ステップ2: 下にスクロールして電話をタップします。
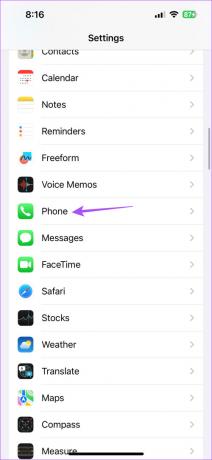
ステップ 3: 一番下までスクロールして、[不明な発信者を黙らせる] を選択します。

ステップ 4: 以前に有効にしていた場合は、[不明な発信者を黙らせる] の横にあるトグルをタップして、この機能を無効にします。
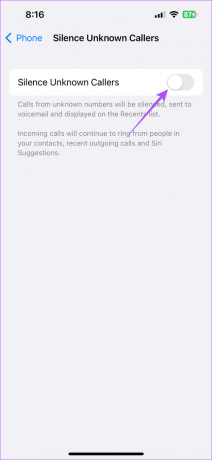
ステップ 5: 設定アプリを閉じて、問題が解決したかどうかを確認してください。
4. 不在転送を無効にする
設定できます iPhone での着信転送 着信を特定の番号にリダイレクトします。 ただし、iPhone の呼び出し音を鳴らさずに通話が転送される場合があります。 これは、無条件の着信転送と呼ばれます。 これを回避するには、iPhone の着信転送機能を無効にすることをお勧めします。
ステップ1: iPhone で設定アプリを開きます。

ステップ2: 下にスクロールして電話をタップします。
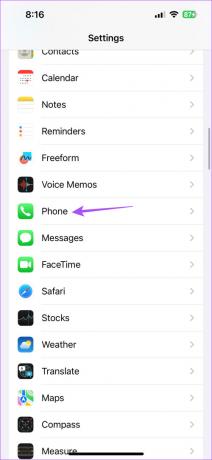
ステップ 3: 下にスクロールして、[着信の転送] をタップします。

ステップ 4: 以前に有効にしていた場合は、[不在転送] の横にあるトグルをタップして機能を無効にします。

ステップ 5: 設定を閉じて、問題が解決したかどうかを確認します。
5. キャリア設定の更新
ネットワークの接続性とパフォーマンスを改善するために、携帯電話会社から iPhone のキャリア設定の更新が送信されます。 着信通話がまだボイスメールに転送されている場合は、キャリア設定を更新してみてください。
ステップ1: iPhone で設定アプリを開きます。

ステップ2: 一般をタップします。

ステップ 3: についてをタップします。

ステップ 4: 30 秒待ちます。 アップデートが利用可能な場合、画面にポップアップが表示されます。 アップデートをタップしてインストールします。
ポップアップが表示されない場合、iPhone の設定は最新です。
ために e-SIMユーザー、キャリア設定を手動でダウンロードする必要があります。
6. ネットワーク設定のリセット
名前が示すように、このオプションは iPhone の接続に関連するすべての設定をリセットし、デフォルトに切り替えます。 ネットワーク設定のリセットは、Wi-Fi、Bluetooth、VPN、セルラー接続に影響します。 これは高度な解決策であり、まだ問題が発生している場合にのみ適用してください。
ステップ1: iPhone で設定アプリを開きます。

ステップ2: 下にスクロールして、[一般] をタップします。

ステップ 3: 一番下までスクロールして、[iPhone の転送またはリセット] を選択します。
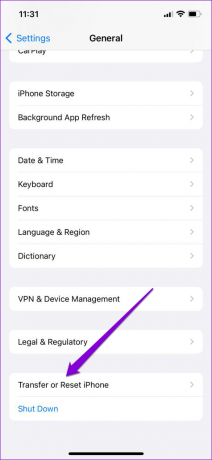
ステップ 4: リセットをタップします。
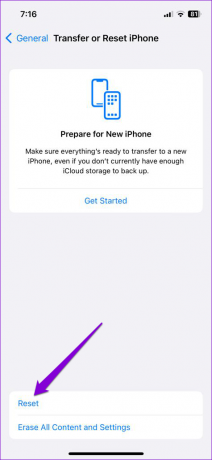
ステップ 5: [ネットワーク設定のリセット] を選択します。
![[ネットワーク設定のリセット] を選択します](/f/6ad1090d5dc7717384ad7b66a0646d24.jpg)
ステップ 6: iPhoneのパスコードを入力してください。
ステップ 6: [ネットワーク設定のリセット] をもう一度タップして確認します。
![[ネットワーク設定のリセット] をもう一度タップします](/f/7f55e143e578935d7882d398cef478f9.jpg)
ステップ 7: その後、問題が解決したかどうかを確認してください。
7. キャリアに連絡する
どの解決策もうまくいかない場合は、キャリアのカスタマー サポートに連絡することをお勧めします。 番号にネットワーク関連の問題がある可能性があります。
ボイスメールをすっきりさせる
これらのソリューションは、ボイスメールに直接リダイレクトせずに通話を受信するのに役立ちます. 次の場合は、私たちの投稿を読むこともできます iPhone でボイスメールが機能しない.
最終更新日: 2023 年 3 月 15 日
上記の記事には、Guiding Tech のサポートに役立つアフィリエイト リンクが含まれている場合があります。 ただし、編集の完全性には影響しません。 コンテンツは偏りがなく、本物のままです。
によって書かれた
パウルシュ・チャウダリー
スマートフォン、ラップトップ、テレビ、コンテンツ ストリーミング プラットフォームに関連する日常の問題を最も簡単な方法で解決し、テクノロジーの世界をわかりやすく説明します。