Windows 11でGoogleドライブが同期しない問題を修正する9つの方法
その他 / / April 05, 2023
Google ドライブには Windows と Mac のネイティブ アプリ デバイス間でファイルを同期します。 また、Google はファイル オンデマンドも提供しており、デスクトップのスペースをあまり占有せずにすべてのファイルを表示できます。 ただし、Google ドライブが Windows 11 で同期しないと混乱する可能性があります。 煩雑な Google ドライブ Web に頼ってファイルをアップロードまたはダウンロードする代わりに、以下のトリックを使用して、Windows 11 で同期しない Google ドライブを修正します。

Windows 11 のファイル エクスプローラー アプリから Google ドライブを簡単に変更できます。 ただし、Google ドライブが同期していない場合、変更は他のデバイスのアカウントに反映されません。
1. Google ドライブがバックグラウンドで実行されていることを確認する
Google ドライブに変更を加える前に、バックグラウンドで実行されていることを確認する必要があります。 通常、Google ドライブは起動時にバックグラウンドで実行されます。 無効にしている場合は、手動で開く必要があります。
ステップ1: Windows キーを押して、Google ドライブを検索します。

ステップ2: Enterキーを押します。 画面にアプリのポップアップは表示されません。
Windows タスクバーの上矢印をクリックして、ドライブ アイコンを確認できます。 アクティブな Google ドライブのステータスを確認します。

2. 起動時に Google ドライブを開く
Windows マシンの起動時に Google ドライブを実行するように設定できます。 そうすれば、アプリを手動で開いてファイルと最新の変更を同期することを心配する必要はありません。 Google ドライブは起動時に自動的に実行され、変更を常に最新の状態に保ちます。 スタートアップ時に Google ドライブを起動するには、いくつかの方法があります。
Windows 11 設定メニュー
ステップ1: Windows + I キーを押して、Windows 11 の設定アプリを開きます。
ステップ2: 左側のサイドバーから [アプリ] を選択します。
ステップ 3: 右側からスタートアップをクリックします。

ステップ 4: 次のメニューから Google ドライブのトグルを有効にします。

Google ドライブの設定
ステップ1: Windows のタスクバーにある上矢印アイコンを押します。
ステップ2: Google ドライブを右クリックし、[設定] ギアを開きます。

ステップ 3: [基本設定] を選択します。
ステップ 4: Google ドライブの設定が開きます。 右上隅にある [設定] 歯車をクリックします。

ステップ 5: [システムの起動時に Google ドライブを起動する] の横にあるチェックマークを有効にします。

3. ネットワーク接続を確認する
携帯電話やパソコンのインターネット速度が遅い場合、Google ドライブが変更を同期できないことがあります。 インターネットの速度とダウンロードを向上させるには、デュアルバンド ルーターで 5 GHz の Wi-Fi 周波数帯域に接続します。 または、デスクトップでイーサネット接続を使用することもできます。
ステップ1: Windows + I キーを押して設定アプリを開きます。
ステップ2: 左側のサイドバーから [ネットワークとインターネット] をクリックします。 LAN ケーブルを使用している場合は、イーサネットのステータスが接続済みであることを確認します。 [プロパティ] メニューで Wi-Fi 周波数を確認することもできます。

あなたもすることができます インターネット速度テストを実行する インターネット接続の速度と信頼性を確認します。
4. Google ドライブの同期を再開
Google ドライブの同期を数時間一時停止した可能性があります。 同期を再開するには、次の手順に従います。
ステップ1: Windows タスクバーから Google ドライブを開きます (上記の手順を参照してください)。
ステップ2: [設定] を開き、[同期の再開] を選択します。
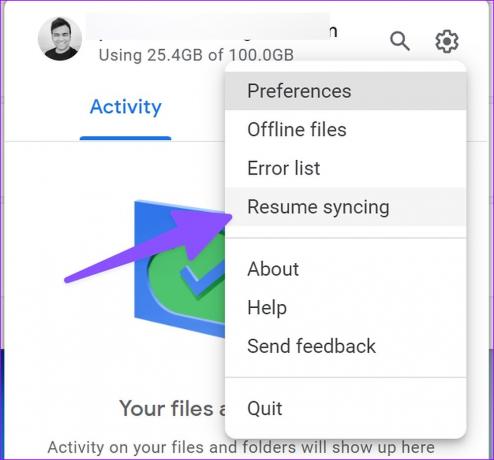
5. Google ドライブ ストレージを確認する
あなたの Google ドライブ ストレージ数 Gmail の受信トレイ、ドキュメント、スプレッドシート、スライド、Google フォト メディアに対して。 無料の 15GB ストレージを簡単にいっぱいにすることができます。 あなたが持っている場合 ドライブの空き容量が少ない アカウントを削除すると、アプリはデスクトップでの同期を停止します。
ステップ1: Windows 11 タスクバーから Google ドライブを選択します (上記の手順を確認してください)。
ステップ2: ドライブ ストレージの残量は、メール アドレスで確認できます。

6. バックグラウンド ダウンロード プロセスの一時停止
大きなファイルをウェブからダウンロードしたり、Netflix や Prime Video を 4K でストリーミングしたりする場合、Google ドライブにはファイルを同期するための十分なインターネット帯域幅がない可能性があります。 ダウンロードまたはストリーミング プロセスをバックグラウンドで一時停止してから、もう一度やり直す必要があります。
7. Google ドライブのエラー リストを確認する
Google ドライブには、サーバーへのアップロードに失敗したファイルを確認するための専用のエラー リストが用意されています。 確認方法は次のとおりです。
ステップ1: デスクトップで Google ドライブ アプリの設定を開きます (上記の手順を参照してください)。
ステップ2: 「エラーリスト」を選択します。

ステップ 3: ファイルを選択して、もう一度同期してみてください。

8. Google ドライブ アプリで帯域幅の設定を確認する
ダウンロードまたはアップロードの速度を遅くするために Google ドライブの帯域幅を制限している場合、最近の変更の同期で問題が発生する可能性があります。
ステップ1: Google ドライブの [設定] メニューに移動します (上記の手順を参照してください)。
ステップ2: 帯域幅設定までスクロールし、「ダウンロード速度」と「アップロード速度」の横にあるチェックマークを無効にします。

9. Google ドライブ アカウントを再接続する
ドライブ アカウントを切断して再度接続すると、変更の同期を開始できます。 これは、Google アカウントのパスワードを変更する際の便利な回避策でもあります。 以下の手順を使用して、アカウントを承認できます。
ステップ1: Google ドライブの設定に移動します (上記の手順を確認してください)。
ステップ2: [アカウントの切断] を選択し、決定を確認します。

同じメニューから Google ドライブ アカウントを接続します。
Windows 11 で Google ドライブ ファイルにアクセスする
どのトリックも機能しない場合は、Google ドライブ Web を使用してファイルをアップロードまたはダウンロードする必要があります。 どのトラブルシューティングのヒントが役に立ちましたか? 以下のコメントであなたの経験を共有してください。
最終更新日: 2022 年 11 月 25 日
上記の記事には、Guiding Tech のサポートに役立つアフィリエイト リンクが含まれている場合があります。 ただし、編集の完全性には影響しません。 コンテンツは偏りがなく、本物のままです。
によって書かれた
パルト・シャー
Parth は以前、EOTO.tech で技術ニュースを担当していました。 現在、Guiding Tech でフリーランスとして、アプリの比較、チュートリアル、ソフトウェアのヒントとコツについて執筆し、iOS、Android、macOS、および Windows プラットフォームについて深く掘り下げています。



