Destiny 2エラーコードプラムを修正
その他 / / April 05, 2023
Destiny 2 は、無料のオンライン マルチプレイヤー ファーストパーソン シューティング ゲームです。 Bungie Inc によって開発され、2017 年 8 月にリリースされました。 BattlEye は、ハッキングやチートなどのさまざまなサイバー攻撃からゲームとそのプレイヤーを保護するアンチチート保護サービスです。 ゲーム プレイヤーが Bungie の利用規約に違反した場合、BattlEye はそれを検出できます。 しかし、多くの罪のないユーザーは、ルールに違反していない場合でも、Destiny 2 のエラー コード PLUM が PC 画面に表示されると報告しています。 あなたも同じ問題に直面しているなら、あなたは正しいページにいます。 このガイドでは、エラーコードPLUMの意味、それを引き起こすもの、およびそれを修正する方法について説明します.

目次
- PCでDestiny 2エラーコードPlumを修正する方法
- エラー コード PLUM の意味は何ですか?
- 基本的なトラブルシューティング方法
- 方法 1: クリーン ブートを実行する
- 方法 2: 他のゲーム サービスを停止する
- 方法 3: VALORANT Vanguard を無効にする
- 方法 4: ネットワーク アダプター ドライバーを更新する
- 方法 5: Windows を更新する
- 方法 6: BattlEye サービスを再インストールする
- 方法 7: BattlEye サポートに連絡する
- プロのヒント: Bungieの利用規約に従ってください
PCでDestiny 2エラーコードPlumを修正する方法
上記のエラーがコンピューター画面に表示されると、面倒な場合があります。 しかし、このガイドでは、Destiny 2 エラー コード PLUM の修正について説明しているため、もう問題になることはありません。 しかしその前に、エラーコードPLUMが何を意味するのか簡単に説明しましょう。
素早い回答
試す ネットワーク設定のリセット と 別のネットワークに接続する. あなたもすることができます Destiny 2のサポートに連絡する さらなる支援のために。
エラー コード PLUM の意味は何ですか?
Bungie の利用規約に違反すると、BattlEye が問題を検出し、その結果 PLUM エラーが発生する場合があります。 その理由は以下のとおりです。
- システムの一時的な不具合。
- サーバーがダウンしました。
- インターネット接続が悪い。
- バックグラウンドで他のゲームが Destiny 2 に干渉していました。
- バーチャル プライベート ネットワークが原因です。
- VALORANTヴァンガードのせい。
- 古いネットワーク アダプタ ドライバ。
- 古いオペレーティング システム。
- Bungieの利用規約に違反しています。
Destiny 2 のエラー コード PLUM の修正を以下に示します。 それでは、これ以上面倒なことはせずに、トラブルシューティングから始めましょう。
基本的なトラブルシューティング方法
上記のエラーを修正するいくつかの一般的で効果的な方法を次に示します。
1A。 PCを再起動する
Destiny 2 エラー コード PLUM の修正の 1 つは、コンピューターの再起動です。 悪いアドバイスのように思えるかもしれませんが、多くの場合、コンピューターを再起動するだけで問題が解決します。 キャッシュ メモリをクリアし、フォアグラウンドとバックグラウンドの両方で、現在アクティブなすべてのタスクとプロセスを再起動します。 そのため、PC を再起動することをお勧めします。 自分で実行できることはわかっていますが、ガイドを参照して、新しい方法を学ぶことができます。 Windows 10 を再起動します.
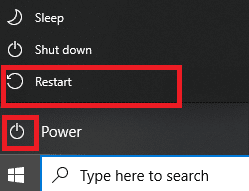
1B. サーバーのアップタイムを待つ
次に考えられる方法は、Destiny 2のサーバーステータスを確認することです. サーバーがダウンしている場合は、サーバーのアップタイムを待ち、しばらくしてからゲームをプレイしてください。 サーバーの状態を確認する 運命 2 ここ。 サーバーがダウンしていない場合は、次の方法を実行することをお勧めします。
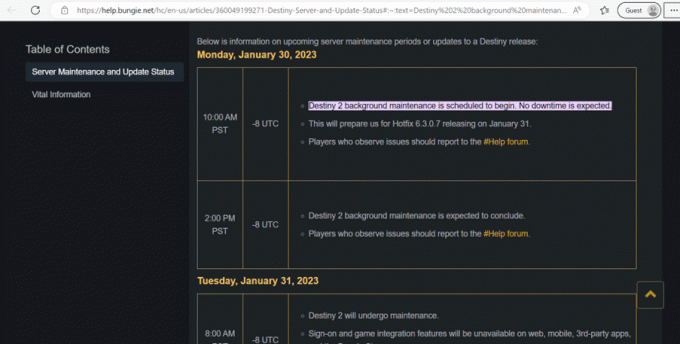
1C。 インターネット接続のトラブルシューティング
多くのユーザーから、不安定なインターネット接続がエラーの原因であるとの報告がありました。 ただし、インターネットの速度が向上し、ネットワーク接続の問題が修正されたときに、この問題は解決されました。 そのため、インターネットの速度を改善し、ネットワーク接続の問題を修正することもできます. 学ぶために Windows 10 でネットワーク接続の問題をトラブルシューティングする方法、私たちのガイドを使用してください。

1D。 VPN をオフにする
仮想プライベートネットワーク あなたのプライバシーが侵害されないようにします。 これとは別に、地理的に制限されたコンテンツにアクセスできます。 ただし、Destiny 2 をプレイしている場合、VPN が BattlEye に干渉する可能性があります。 VPN が BattlEye に干渉しないようにするには、VPN を無効にする必要があります。 ガイドを参照して学ぶことができます Windows 10 で VPN を無効にする方法.
![[切断] ボタンをクリックして vpn を切断します](/f/131033f77a560fd3cb3b08701f7480f9.png)
また読む: Destinyのエラーコードビーバーを修正
エラーを修正する他の方法を以下に示します。 ですから、それについて学ぶために読み続けてください。
方法 1: クリーン ブートを実行する
クリーン ブートは、最小限のドライバーとアプリケーションで Windows を起動します。 記事を使用してクリーンアップを実行できます Windows 10 でクリーン ブートを実行する方法 Destiny 2エラーコードPLUM PCを修正します。
![[サービス] タブに移動し、[すべての Microsoft サービスを非表示にする] の横にあるボックスにチェックを入れ、[すべて無効にする] をクリックします。](/f/ade915a52ea62dc376c52690eb311da4.png)
方法 2: 他のゲーム サービスを停止する
コンピューターで複数のゲームをプレイする場合は、そのゲームに関連する追加サービスがアクティブになっていないことを確認してください。 Destiny 2 のプレイ中は、他のゲーム サービスを停止する必要があります。 停止しないと、エラーが発生する可能性があります。 Destiny 2エラーコードPLUM PCを修正するために実行する必要がある手順は次のとおりです。
1. まず、 Shift + Ctrl + Escキー 一緒に開く タスクマネージャー あなたのPC上で。
2. 次に、に移動します プロセス タブ。
3. 終了するゲーム プロセスを選択します。 選択したら、 をクリックします。 タスクの終了.

4. 今、 始める 再びゲーム。
問題が解決しない場合は、次の方法を試すことができます。
また読む:Destiny 2 リリースされたホットフィックス 7.0.0.6
方法 3: VALORANT Vanguard を無効にする
VALORANTのアンチチート保護サービスは、Destiny 2のアンチチートソフトウェアであるBattlEyeと競合する可能性があります。 この競合を回避するには、VALORANT Vanguard を無効にする必要があります。 幸いなことに、Vanguard は、システム トレイ アイコンから Vanguard をオフにできるアップデートをリリースしました。 次の手順に従って、Vanguard を無効にします。
1. 画面の下部に表示されているシステム トレイ アイコンをクリックします。
2. 次に、右クリックします ヴァンガード アイコン。
3. 最後に、選択 ヴァンガードを出る.
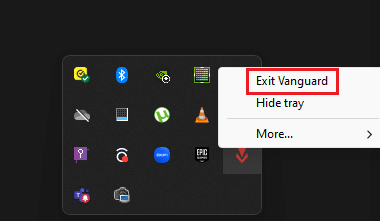
方法 4: ネットワーク アダプター ドライバーを更新する
Destiny 2エラーコードPLUM PCを修正する別の方法は、ネットワークアダプタードライバーを更新することです. 接続の問題を回避するには、定期的に更新する必要があります。 さらに、ネットワーク ドライバーが更新されると、PC はスムーズに動作します。 ガイドをお読みください Windows 10 でネットワーク アダプター ドライバーを更新する方法.
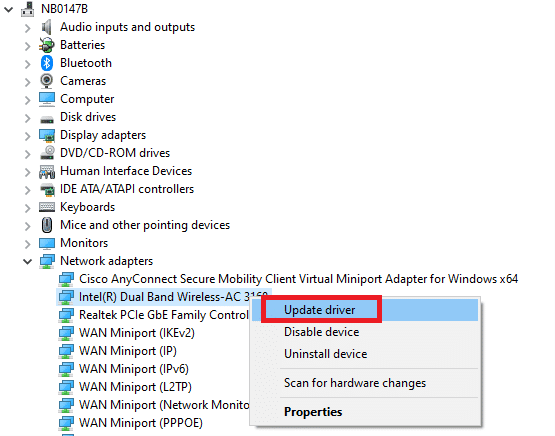
また読む: ネットワークの変更が検出されたエラーを修正する9つの方法
方法 5: Windows を更新する
多くのゲーム ユーザーから、Windows オペレーティング システムを更新することで解決できるという報告がありました。 ただし、古い OS は、PC でプレイする特定のゲームに問題を引き起こす可能性があります。 そのため、デバイスが最新バージョンを実行していることを確認する必要があります。 ガイドを使用して学習できます Windows 10 の最新の更新プログラムをダウンロードしてインストールする方法. オペレーティング システムが更新されたら、ゲームをプレイしてみてください。 この方法でDestiny 2エラーコードPLUM PCを修正できない場合は、デバイスで次の方法を実行してください。
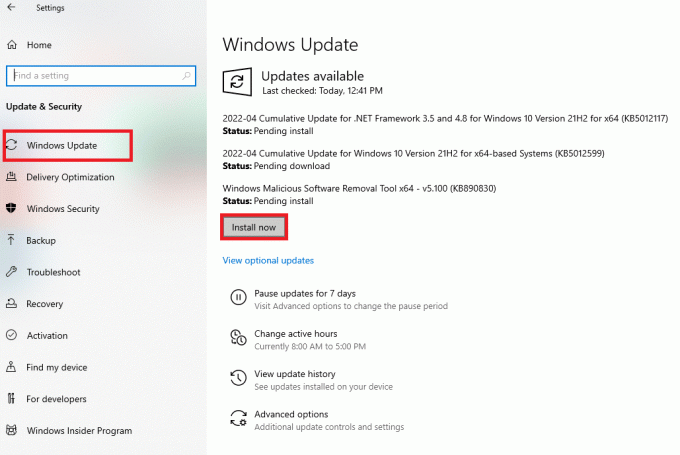
方法 6: BattlEye サービスを再インストールする
上記の手法がどれも機能しない場合は、BattlEye Service を再インストールできます。 このためには、アンインストールしてから再インストールする必要があります。 同じ手順を以下に示します。
1. を起動します 走る 押してダイアログボックス Windows + Rキー 同時に。
2. 次に、入力します appwiz.cpl そしてクリック OK を開くには プログラムと機能 窓。
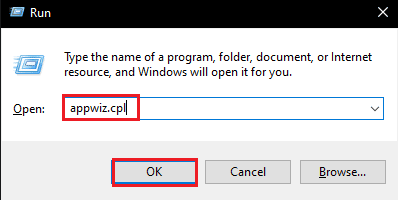
3. を右クリック バトルアイ そして選択 アンインストール の中に プログラムと機能.
4. その後、画面の指示に従って、 アンインストール プログラムを起動し、Windows を再起動します。
5. の公式ウェブサイトをご覧ください バトルアイ と ダウンロード それ。

6. 実行します セットアップファイル 再度インストールします。
また読む: Windows 10 で Battle.net Update が 0% で動かなくなる問題を修正
方法 7: BattlEye サポートに連絡する
それを修正するための最後の手段は、専門家に連絡して問題に関する支援を求めることです. BattlEye チームに連絡して問題を報告し、エラー コードを修正するための有効な解決策を見つけてください。 だから、に行くことによってフォームに記入してください バトルアイお問い合わせページ.

いくつかの追加のヒントを以下に示します。 ですから、それについて学ぶために読み続けてください。
プロのヒント: Bungieの利用規約に従ってください
このエラーは、Bungie の利用規約に違反した場合に発生するため、このゲームをプレイするときは Bungie の利用規約に従う必要があります。 それらのいくつかは次のとおりです。
- 他人を中傷、嫌がらせ、ストーキング、または虐待しないでください。
- IPR が保護する素材をアップロードしない。
- 破損したファイルやウイルスが含まれているファイルをアップロードしないでください。
- 行動規範に違反しないこと。
すべての条件を読むには、 Bungieの法的条件ページ.

おすすめされた:
- Discordで単語を非表示にする方法
- Call of Duty MW3 ディスク読み取りエラーを修正
- Destiny 2エラーコードムカデを修正
- Destiny 2エラーコードCURRANTを修正する方法
この記事がお役に立ち、修正できたことを願っています Destiny 2 エラーコード PLUM. まだ質問がある場合は、下のコメント欄でお気軽にお尋ねください。 また、次に学びたいことを教えてください。

イーロン・デッカー
Elon は TechCult のテクニカル ライターです。 彼は約 6 年間ハウツー ガイドを書いており、多くのトピックをカバーしています。 彼は、Windows、Android、および最新のトリックとヒントに関連するトピックをカバーするのが大好きです。



