Apple iPadがWindows PCに接続しない問題を修正する9つの方法
その他 / / April 05, 2023
ほとんどの Apple iPad ユーザーは、クラウド ストレージ サービスを利用してファイルを転送しています。 一方、iPad と PC の間でデータを移動するためにデータ ケーブルを使用している人はまだ多くいます。 Windows PC で iTunes を使用して、iPad をバックアップし、最新の iPadOS ソフトウェアをアップデートすることもできます。 しかし、そもそも iPad が PC に接続できないと、引き続きエラーが発生します。 問題を解決するための最良の方法は次のとおりです。

iPad が PC に接続されていない場合は、使用したままになります データをバックアップするiCloud または、OTA (無線) iPadOS アップデートをインストールします。 iCloud を使用して大きなファイルを保存したり、デバイスのデータをバックアップしたりするのは、すべての人にとって便利ではないかもしれません。 代わりに、以下のトリックを使用して、iPad が PC に接続されていない問題を修正し、すぐに作業を完了することができます。
1. iPadを再接続する
基本から始めましょう。 PC のデータ ケーブル接続を再確認する必要があります。 端が緩んでいると、PC は iPad を認識しません。 iPad を切断して、再度接続する必要があります。 次に、iTunes を起動して、iPad が表示されるかどうかを確認します。
2. データケーブルを確認してください

iPad を PC に接続するために使用するデータ ケーブルを詳しく調べる必要があります。 データ ケーブルのいずれかの端が損傷している場合、デバイスが PC に接続されない可能性があります。 必要がある 別のデータケーブルを選ぶ または新しいものを注文してください。
3. 別の USB ポートを使用する
ほとんどの PC には、利用できる複数の USB スロットがあります。 iPad が特定の USB ポートに接続されていない場合は、別のポートを試してください。 問題が解決しない場合は、他のトリックを読み続けてください。
4. 別のケーブルを使用する
iPad を PC に接続するには、OEM (相手先商標製造会社) のデータ ケーブルを使用することをお勧めします。 iPad を PC に接続するためのランダムな安価なデータ ケーブルを使用すると、問題が発生する場合があります。 Apple が提供するケーブルを使用するか、Anker などの有名なブランドから別のケーブルを入手することをお勧めします。
5. コンピューターを信頼する
初めて iPad をコンピュータに接続すると、iPadOS はコンピュータを信頼するように求めます。 信頼できるコンピュータは、iPad との同期、バックアップの作成、デバイス コンテンツへのアクセスを行うことができます。 iPad の [このコンピュータを信頼しますか?] ポップアップから [信頼] を選択し、iTunes アプリで確認します。
6. iTunesを再起動する
iTunes のパフォーマンスは、Windows ではまだ行き当たりばったりです。 システムがソフトウェアを正しく起動しない場合、iPad が PC に接続できない場合があります。 PC で iTunes を完全に閉じてから、再度開く必要があります。
ステップ1: Windows キーを右クリックし、タスク マネージャーを開きます。

ステップ2: リストから iTunes を選択し、上部にある [タスクの終了] をクリックします。

ステップ 3: iTunes を起動し、iPad を Windows PC に再度接続します。
7. iPad をコンピュータに直接接続する
まず、iPad のロックを解除し、ホーム画面をオンにしておく必要があります。 データ ケーブルをつかみ、Windows デバイスに接続します。 接続を確立するには、USB ハブまたはドングルを使用する必要があります。
他のすべての USB デバイスとアクセサリをコンピュータから取り外し、iPad だけを再接続することもできます。
8. iTunes をアップデートする
Windows 上の古い iTunes アプリが、「iPad が PC に接続しない」問題の原因である可能性があります。 良いニュースは、Apple が Windows の Microsoft Store から iTunes を配布していることです。 iTunesを最新バージョンにする方法は次のとおりです。
ステップ1: Windows で Microsoft Store を開きます。
ステップ2: 左側のサイドバーから [ライブラリ] を選択します。

ステップ 3: 「アップデートを取得」を押して、保留中の iTunes アップデートを PC にインストールします。

9. デバイスと USB ドライバーの更新
PC のデバイスと USB ドライバーを更新して、iPad を正常に接続できます。
ステップ1: iPad をコンピュータから取り外します。
ステップ2: ロックを解除してホーム画面に移動します。 iPad を再接続します。 iTunes が開いている場合は閉じます。
ステップ 3: Windows キーを右クリックし、デバイス マネージャーを開きます。

ステップ 4: 「ポータブル デバイス」メニューを展開し、リストで iPad を見つけます。
ステップ 5: それを右クリックして、コンテキストメニューから「ドライバーの更新」を選択します。
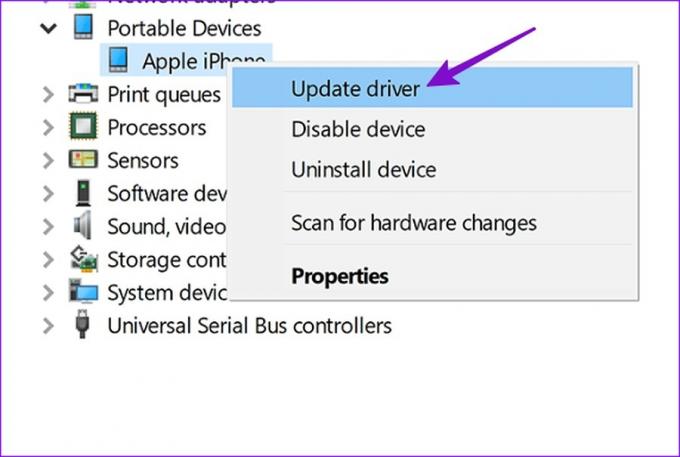
ステップ 6: 「更新されたドライバーを自動的に検索する」を選択します。

ステップ 7: Windows が最新のドライバーをインストールしたら、iTunes を再度開きます。
それでも iPad が認識されない場合は、Apple Mobile Device USB) ドライバーを再インストールします。
ステップ1: [デバイス マネージャー] メニューに移動します (上記の手順を参照してください)。
ステップ2: [ユニバーサル シリアル バス コントローラー] を展開し、[Apple Mobile Device USB Driver] を選択します。

ステップ 3: それを右クリックして、[デバイスのアンインストール] を選択します。
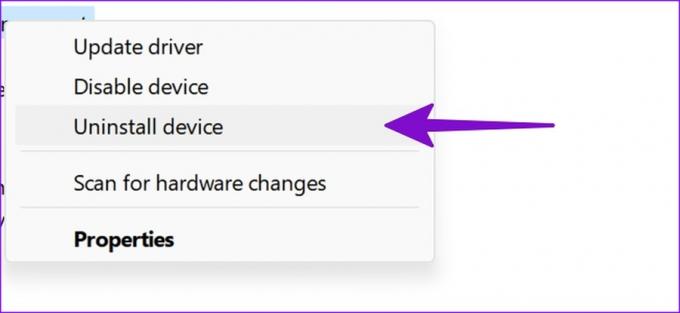
PC を再起動します。 Windows が再起動すると、必要なドライバーが自動的に検索され、インストールされます。
iPad を PC で動作させる
どのトリックもうまくいかない場合は、iPad と PC を最新バージョンに更新して、もう一度やり直すことをお勧めします。 iPad を PC に接続できましたか? あなたのために働いたトリックに言及してください。
最終更新日: 2022 年 11 月 15 日
上記の記事には、Guiding Tech のサポートに役立つアフィリエイト リンクが含まれている場合があります。 ただし、編集の完全性には影響しません。 コンテンツは偏りがなく、本物のままです。
によって書かれた
パルト・シャー
Parth は以前、EOTO.tech で技術ニュースを担当していました。 現在、Guiding Tech でフリーランスとして、アプリの比較、チュートリアル、ソフトウェアのヒントとコツについて執筆し、iOS、Android、macOS、および Windows プラットフォームについて深く掘り下げています。



