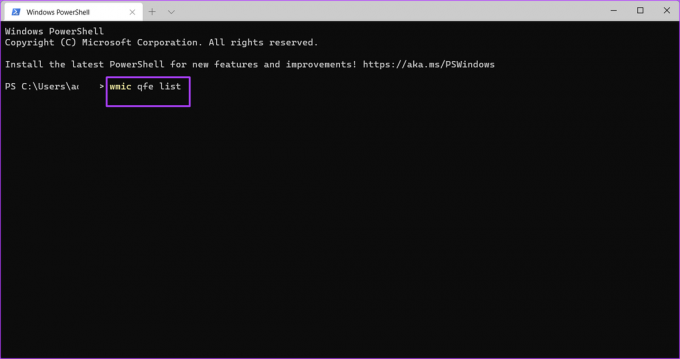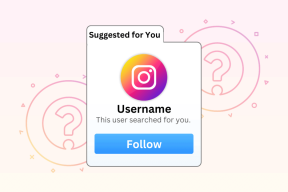Windows 11でWindows Update履歴を表示する5つの最良の方法
その他 / / April 05, 2023
常に更新することで、 Windows 11 オペレーティング システム、より良いユーザーエクスペリエンスを提供するための新機能または改善された機能にアクセスできます. ただし、特にサポートされていないハードウェアにインストールされている場合、一部の更新プログラムが害を及ぼす可能性があることは否定できません。 したがって、PC に新しい更新プログラムをインストールする前に、すべての要件を満たしていることを確認することが重要です。
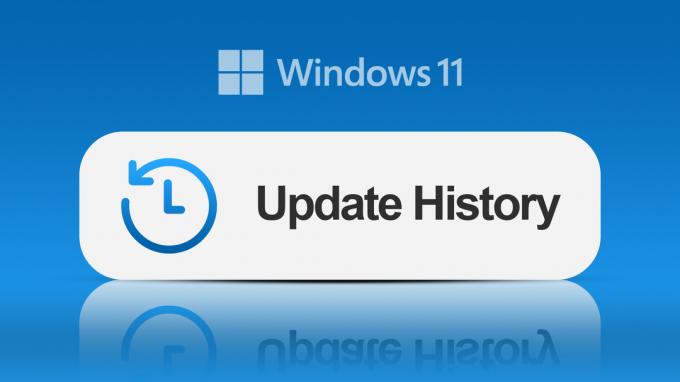
コンピューターで自動更新が有効になっている場合、Windows の更新がバックグラウンドで発生する可能性があります。 また、コンピューターを再起動するか、後で再起動するかを選択するプロンプトが表示されたときにのみ知ることができます. このような状況では、以下のいずれかの方法を使用して、PC の Windows Update 履歴を確認できます。
設定アプリを使用して Windows Update 履歴を表示する方法
設定アプリは、PC の Windows 機能を微調整してパーソナライズするために必要なすべての設定にワンストップでアクセスできます。 また、Windows の更新履歴を表示して、どの更新プログラムがインストールされ、どの更新プログラムが失敗したかを確認するのにも役立ちます。 設定アプリを使用して Windows の更新履歴を確認する方法は次のとおりです。
ステップ1: PC で、[スタート] メニューをクリックします。

ステップ2: アプリをスクロールして、[設定] をクリックします。

Windows + I キーボード ショートカットを使用して、[設定] メニューを起動できます。
ステップ 3: [設定] ウィンドウで、[システム] をクリックします。
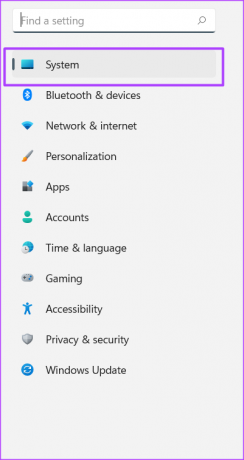
ステップ 4: Windows Update をクリックします。

ステップ 5: [更新履歴] をクリックして、以前の Windows 更新プログラムを表示します。
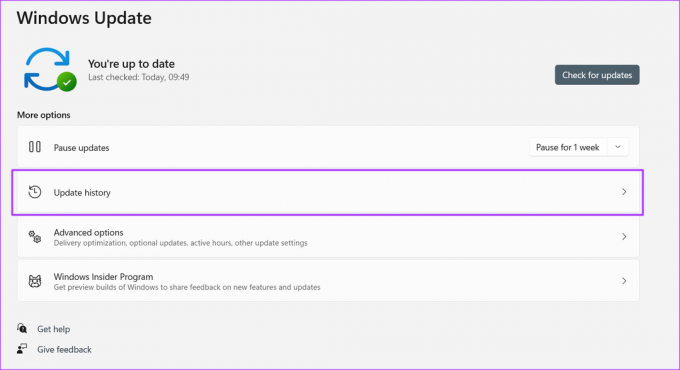
コントロール パネルを使用して Windows Update の履歴を表示する方法
Windows のコントロール パネルには、PC で以前の更新を表示するなど、いくつかの用途があります。 その方法は次のとおりです。
ステップ1: PC で、[スタート] メニューをクリックします。

ステップ2: 検索バーに次のように入力します。 コントロールパネル。

Windows + X キーボード ショートカットを使用して、コントロール パネルが一覧表示されたメニューを起動できます。
ステップ 3: コントロールパネルをクリックして起動します。
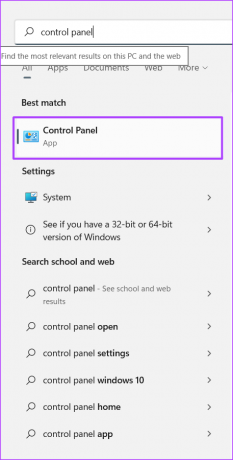
ステップ 4: 新しいウィンドウで、[プログラム] をクリックします。

ステップ 5: [プログラムと機能] をクリックします。

ステップ 6: [インストールされた更新プログラムを表示] をクリックして、Windows の更新履歴を表示します。
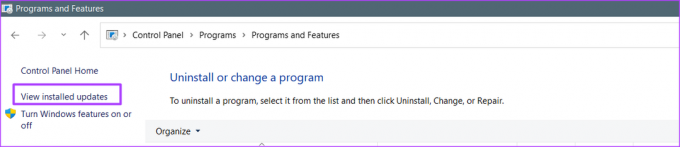
Windows ターミナルを使用して Windows Update 履歴を表示する方法
Windows ターミナル Windows 10でデビューしました。 これは、PowerShell やコマンド プロンプトなどの任意のコマンドライン アプリを実行するマルチタブ ターミナル エミュレーターです。 アクセスしてWindowsの更新履歴を確認する方法は次のとおりです。
ステップ1: PC で、[スタート] メニューをクリックします。

ステップ2: アプリをスクロールして、[Windows ターミナル] をクリックします。 Windows ターミナルは、PowerShell またはコマンド プロンプトのいずれかでタブを起動する必要があります。

Windows + X キーボード ショートカットを使用して、Windows ターミナルが一覧表示されたメニューを起動できます。
ステップ 3: 新しいウィンドウで、ユーザー名の後にカーソルが点滅していることに注意してください。

ステップ 4: ユーザー名の後に次のコマンドを入力します。
wmic qfe リスト。
ステップ 5: キーボードの Enter キーを押してコマンドを実行し、Windows の更新履歴を表示します。

コマンド プロンプトを使用して Windows Update の履歴を表示する方法
コマンド プロンプトを使用して Windows の更新履歴を表示する方法は次のとおりです。
ステップ1: PC で、[スタート] メニューをクリックします。

ステップ2: 検索バーに次のように入力します。 コマンド・プロンプト。
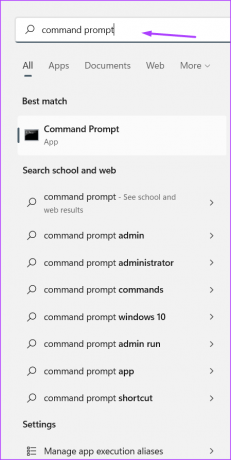
Windows + X キーボード ショートカットを使用して、コマンド プロンプトが一覧表示されたメニューを起動できます。
ステップ 3: コマンドプロンプトをクリックして起動します。

ステップ 4: 新しいウィンドウで、ユーザー名の後にダッシュが点滅していることに注意してください。

ステップ 5: ユーザー名の後に次のコマンドを入力します。
wmic qfe リスト。
ステップ 6: キーボードの Enter キーを押してコマンドを実行し、Windows の更新履歴を表示します。

Windows PowerShell を使用して Windows Update 履歴を表示する方法
Windows PowerShell を使用して Windows の更新履歴を表示する方法は次のとおりです。
ステップ1: PC で、[スタート] メニューをクリックします。

ステップ2: 検索バーに次のように入力します。 パワーシェル。
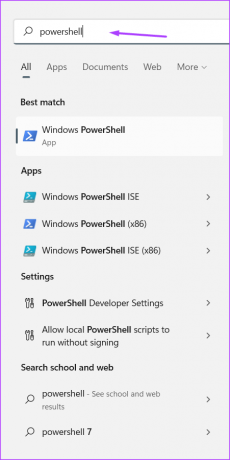
Windows + X キーボード ショートカットを使用して、PowerShell が一覧表示されたメニューを起動できます。
ステップ 3: PowerShell をクリックして起動します。

ステップ 4: 新しいウィンドウで、ユーザー名の後にダッシュが点滅していることに注意してください。

ステップ 5: ユーザー名の後に次のコマンドを入力します。
wmic qfe リスト。
ステップ 6: キーボードの Enter キーを押してコマンドを実行し、Windows の更新履歴を表示します。

Windows 11 で管理者権限を持っているかどうかを確認する
上記の方法のいずれかを使用すると、Windows 11 の更新履歴を表示できるはずです。 ただし、ユーザー プロファイルの管理者権限を持っていない場合、更新プログラムの一部をアンインストールできない場合があります。 設定アプリ、コントロール パネル、またはコマンド プロンプトを使用して、 PC の管理者権限.
最終更新日: 2022 年 9 月 19 日
上記の記事には、Guiding Tech のサポートに役立つアフィリエイト リンクが含まれている場合があります。 ただし、編集の完全性には影響しません。 コンテンツは偏りがなく、本物のままです。
によって書かれた
マリア・ヴィクトリア
Maria は、テクノロジーと生産性向上ツールに強い関心を持つコンテンツ ライターです。 彼女の記事は、Onlinetivity や Delesign などのサイトで見つけることができます。 仕事以外では、ソーシャル メディアで彼女の人生についてのミニブログを見つけることができます。