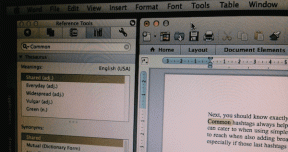Windows 11ですべてのカメラが予約されているというエラーを修正する7つの方法
その他 / / April 05, 2023
Windows 11 でカメラ アプリにアクセスすると、「すべてのカメラが予約されています」というエラー コード 0xa00f4288 のメッセージが表示される場合があります。 これは、さまざまな理由で発生する可能性があります。 必要な権限 欠陥のあるカメラドライバーに。 幸いなことに、どこを見ればよいか分かっていれば、エラーのトラブルシューティングはそれほど難しくありません。
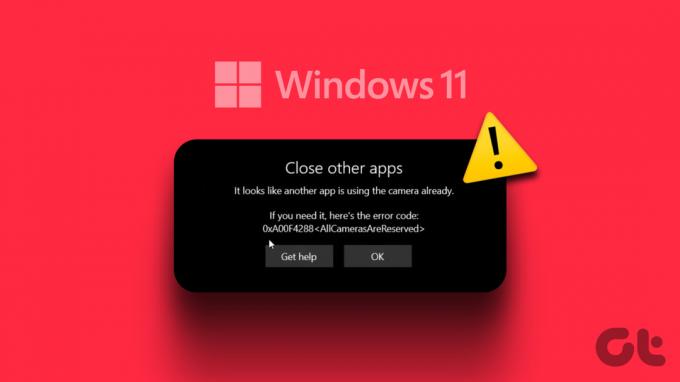
Windows でこのようなカメラ エラーが発生しても、PC やタブレットで写真を撮ることができなくなるわけではありません。 次のトラブルシューティングのヒントに従って、Windows 11 の「すべてのカメラが予約されています」というエラーを解決し、カメラ フィードが再び機能するようにします。
1. カメラを使用してアプリを閉じる
カメラ アプリが Web カメラにアクセスできず、「すべてのカメラが予約されています」というエラー メッセージが表示される一般的な理由は、別のアプリまたはプログラムが既にバックグラウンドで使用している場合です。 つまり、コンピューターの Web カメラにアクセスしている別のアプリまたはブラウザーを開いている可能性があります。
Windows でカメラを使用しているアプリを確認するには、次の手順を使用します。
ステップ1: Windows + I キーを押して設定アプリを開きます。
ステップ2: [プライバシーとセキュリティ] タブに移動します。 次に、[アプリのアクセス許可] まで下にスクロールし、[カメラ] を選択します。

ステップ 3: アプリがウェブカメラを使用している場合、その名前の下に「現在使用中」というメッセージが表示されます。
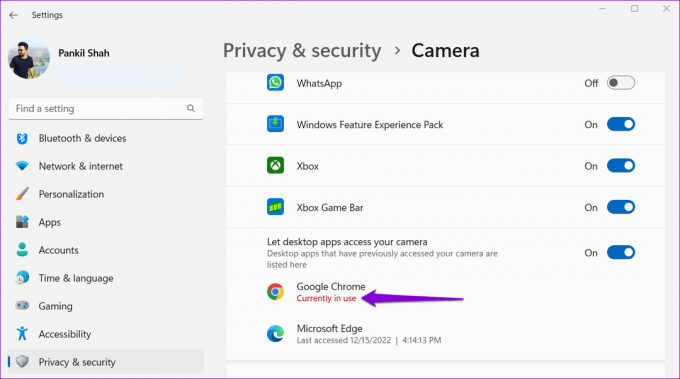
ウェブカメラを使用しているアプリを特定したら、そのアプリを閉じます。エラー メッセージは消えます。
2. カメラの許可を有効にする
カメラ アプリが Web カメラにアクセスできないもう 1 つの理由は、必要なアクセス許可がない場合です。 確認方法は次のとおりです。
ステップ1: Windows アイコンを右クリックし、[パワー ユーザー] メニューから [設定] を選択します。

ステップ2: 左側のサイドバーで [プライバシーとセキュリティ] をクリックします。 右側のペインで、[アプリのアクセス許可] まで下にスクロールし、[カメラ] を選択します。

ステップ 3: [アプリがカメラにアクセスできるようにする] セクションで、[カメラ] の横にあるトグルをオンにします。
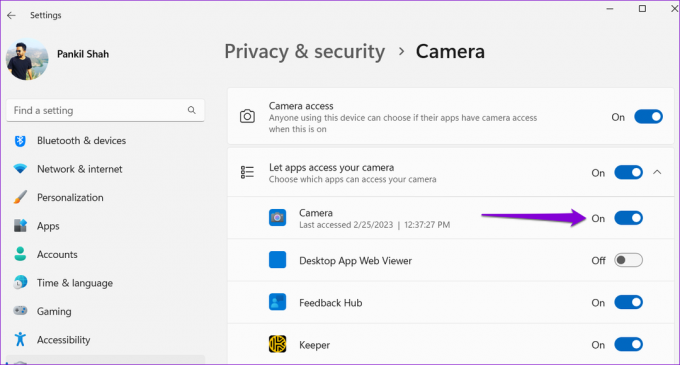
この後、「すべてのカメラが予約されています」というエラーが再び発生するかどうかを確認します。
3. カメラのトラブルシューティング ツールを実行する
カメラのトラブルシューティング ツールを実行すると、Windows は PC と Web カメラ間の接続を診断できます。 このツールは、システムのその他のチェックも行います。 カメラ関連の問題 そしてそれらを修正しようとします。 実行方法は次のとおりです。
ステップ1: タスクバーの Windows アイコンをクリックし、[スタート] メニューの歯車の形をしたアイコンをクリックして、設定アプリを起動します。

ステップ2: [システム] タブで、[トラブルシューティング] をクリックします。

ステップ 3: 右側のペインから [その他のトラブルシューティング] を選択します。

ステップ 4: カメラの横にある [実行] ボタンをクリックし、画面の指示に従ってトラブルシューティング ツールを実行します。
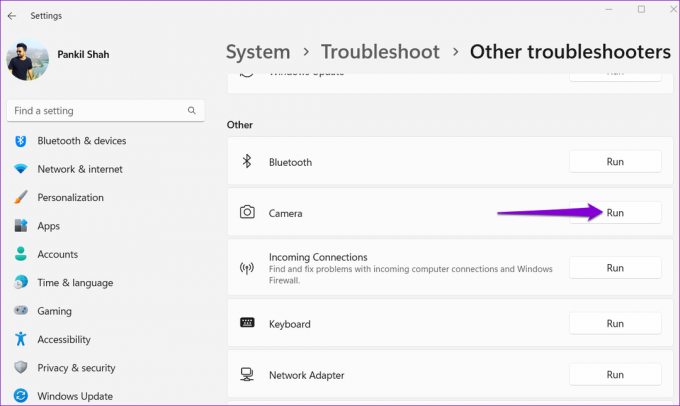
4. カメラドライバーの更新
古いカメラ ドライバーがシステムを混乱させ、0xa00f4288 などのエラー コードが発生することもあります。 そのため、PC のカメラ ドライバーに更新が必要かどうかを確認することをお勧めします。
ステップ1: Windows + S キーを押して Windows 検索メニューを開き、次のように入力します。 デバイスマネージャをクリックし、表示される最初の結果を選択します。

ステップ2: カメラの前にある矢印をクリックして展開します。 次に、Web カメラを右クリックし、[ドライバーの更新] オプションを選択します。
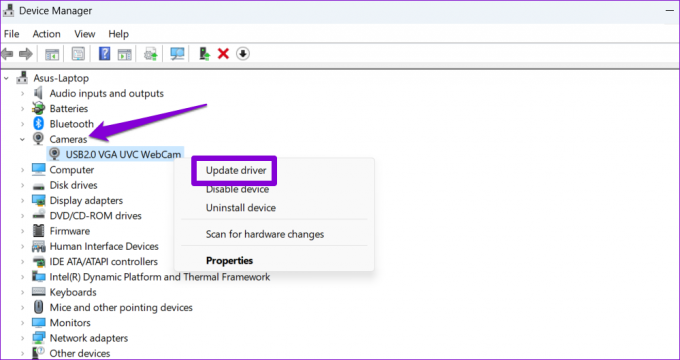
ドライバーを更新した後、カメラ アプリをもう一度使用してみて、問題が解決しないかどうかを確認してください。
5. カメラアプリを修復またはリセットする
Windows カメラ アプリの修復 その機能を妨げる一般的な問題を解決する効果的な方法です。 「すべてのカメラが予約されています」というエラーがアプリに関連している場合は、修復すると役立つはずです。
ステップ1: タスク バーの Windows アイコンを右クリックし、[パワー ユーザー] メニューから [インストール済みアプリ] を選択します。

ステップ2: リストをスクロールして、カメラ アプリを見つけます。 その横にある 3 つの水平ドット メニュー アイコンをクリックし、[詳細オプション] を選択します。

ステップ 3: 下にスクロールして [修復] ボタンをクリックします。

プロセスが完了すると、[修復] ボタンの横にチェックマークが表示されます。 その後もエラーが続く場合は、同じメニューからアプリのリセットをお試しください。 これにより、破損したアプリ データがすべて削除され、アプリが既定の構成にリセットされます。
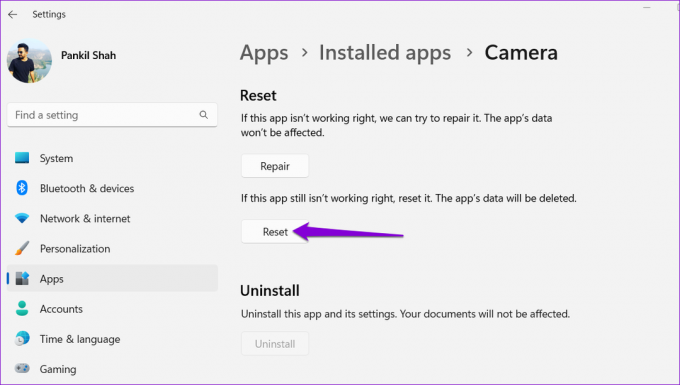
6. カメラアプリを更新する
カメラ アプリを修復またはリセットしても問題が解決しない場合は、更新プログラムが利用可能かどうかを確認してください。 PC で Microsoft Store アプリを開き、[ライブラリ] タブに移動します。 次に、[アップデートを取得] ボタンをクリックします。

カメラ アプリのアップデートが利用可能な場合は、それをインストールして、0xa00f4288 エラー コードが削除されるかどうかを確認します。
7. マルウェアのスキャン
コンピューターにマルウェアやウイルスが存在すると、Windows がカメラと通信できなくなり、このようなエラーが発生する可能性もあります。 この可能性を確認するには、次のことを行う必要があります。 Windows Defender を使用して PC のマルウェアをスキャンする または信頼できるサードパーティのウイルス対策プログラム。

もうカメラの問題はありません
ハードウェアに問題がない限り、上記の解決策のいずれかで Windows 11 の「すべてのカメラが予約されています」エラーを解決する必要があります。 それらをすべて適用し、以下のコメントでどれがあなたのために働いたかをお知らせください.
最終更新日: 2023 年 2 月 27 日
上記の記事には、Guiding Tech のサポートに役立つアフィリエイト リンクが含まれている場合があります。 ただし、編集の完全性には影響しません。 コンテンツは偏りがなく、本物のままです。
によって書かれた
パンキル・シャー
Pankil は、EOTO.tech でライターとして旅を始めた土木技師です。 最近、Guiding Tech にフリーランス ライターとして参加し、Android、iOS、Windows、および Web のハウツー、説明、購入ガイド、ヒントとコツをカバーしています。