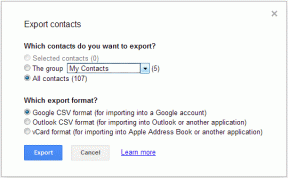現在 Windows 10 でメッセージを送信できない問題を修正
その他 / / April 05, 2023
Microsoft Outlook はさまざまなエラーを引き起こす可能性があります。そのようなエラーの 1 つは、現在 Windows 10 コンピューターでメッセージを送信できません。 エラー メッセージ can't send now again later は一般的な Outlook エラーです。これは、ネットワーク エラーや不適切な Microsoft Outlook 設定など、さまざまな理由で発生する可能性があります。 このガイドでは、Outlook Web Access のメッセージを今すぐ送信できないというエラーを解決する方法について説明します。
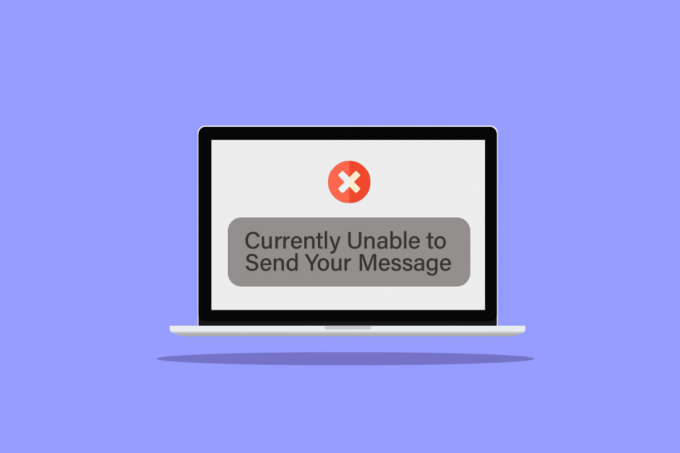
目次
- 現在Windows 10でメッセージを送信できない問題を修正する方法
- 方法 1: インターネット接続のトラブルシューティング
- 方法 2: メールを送信するための 1 日あたりの制限を確認する
- 方法 3: 受信者のメールアドレスが正しいことを確認する
- 方法 4: メール エイリアスを使用しない
- 方法 5: 受信者数を変更する
- 方法 6: Microsoft アカウントを確認する
- 方法 7: ウイルス対策を一時的に無効にする
- 方法 8: 新しい電子メール プロファイルを作成する
- 方法 9: 認証をオンにする
- 方法 10: Outlook を修復する
現在Windows 10でメッセージを送信できない問題を修正する方法
Microsoft Outlook からメールを送信しようとしているときに Windows 10 システムでこのエラーが発生する理由はさまざまです。 考えられる理由のいくつかを以下に示します。
- 通常、不安定なネットワーク接続がこのエラーの主な原因です
- 送信者または受信者の電子メールアドレスが正しくないこと、および受信者の数がこのエラーの原因でもあります
- さまざまなウイルス対策設定により、Outlook でメッセージを送信できないというエラーが表示される場合があります
- Outlook プロファイル エラーと不適切な Outlook 認証設定も、このエラーの原因である可能性があります
- Outlook アプリケーションのバグと遅延も、さまざまな Outlook エラーの原因です。
このガイドでは、現在 Windows 10 でメッセージを送信できないというエラーを解決する方法を説明します。
方法 1: インターネット接続のトラブルシューティング
Outlook でメールを送受信するには、安定したインターネット接続が必要です。 したがって、Microsoft Outlook からメッセージを送信する前に、ネットワーク接続が安定していることを確認してください。 WiFi ルーターを再接続するか、ネットワーク プロバイダーを更新してみてください。 通常、この問題はネットワークの問題を修正することで回避できます。 ガイドを読む Windows 10 でのネットワーク接続の問題のトラブルシューティング.

方法 2: メールを送信するための 1 日あたりの制限を確認する
メールの制限を超えている場合は、「今は送信できません」というエラー メッセージが表示される場合があります。後でもう一度試してください。 Microsoft Outlook では、1 日に送信できるメールの数に一定の制限があります。 数は、使用する Microsoft Outlook アカウントの種類に応じて、10 から 300 の電子メールの範囲で異なります。 したがって、メールの送信の制限を超えていないかどうかを確認して、Outlook Web アクセスのメッセージを今すぐ送信できないというエラーを回避してください。 制限内に収まっていてもこのエラーが発生する場合は、次の方法に進んでエラーを修正してください。
方法 3: 受信者のメールアドレスが正しいことを確認する
間違ったメールアドレスを入力したときに発生する一般的なエラーです。常に正しいものを入力したことを確認してください。 複数の受信者にメッセージを送信する場合は、受信者の電子メール アドレス。 正しい。
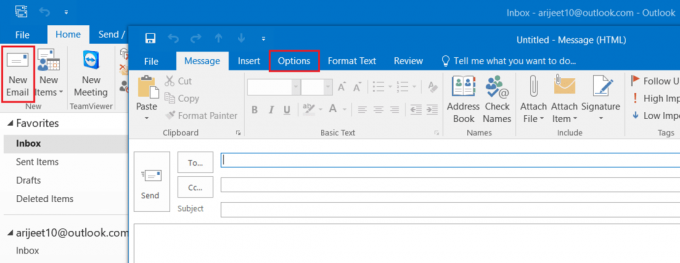
方法 4: メール エイリアスを使用しない
メール送信にエイリアス メール アカウントを使用している場合、このエイリアス アカウントが原因で、現在 Windows 10 でメッセージを送信できないというエラーを含むいくつかのエラーが発生する可能性があります。 このエラーを回避するには、エイリアス アカウントの使用を避けてください。
1. スタートメニューの検索タイプで 見通し. クリック 開ける.
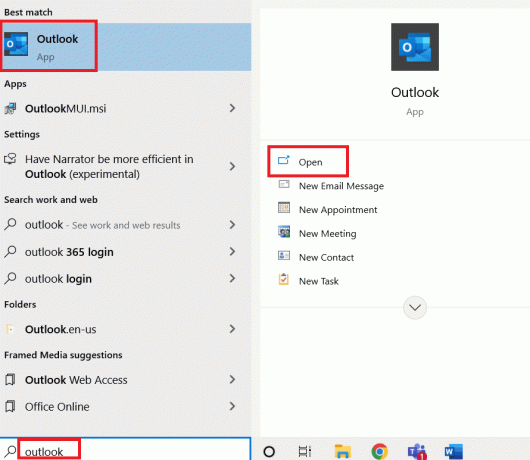
2. Outlook のホーム ウィンドウで、 新しいメール.
![Outlook のホーム ウィンドウで、[新しい電子メール] をクリックします。](/f/a2ae7ade2976e803e77ddd404ed603fc.png)
3. 新しいウィンドウで、をクリックします ドロップダウンから.
![新しいウィンドウで [差出人] ドロップダウンをクリックします。 エラーメッセージを今すぐ送信できない問題を修正後、もう一度お試しください](/f/3dd913c589d8d89abb2edaac95416cfc.png)
4. メインのメール アカウントを選択し、このメール アカウントを使用してメールを送信します。
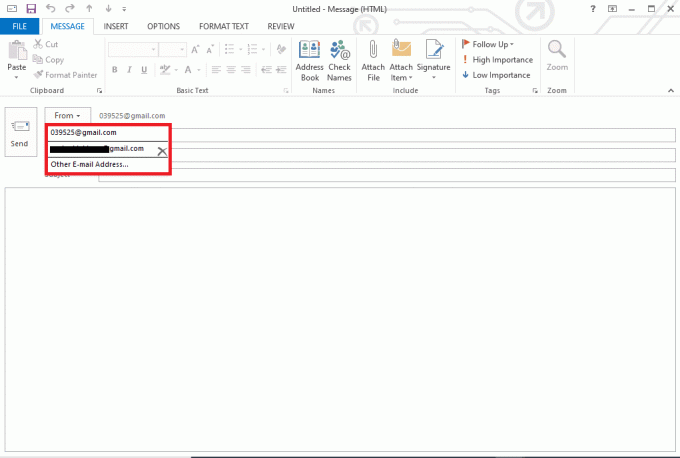
また読む: Microsoft Outlook ダーク モードをオンにする方法
方法 5: 受信者数を変更する
ほとんどの場合 現在メッセージを送信できません Windows 10 では、グループ メッセージを送信しようとするとエラーが発生します。 メッセージの受信者数を制限または削減することで、Outlook Web Access のメッセージを今すぐ送信できないというエラーを回避できます。
方法 6: Microsoft アカウントを確認する
複数のユーザーが Outlook で Microsoft アカウントを確認した場合、メールの送受信中にエラーが発生したり、その他のエラーが発生したりする可能性があります。 Outlook アカウントにサインアップするときは、安全を確保してエラーを回避するために、常にメールを確認することをお勧めします。
1. にアクセスして、Microsoft サインイン ページに移動します。 マイクロソフトのログイン ページ.
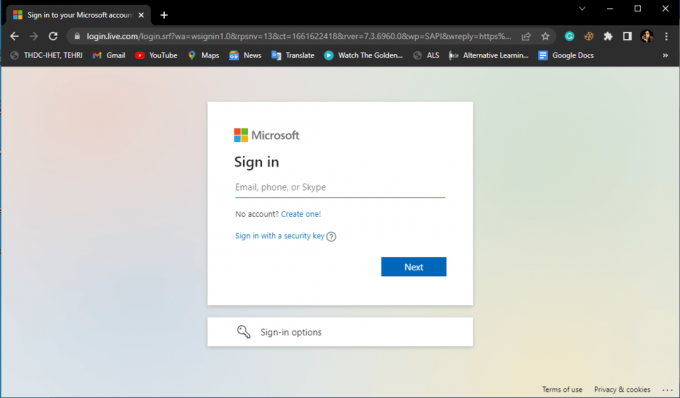
2. アカウントを入力してください 資格.
3. Microsoft からメールにコードが送信されます。このコードを使用してアカウントを確認し、サインインします。

方法 7: ウイルス対策を一時的に無効にする
多くの場合、Outlook のエラーは、サードパーティのウイルス対策の干渉によって引き起こされます。 ウイルス対策ソフトウェアが Outlook アプリケーションや電子メールをコンピュータに対する脅威と見なしてブロックする場合があります。 これは、ウイルス対策を一時的に無効にすることで修正できる一般的なエラーです。 あなたはチェックアウトすることができます Windows 10でウイルス対策を一時的に無効にする方法 Windows 10コンピューターでウイルス対策を安全に無効にし、現在Windows 10でメッセージを送信できない問題を修正するためのガイド.

また読む:Outlookパスワードプロンプトが再表示される問題を修正
方法 8: 新しい電子メール プロファイルを作成する
前の方法で問題が解決しない場合は、エラー メッセージを今すぐ送信できません。後でもう一度やり直してください。問題は、メール プロファイルの問題が原因である可能性があります。 Outlook の新しい電子メール プロファイルを作成することで、Outlook Web アクセスのメッセージを今すぐ送信できないというエラーを解決できます。
1. を押します。 窓の鍵、 タイプ コントロールパネル そしてクリック 開ける.

2. 設定 表示方法 > 大きいアイコンをクリックしてから、 郵便 設定。
![コントロール パネルの [メールを開く] オプション](/f/25b16f435ee266be953e7a43bbda9900.png)
3. クリック プロフィールを表示 の上 メール設定 – Outlook ダイアログボックス.
![[メール セットアップ Outlook] ダイアログ ボックスで [プロファイルを表示] をクリックします。 エラーメッセージを今すぐ送信できない問題を修正後、もう一度お試しください](/f/130543ac26805b3e1339e4b679dffee3.png)
4. 新しい 郵便 ダイアログ ボックスで、 追加… ボタン。
![[追加…] ボタンをクリックします。 現在 Windows 10 でメッセージを送信できない問題を修正](/f/dc1b3855672ecbb5f83735dcf8b43701.png)
5. 下のプロファイルに名前を付けます プロファイル名 そしてクリック OK.
![プロファイルに名前を付けて、[OK] をクリックします。 エラーメッセージを今すぐ送信できない問題を修正後、もう一度お試しください](/f/6d457277a64db76197cf8095f0c6a584.png)
6. 選択する 手動セットアップまたは追加のサーバー タイプ そしてクリック 次.
![[手動セットアップ] または [追加のサーバー タイプ] を選択し、[次へ] をクリックします。 現在 Windows 10 でメッセージを送信できない問題を修正](/f/f8f85b591c1fd820db7ff02926e7b0ec.png)
7. 選択する POP または IMAP そしてクリック 次.
![POP または IMAP を選択し、[次へ] をクリックします。 現在 Windows 10 でメッセージを送信できない問題を修正](/f/40a9d86b56e9a33b4d91baec51c608af.png)
8. 資格情報を入力し、アカウントの種類を選択します POP3.
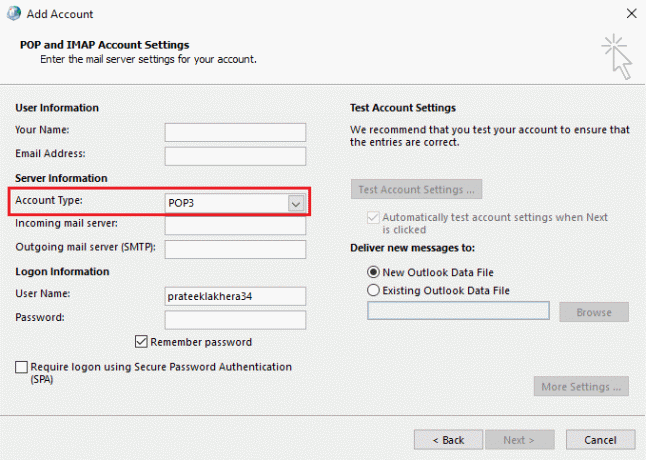
9. 最後に、クリック 次 このプロファイルを保存します。
方法 9: 認証をオンにする
認証をオンにすることで、Outlook のさまざまな電子メール エラーを修正できますが、認証を有効にするには、Outlook レジストリを変更する必要があります。 次の手順に従って、認証をオンにし、Windows 10 で現在メッセージを送信できない問題を修正します。
1. を押します。 Windows + R キー 同時に開く 走る ダイアログボックス。
2. ここで、タイプ メモ帳 そしてクリック OK を起動する メモ帳アプリ.
![ファイル名を指定して実行プロンプトでメモ帳と入力し、[OK] をクリックします。](/f/fa629ccd3d7919eaf9cf30e1c7de5193.png)
3. ここで、次をコピーして貼り付けます 文章.
Windows レジストリ エディタ バージョン 5.00[HKEY_CURRENT_USER\Software\Microsoft\Exchange]"AlwaysUseMSOAuthForAutoDiscover"=dword: 00000001[HKEY_CURRENT_USER\Software\Microsoft\Office\15.0\Common][HKEY_CURRENT_USER\Software\Microsoft\Office\15.0\Common\Identity]"EnableADAL"=dword: 00000001「バージョン」=dword: 00000001
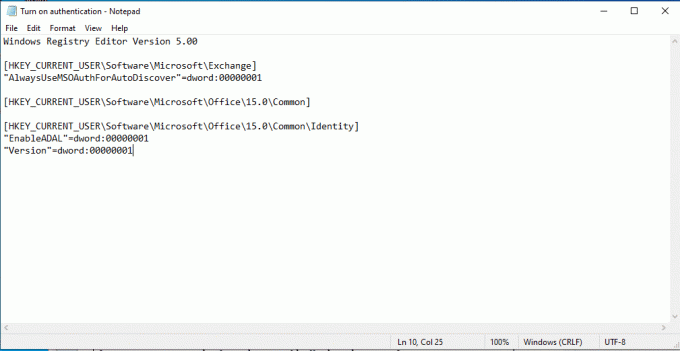
4. それから、 メモ帳ファイルを保存します お好きな場所で。
5. それ以外の 。TXT 拡張子、メモ帳ファイルを指定します .reg 拡大。
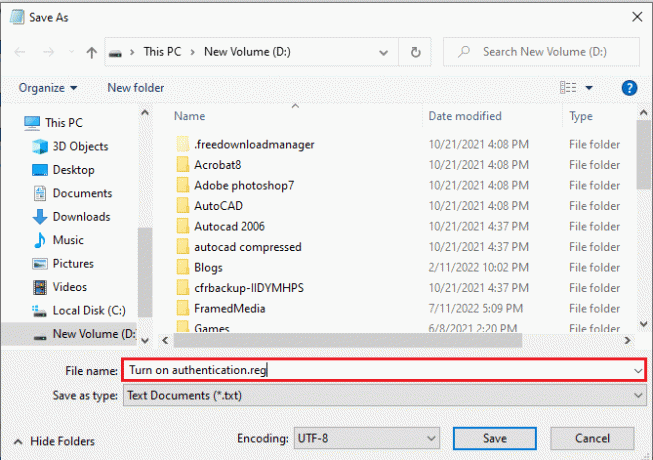
6. メモ帳を閉じて、 Windows + E キー 一緒に開く ファイルエクスプローラー.
7. メモ帳ファイルを見つけてダブルクリックします。

8. クリック はい レジストリ エディタがデバイスに変更を加えることを許可する.
9. もう一度クリック はい 変更を確認します。
![[はい] をクリックして変更を確認します。 現在 Windows 10 でメッセージを送信できない問題を修正](/f/848f6a97578358d05842f6122a9fb09d.png)
現在、Windows 10 でメッセージを送信できませんが引き続き発生するかどうかを確認します。
また読む:Outlook 電子メールの開封確認をオフにする方法
方法 10: Outlook を修復する
上記の方法のいずれもうまくいかない場合は、Microsoft Outlook プログラムが原因で、エラー メッセージを今すぐ送信できません。後でもう一度やり直してください。 Outlook Web Access を解決するには、Microsoft Outlook プログラムで現在メッセージを送信できません。Outlook の修復を試みることができます。
1. 開く コントロールパネル アプリ。
2. 設定 表示 > カテゴリをクリックしてから、 プログラムをアンインストールします。
![[プログラム] カテゴリの [プログラムのアンインストール] オプションをクリックします。 エラーメッセージを今すぐ送信できない問題を修正後、もう一度お試しください](/f/63839798c470dd28b6311290516e67ec.png)
3. 見つける マイクロソフト オフィス プロフェッショナル プラス 2013 それを右クリックして、 変化.
![Microsoft Office Professional Plus 2013 を見つけて右クリックし、[変更] をクリックします。 エラーメッセージを今すぐ送信できない問題を修正後、もう一度お試しください](/f/9a3733d30c8158d7706d52295b9e0787.png)
4. コンピューターにアクセス許可を与える.
5. Microsoft Office ウィンドウで、 修理 そしてクリック 続く.
![Microsoft Office ウィンドウで [修復] を選択し、[続行] をクリックします。 現在 Windows 10 でメッセージを送信できない問題を修正](/f/c2c086586388550eaf617e8bde8aa043.png)
よくある質問 (FAQ)
Q1. Outlook でメールを送信できないのはなぜですか?
答え。 Outlook でメールを送受信するには、安定したインターネット接続が必要です。したがって、Outlook 経由でメールを送信する前に、良好なインターネット環境が整っていることを確認してください。
Q2. 新しい Outlook プロファイルを追加できますか?
答え。 はい、新しい Outlook プロファイルを追加できます。コントロール パネルのメール ユーティリティを使用して、新しい Outlook プロファイルを設定できます。
Q3. Outlookでメッセージを送信できない原因は何ですか?
答え。 Outlookでメッセージを送信できないというエラーの一般的な理由のいくつかは、インターネット接続の不良と電子メールアドレスの誤りです。
おすすめされた:
- Twitch がチャットに接続できない問題を修正
- PowerPointがファイルを保存しないというエラーを修正
- Windows 10 で Outlook エラー 0x8004102a を修正する
- Outlook の黄色い三角形とは何ですか?
このガイドがお役に立ち、修正できたことを願っています 現在、Windows 10 でメッセージを送信できません エラー。 どの方法が最も効果的かをお知らせください。 提案や質問がある場合は、コメント セクションで共有してください。

イーロン・デッカー
Elon は TechCult のテクニカル ライターです。 彼は約 6 年間ハウツー ガイドを書いており、多くのトピックをカバーしています。 彼は、Windows、Android、および最新のトリックとヒントに関連するトピックをカバーするのが大好きです。