修正はSteamネットワークに接続できませんでしたエラー
その他 / / November 28, 2021
Steamを起動しようとしているときに、「Steamネットワークに接続できませんでした」というエラーメッセージが表示された場合は、 その後、オフラインモードでSteamを開始するか、完全に終了することができますが、修正はありません 問題。 つまり、Steamはオンラインにならず、オフラインモードでしか起動できませんでした。 このエラーは数千人のユーザーに影響を及ぼしているため、単一の原因はありません。すべてのユーザーは、システム構成と環境に応じてさまざまな問題を抱えています。 そこで、時間を無駄にすることなく、以下のトラブルシューティングガイドを利用して、Steamネットワークエラーに接続できなかった問題を修正する方法を見てみましょう。

コンテンツ
- 修正はSteamネットワークに接続できませんでしたエラー
- 方法1:Steamインターネットプロトコル設定を変更する
- 方法2:Steamダウンロードキャッシュをクリアする
- 方法3:ネットワーク設定のトラブルシューティング
- 方法4:拡張保護モードを無効にする
- 方法5:クリーンブートでSteamを起動する
- 方法6:Windowsの一時ファイルを削除する
- 方法7:ClientRegistry.blobの名前を変更します
- 方法8:Steamを再インストールする
- 方法9:システムの復元を実行する
- 方法10:ウイルス対策とファイアウォールを一時的に無効にする
- 方法11:プロキシのチェックを外す
- 方法12:CCleanerとMalwarebytesを実行する
修正はSteamネットワークに接続できませんでしたエラー
必ず 復元ポイントを作成する 何かがうまくいかない場合に備えて。
何かを試す前に、システムを再起動し、Steamを再度実行して、問題が解決するかどうかを確認してください。解決しない場合は、続行してください。
方法1:Steamインターネットプロトコル設定を変更する
1. デスクトップのSteamショートカットを右クリックして、 プロパティ。
![デスクトップのSteamショートカットを右クリックして、[プロパティ]を選択します](/f/8e289d49ff5eae0d624bd13b040739dd.png)
ノート: Steamショートカットがない場合は、steamをインストールしたディレクトリを参照し、Steam.exeを右クリックして、[ショートカットの作成]をクリックします。
2. 切り替える ショートカットタブ、 とで ターゲット、フィールド 行の最後に-tcpを追加します。
「c:\ ProgramFiles(x86)\ Steam \ Steam.exe」-tcp
![[ショートカット]タブに切り替え、[ターゲット]フィールドで行末に-tcpを追加します](/f/70d3ac197446f04e09c41b61207d039f.png)
3. [適用]をクリックしてから、[ わかった。
4. ショートカットをダブルクリックして、起動できるかどうかを確認します オンラインモードでSteam。
方法2:Steamダウンロードキャッシュをクリアする
1. Steamクライアントを開き、をクリックします 蒸気 メニューから選択します 設定.
![メニューからSteamをクリックし、[設定]、[設定]の順に選択します。 修正はSteamネットワークに接続できませんでしたエラー](/f/98b08b1e39384f5a7ef55a3e7b37cacc.png)
2. 次に、左側のメニューから選択します ダウンロード。
3. 下部にあるをクリックします ダウンロードキャッシュをクリアします。
![ダウンロードに切り替えて、[ダウンロードキャッシュのクリア]をクリックします](/f/b83908cae6283ad4362d0ee86e374b53.png)
4. [OK]をクリックします アクションを確認し、ログイン資格情報を入力します。
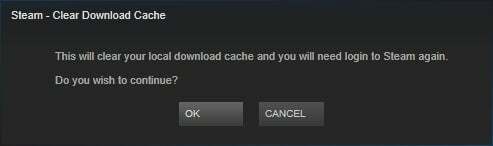
5. PCを再起動して、変更を保存します。
方法3:ネットワーク設定のトラブルシューティング
1. 開ける コマンド・プロンプト. ユーザーは、を検索してこの手順を実行できます ‘cmd’ 次に、Enterキーを押します。

2. cmdに次のコマンドを入力し、それぞれの後にEnterキーを押します。
ipconfig / release。 ipconfig / all。 ipconfig / flushdns。 ipconfig / renew。 netsh int ip setdns。 netshwinsockがリセットされました。 netshwinsockリセットカタログ。 netsh int ip reset reset.log

3. PCを再起動して変更を保存し、できるかどうかを確認します 修正はSteamネットワークエラーに接続できませんでした。
方法4:拡張保護モードを無効にする
1. Windowsキー+ Rを押して、次のように入力します inetcpl.cpl Enterキーを押して開きます インターネットプロパティ。

2. [詳細設定]タブに切り替えて、[ セキュリティセクション。
3. 必ず チェックを外します拡張保護モードを有効にします。
![[インターネットプロパティで拡張保護モードを有効にする]のチェックを外します| 修正はSteamネットワークに接続できませんでしたエラー](/f/6a4c30d779ebf4daa82164a033adb26b.png)
4. [適用]をクリックしてから、[ わかった。
5. PCを再起動して、変更を保存します。
方法5:クリーンブートでSteamを起動する
サードパーティのソフトウェアがWindowsと競合し、問題を引き起こす場合があります。 に 修正はSteamネットワークに接続できませんでしたエラー、 必要がある クリーンブートを実行します PCでSteamを再度起動します。
![[全般]タブで、横にあるラジオボタンをクリックして、選択的スタートアップを有効にします](/f/94e70733643525a73a58dd5970f857ab.png)
方法6:Windowsの一時ファイルを削除する
1. Windowsキー+ Rを押して、次のように入力します %temp% Enterキーを押します。

2. 上記のフォルダにリストされているすべてのファイルを選択し、完全に削除します。

ノート: ファイルを完全に削除するには、Shift + Deleteを押します。
3. 一部のファイルは現在使用中のため削除されないため、 それらをスキップします。
4. PCを再起動して、変更を保存します。
方法7:ClientRegistry.blobの名前を変更します
1. Steamディレクトリに移動します。これは通常次のとおりです。
C:\ Program Files(x86)\ Steam \
2. ファイルを見つけて名前を変更します ClientRegistry.blob。

3. Steamを再起動すると、上記のファイルが自動的に作成されます。
4. 問題が解決した場合は続行する必要はありません。解決しない場合は、再度Steamディレクトリを参照してください。
5. を実行します Steamerrorreporter.exe Steamを再起動します。

方法8:Steamを再インストールする
1. Steamディレクトリに移動します。
C:\ Program Files(x86)\ Steam \ Steamapps
2. すべてのダウンロードゲームまたはアプリケーションは、Steamappsフォルダーにあります。
3. 後で必要になるので、必ずこのフォルダをバックアップしてください。
4. Windowsキー+ Rを押して、次のように入力します appwiz.cpl Enterキーを押します。
![appwiz.cplと入力し、Enterキーを押して[プログラムと機能]を開きます。 修正はSteamネットワークに接続できませんでしたエラー](/f/c62090db5552c131368e4813205807fe.png)
5. リストでSteamを見つけ、右クリックして選択します アンインストール。
![リストからSteamを見つけ、右クリックして[アンインストール]を選択します](/f/063e35902de2ab3b60025d88b83891ac.png)
6. クリック アンインストール 次に、Steamの最新バージョンをWebサイトからダウンロードします。
7. もう一度Steamを実行して、できるかどうかを確認します 修正はSteamネットワークエラーに接続できませんでした。
8. Steamappsフォルダーを移動します。Steamディレクトリにバックアップしました。
方法9:システムの復元を実行する
1. Windowsキー+ Rを押して、「」と入力します。sysdm.cpl」を押してからEnterキーを押します。

2. を選択 システム保護 タブをクリックして選択します システムの復元。

3. [次へ]をクリックして、目的のファイルを選択します システムの復元ポイント.

4. 画面の指示に従って、システムの復元を完了します。
5. 再起動後、次のことができる場合があります 修正はSteamネットワークエラーに接続できませんでした。
方法10:ウイルス対策とファイアウォールを一時的に無効にする
時々アンチウイルスプログラムは原因となる可能性があります エラー、 ここではこれが当てはまらないことを確認するには、ウイルス対策がオフのときにエラーが引き続き表示されるかどうかを確認できるように、ウイルス対策を一定期間無効にする必要があります。
1. を右クリックします ウイルス対策プログラムアイコン システムトレイから選択し、 無効にします。

2. 次に、 アンチウイルスは無効のままになります。

ノート: 15分や30分など、可能な限り短い時間を選択します。
3. 完了したら、もう一度接続してGoogle Chromeを開き、エラーが解決するかどうかを確認します。
4. スタートメニューの検索バーからコントロールパネルを検索し、それをクリックして開きます。 コントロールパネル。

5. 次に、をクリックします システムとセキュリティ 次に、をクリックします Windowsファイアウォール。

6. 次に、左側のウィンドウペインからをクリックします。 Windowsファイアウォールをオンまたはオフにします。
![[ファイアウォール]ウィンドウの左側にある[WindowsDefenderファイアウォールをオンまたはオフにする]をクリックします。](/f/110a13bfe7be2caa31f94fb4570cc1d7.png)
7. [Windowsファイアウォールをオフにする]を選択して、PCを再起動します。
![[Windows Defenderファイアウォールをオフにする]をクリックします(非推奨)](/f/ad410e81740d1c9029255d833c372df6.png)
もう一度GoogleChromeを開いて、以前に表示されていたWebページにアクセスしてみてください。 エラー。 上記の方法が機能しない場合は、次の手順と同じ手順に従ってください。 ファイアウォールを再度オンにします。
方法11:プロキシのチェックを外す
1. Windowsキー+ Rを押して、次のように入力します inetcpl.cpl Enterキーを押して開きます インターネットプロパティ。

2. 次に、 [接続]タブ LAN設定を選択します。

3. LANにプロキシサーバーを使用するのチェックを外し、「設定を自動的に検出」がチェックされます。

4. [OK]、[適用]の順にクリックして、PCを再起動します。
方法12:CCleanerとMalwarebytesを実行する
1. ダウンロードとインストール CCleaner &Malwarebytes。
2. Malwarebytesを実行する システムをスキャンして有害なファイルを探します。 マルウェアが見つかると、自動的に削除されます。
![Malwarebytes Anti-Malwareを実行したら、[今すぐスキャン]をクリックします](/f/99a0cb90a2e39a81a80bd24018299d06.png)
3. CCleanerを実行して選択します カスタムクリーン.
4. [カスタムクリーン]で、[ Windowsタブ デフォルトにチェックマークを付けてクリックします 分析する.
![[カスタムクリーン]を選択し、[Windows]タブで[デフォルト]にチェックマークを付けます| 修正はSteamネットワークに接続できませんでしたエラー](/f/4edaa5269ca8219a86ca500310019ff8.png)
5. 分析が完了したら、削除するファイルを必ず削除してください。
![[クリーナーを実行]をクリックしてファイルを削除します](/f/7c029eb32873e24f856b1ac759b0f175.png)
6. 最後に、をクリックします ランクリーナー ボタンを押して、CCleanerにコースを実行させます。
7. システムをさらにクリーンアップするには、 [レジストリ]タブを選択します、および以下がチェックされていることを確認します。
![[レジストリ]タブを選択し、[問題のスキャン]をクリックします](/f/ee5c3bd1287be3bfedda51cd0eb618e0.png)
8. クリックしてください 問題をスキャンする ボタンをクリックし、CCleanerがスキャンできるようにしてから、 選択された問題を修正 ボタン。
![問題のスキャンが完了したら、[選択した問題を修正] | [選択した問題を修正]をクリックします。 修正はSteamネットワークに接続できませんでしたエラー](/f/cbada4856b08267fadf9d31220215832.png)
9. CCleanerが「レジストリにバックアップの変更を加えますか?” [はい]を選択します.
10. バックアップが完了したら、をクリックします。 選択したすべての問題を修正する ボタン。
11. PCを再起動して、変更を保存します。
おすすめされた:
- WUDFHost.exeによる高いCPU使用率の修正
- 遅いWindows10PCを高速化する15の方法
- 選択したブートイメージが認証されなかったエラーを修正
- Windows10の間違った時刻の問題を修正する
成功したのはそれだけです 修正はSteamネットワークに接続できませんでしたエラー ただし、このガイドに関してまだ質問がある場合は、コメントのセクションでお気軽に質問してください。



