Windows 10でズームエラー1132を修正
その他 / / April 05, 2023
Zoom は、家庭のパンデミック時代に最も使用されたアプリケーションの 1 つです。 アプリのビデオ会議機能は、効率的な在宅勤務文化への道を開くため、人気を博しました. しかし、アプリやプログラムと同様に、Zoom にもエラーやバグがないわけではありません。 ミーティングに参加するとき、またはミーティングの途中で、Windows 10 PC で Zoom エラー 1132 が報告されているユーザーが何人かいます。 同じ問題に直面している場合は、以下で説明する方法に従って同じ問題を修正できます。

目次
- Windows 10でズームエラー1132を修正する方法
- 方法 1: 基本的なトラブルシューティング方法
- 方法 2: Zoom サーバーのステータスを確認する
- 方法 3: ネットワーク トラブルシューティング ツールを実行する
- 方法 4: Zoom を信頼済みサイトとして追加する (ブラウザ版の場合)
- 方法 5: プロキシ サーバーを無効にする
- 方法 6: Google DNS を使用する
- 方法 7: Zoom アプリを更新する
- 方法 8: 破損したファイルを修復する
- 方法 9: マルウェア スキャンを実行する
- 方法 10: Zoom アプリを再インストールする
- 方法 11: ローカル アカウントを作成し、それを使用して Zoom にログインする
- 方法 12: Zoom サポートに連絡する
Windows 10でズームエラー1132を修正する方法
Windows 10 デバイスで Zoom エラー 1132 が発生する一般的な理由を次に示します。 それらを深く分析して、具体的に問題をトラブルシューティングできるようにします。
- PC の一時的な不具合やインターネット接続の問題。
- Zoomサーバーがダウンしています。
- 古いズーム、ネットワーク アダプター、およびオペレーティング システム。
- プロキシ サービスと VPN サービスは互換性がありません。
- ウイルス対策とファイアウォールが Zoom をブロックしています。
- Zoom で誤って構成されたファイルは、アプリを再インストールした場合にのみ解決できます。
Zoomエラー1132 Windows 10の修正に役立ついくつかの効果的なトラブルシューティング方法を次に示します. 完璧な結果を得るには、同じ順序で方法に従ってください。
方法 1: 基本的なトラブルシューティング方法
以下は、上記のズームエラーを修正するために従うことができるいくつかの基本的な手順です.
1A。 PCを再起動する
Zoom に関連するすべての一時的な不具合を解決するための一般的なハックは、コンピューターを再起動することです。 コンピューターを再起動したら、エラーなしで Zoom にアクセスできるかどうかを確認します。

1B. ズームを再開
コンピューターを再起動しても問題が解決しない場合は、簡単で効率的な回避策として Zoom を再起動することで、Zoom エラー 1132 を修正できます。 Zoomを再起動するための簡単な手順を次に示します。
1. を押します。 Ctrl + Shift + Esc キー 一緒に開く タスクマネージャー.
2. 今、検索して右クリックします ズーム会議 描かれているように。
3. 次に、 タスクの終了 示されているようにオプション。
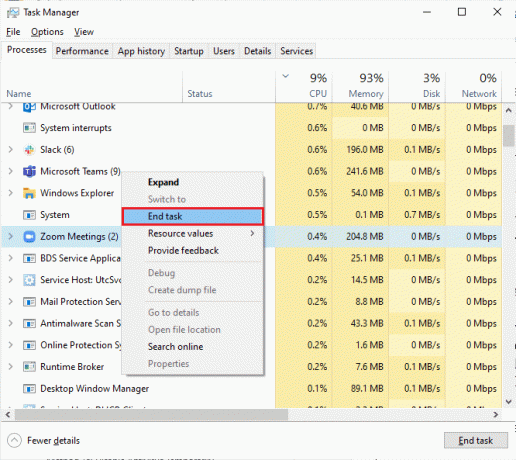
4. その後、再起動します ズーム 同じエラーが再び発生するかどうかを確認します。 その場合は、次のトラブルシューティング方法に進んでください。
1C。 ネットワーク接続を確認する
インターネット接続が不安定な場合、Zoom エラー コード 1132 が発生します。 ルーターとコンピューターを接続すると、ワイヤレス信号に干渉し、接続が断続的になる可能性があります 問題。
実行できます スピードテスト 適切な接続に必要なネットワーク速度の最適レベルを知る。

デバイスが以下の基準を満たしていることを確認してください。
- ネットワークの信号強度を確認し、強度が非常に低い場合は、その間にあるすべての障害物を取り除きます。
- 同じネットワークに接続されているデバイスが多すぎないようにしてください。
- インターネット サービス プロバイダー (ISP) によって検証されたモデム/ルーターを常に購入してください。競合はありません。
- 使ってはいけません 古い、破損した、または損傷したケーブル。 必要に応じてケーブルを交換します。
- モデムからルーターへの配線、およびモデムから壁への配線が安定していて、干渉を受けていないことを確認してください。
また読む:ネットワーク接続エラー0x00028002を修正
1D。 Windows の更新
オペレーティング システムを更新することで、コンピューターの Zoom に関連するソフトウェアのバグを修正することもできます。 Windowsオペレーティングシステムを更新したかどうかを常に確認し、保留中の更新がある場合は、ガイドを使用してください Windows 10 の最新の更新プログラムをダウンロードしてインストールする方法

Windows オペレーティング システムを更新した後、Zoom にエラーなく接続できるかどうかを確認します。
1E. ネットワーク ドライバーの更新
デバイス ドライバーは、コンピューターのハードウェアとオペレーティング システム間の接続リンクを確立します。 また、ドライバーの欠陥または破損により、Zoom でエラー コード 1132 が発生します。 多くのユーザーは、ネットワーク ドライバーを更新すると問題が解決したと報告しています。 ネットワーク ドライバーを更新して、ネットワーク アダプターの信頼性を向上させ、互換性の問題を修正し、Zoom エラー 1132 を解決することをお勧めします。 Windows 10 でネットワーク アダプター ドライバーを更新する方法 そうするために。
![ドライバーを右クリックし、[ドライバーの更新] をクリックします。](/f/ba4c82bdad23adf5da6367db582b6492.png)
1F。 ネットワーク ドライバーのロールバック
ドライバーをロールバックすると、ハードウェア デバイスの現在のバージョンがすべてアンインストールされ、以前にインストールされたドライバーが PC にインストールされます。 この機能は、新しいドライバーの更新がコンピューターでうまく動作しない場合に非常に役立ちます。 ガイドに記載されている手順に従ってください Windows 10 でドライバーをロールバックする方法 Zoomのエラーコード1132を修正します。
![[ドライバー] タブに切り替えて、[ドライバーのロールバック] を選択します。](/f/1d508026c22878dbef04101bb4cb09f3.png)
Windows 10 コンピューターに以前のバージョンのドライバーをインストールしたら、Zoom エラー 1132 が修正されているかどうかを確認してください。
1G。 ネットワークドライバーを再インストールする
Zoom エラー 1132 を修正するには、互換性のないドライバーを再インストールする必要があります。 デバイス ドライバーを更新しても問題が解決しない場合にのみ、デバイス ドライバーを再インストールすることをお勧めします。 ドライバーを再インストールする手順は非常に簡単で、サードパーティのアプリケーションを使用するか手動で行うことができます。
ガイドに従ってください Windows 10 でドライバーをアンインストールして再インストールする方法 Windows 10 コンピューターにネットワーク ドライバーを再インストールします。
![ドライバーを右クリックし、[デバイスのアンインストール] を選択します。](/f/10058af06b8dad079d8cebf3d07fbbaf.png)
ネットワーク ドライバーを再インストールした後、説明した Zoom エラーが修正されたかどうかを確認します。
また読む:Windows および Android でズーム ビデオ テストを実行する方法
1H.ウイルス対策を一時的に無効にする (該当する場合)
コンピューターにインストールされているウイルス対策プログラムが正当でない場合、Zoom でエラー コード 1132 が発生します。 競合を回避するには、Windows 10 コンピューターのセキュリティ設定を確認し、それらが安定しているかどうかを確認する必要があります。 ウイルス対策スイートがエラー コード 1132 の原因であるかどうかを確認するには、一度無効にしてからネットワークに接続してみてください。
ガイドを読む Windows 10でウイルス対策を一時的に無効にする方法 指示に従って、PC でウイルス対策プログラムを一時的に無効にします。
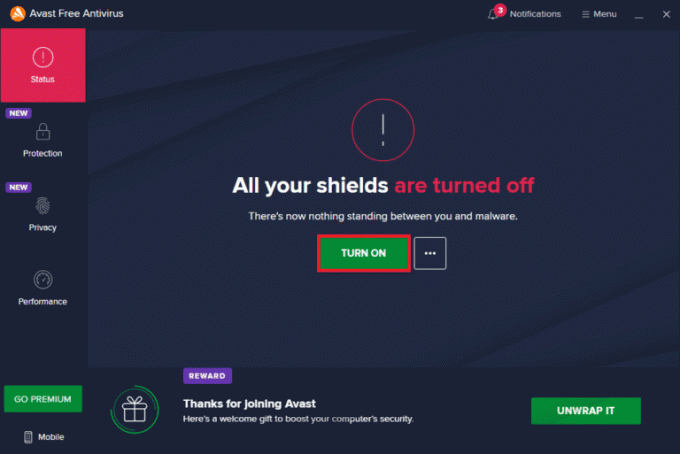
コンピューターでウイルス対策プログラムを無効にした後、ズーム接続の問題に直面しなかった場合は、PC からプログラムを完全にアンインストールすることをお勧めします。
ガイドを読む Windows 10 でアンインストールされないプログラムを強制的にアンインストールする コンピューター上のウイルス対策プログラムをアンインストールします。
![[プログラムと機能] ウィンドウから不要なプログラムをアンインストールする](/f/eeecb2fb7fb3742dfe9980dd614c7e51.png)
1I. Windows ファイアウォールを無効にする (非推奨)
ウイルス対策プログラムと同様に、セキュリティ上の理由から、コンピューターの Windows Defender ファイアウォールが Zoom 接続へのアクセスを妨げる場合があります。 万が一、Zoom が Windows Defender ファイアウォールによってブロックされている場合は、それを有効にするか、コンピューターから一時的にファイアウォール セキュリティを無効にする必要があります。 Windows Defender ファイアウォールを無効にする方法がわからない場合は、 Windows 10 ファイアウォールを無効にする方法 そうするのに役立ちます。
ノート: Zoomでエラーコード1132を修正したら、データ漏洩や脅威を防ぐために、ファイアウォール設定を再度有効にしてください.

方法 2: Zoom サーバーのステータスを確認する
サーバーがダウンしている場合、Zoom エラー 1132 が発生することがあります。 技術的な不具合や大量のトラフィックもサーバーの障害につながり、それによって前述のエラーがスローされます. サーバーの状態を確認し、他の人が同じ問題に直面しているかどうかをソーシャル メディアで一目で確認できます。
1. お気に入りのブラウザを起動して、公式に移動します ズーム ステータス ページ。
2. が表示されているかどうかを確認します。 すべてのシステムが稼働中 メッセージが表示され、何らかのメンテナンス アクティビティが表示された場合は、待つしかありません。
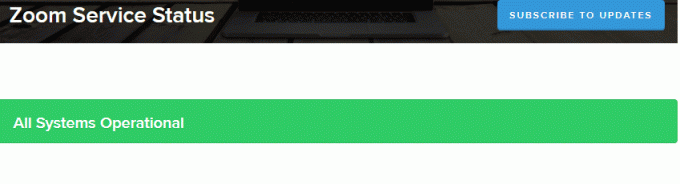
3. サーバーが戻ったら、もう一度接続してみて、エラーが発生するかどうかを確認してください。
また読む:ズームがカメラを検出できない問題を修正
方法 3: ネットワーク トラブルシューティング ツールを実行する
さまざまなインターネット接続の問題を修正するには、必要に応じて Windows 10 PC に組み込まれているツールを使用できます。 Windows ネットワーク トラブルシューティング ツールを使用すると、一般的なネットワーク関連の問題を分析および診断できます。 これは体系的なプロセスであり、段階的に実装すると、Zoom エラー 1132 の修正に役立ちます。
ガイドに従ってください Windows 10 でネットワーク接続の問題をトラブルシューティングする方法 Windows ネットワーク アダプターのトラブルシューティング ツールを使用して、ネットワーク関連の問題をすべて解決するための基本的なトラブルシューティング手順について説明します。

ガイドに記載されている手順を使用して、Windows 10 PC の Wi-Fi 接続、イーサネット、およびすべてのネットワーク アダプターを診断できます。 最後に、説明した Zoom エラー コードを修正したかどうかを確認します。
方法 4: Zoom を信頼済みサイトとして追加する (ブラウザ版の場合)
Windows 10 PC は、プライバシーとセキュリティを確保するために、一部の Web サイトを安全でないものと見なす場合があります。 これを解決するには、以下の手順に従って、Zoom を信頼できるサイトとしてコンピューターに追加します。
1. に行く 検索メニュー とタイプ コントロールパネルをクリックしてから、 開ける.

2. 次に、 表示: >大きなアイコンをクリックしてから、 インターネット設定 強調表示されます。

3. 今、 インターネットのプロパティ ウィンドウで、 安全 タブをクリックし、 信頼済みサイトのシンボル に続く サイト 強調表示されます。
![[セキュリティ] タブに切り替えて、[信頼済みサイト] シンボルをクリックし、続いて [サイト] をクリックします。 Windows 10でズームエラー1132を修正](/f/3431c25a8ebaedfff9f320d6820ad175.png)
4. 次のウィンドウで、次を追加できます。 URL およびその他のズーム ページ この Web サイトをゾーンに追加します。 フィールドを使用して 追加 オプション。
https://zoom.us/
![[追加] オプションを使用して、この Web サイトをゾーン フィールドに追加します。](/f/cd168e10cf26e47aa256592a95cf3fd4.png)
ノート: 見つけることができません 追加 ボタン、 なぜそれをチェックしてください?
5. それを閉めて 信頼されたサイト ウィンドウをクリックして 申し込む>>OK の中に インターネットのプロパティ 変更を保存するためのウィンドウ。
![[信頼済みサイト] ウィンドウを閉じ、[インターネットのプロパティ] で [適用] [OK] をクリックします。 Windows 10でズームエラー1132を修正](/f/606bbb374d136881d036495ce42e30e8.png)
PC を再起動し、説明したエラーが修正されたかどうかを確認します。
また読む:Windows 10でズームオーディオが機能しない問題を修正
方法 5: プロキシ サーバーを無効にする
Windows 10 コンピューターのネットワーク構成が不適切な場合、Zoom エラー 1132 Windows 10 が発生することがあります。 VPN サービスをインストールしている場合、または PC にプロキシ サーバーを使用している場合は、以下をお読みください。 Windows 10 で VPN とプロキシを無効にする方法 記事の指示に従って手順を実行します。

VPN クライアントとプロキシ サーバーを無効にした後、説明したエラー コードを修正したかどうかを確認します。 それでも、同じ問題に直面する場合は、 モバイルホットスポット。
方法 6: Google DNS を使用する
ドメイン ネーム システム (DNS) は、コンピューターがクライアント側とサーバー側の間のネットワーク接続を確立するのに役立ちます。 多くの技術専門家は、Google DNS アドレスを使用すると Zoom エラー 1132 を修正できると示唆しています。 これを行うには、次のガイドに従ってください Windows 10 で DNS 設定を変更する方法.
![[次の DNS サーバー アドレスを使用する] アイコンを選択します。 Windows 10でズームエラー1132を修正](/f/01538bc59c5ee407f270fbfd8e087b12.png)
また読む:Chrome で DNS over HTTPS を有効にする方法
方法 7: Zoom アプリを更新する
古いバージョンの Zoom を使用すると、Zoom エラー 1132 を含む非常に多くの問題が発生します。 そのため、以下の説明に従って、最新バージョンの Zoom を使用することをお勧めします。
1. 発売 ズーム をクリックし、 プロフィールの写真.
2. 次に、 アップデートを確認 ドロップダウン リストからオプションを選択します。

3. プロンプトが表示されることを確認してください。 あなたは最新です. 保留中の更新がある場合は、画面の指示に従って更新してください。

ノート: また、Zoom の自動更新を有効にすることもできます。 Zoom デスクトップ クライアントを自動的に最新の状態に保つ オプションは図の通り。
![[Zoom デスクトップ クライアントを自動的に最新の状態に保つ] オプションをオンにして、Zoom の自動更新を有効にすることもできます。 Windows 10でズームエラー1132を修正](/f/47a0cc64da446662db87833ef85f9c74.png)
最後に、Zoom でエラー コード 1132 が修正されているかどうかを確認します。
方法 8: 破損したファイルを修復する
Windowsオペレーティングシステムに破損したシステムファイルがある場合、PCは多くのインターネット接続の問題に直面する可能性があります. ごく最近、ズーム エラー コード 1132 が発生した場合は、コンピューター ファイルが破損しているか破損している可能性があります。 幸いなことに、Windows 10 PC には次のような修復ツールが組み込まれています。 SFC (システム ファイル チェッカー) と DISM (展開イメージのサービスと管理) これは、破損したすべてのファイルを修正するのに役立ちます。
ガイドを読む Windows 10でシステムファイルを修復する方法 指示に従って手順に従って、破損したファイルをすべて修復します。

また読む:Windows 10で許可なくZoomミーティングを記録する方法
方法 9: マルウェア スキャンを実行する
ウイルスまたはマルウェアの攻撃が存在すると、コンピューターでネットワークの問題が発生します。 万一、ウイルスの攻撃が非常に深刻な場合、どのネットワークにも継続的に接続することはまったくできません。 Zoom エラー 1132 Windows を解決するには、ウイルスまたはマルウェアを Windows 10 コンピューターから完全に削除する必要があります。
ガイドの指示に従ってコンピューターをスキャンすることをお勧めします コンピュータでウイルス スキャンを実行するにはどうすればよいですか?
![好みに応じてスキャン オプションを選択し、[今すぐスキャン] をクリックします。](/f/7f145eee7889fbe173092a2975fcb765.png)
また、コンピューターからマルウェアを削除したい場合は、ガイドを確認してください。 Windows 10 で PC からマルウェアを削除する方法. コンピューターからすべてのウイルスを削除したら、Zoom に接続し、説明したエラー コードが再び表示されるかどうかを確認します。
方法 10: Zoom アプリを再インストールする
どの方法でも問題が解決しない場合は、可能であれば Zoom アプリケーションを再インストールしてみてください。 Zoomを再インストールすると、すべての設定と構成セットアップが更新されるため、問題を解決できる可能性が高くなります。
1. ヒット Windows キー、 タイプ コントロールパネル そしてクリック 開ける.
2. 設定 表示 > カテゴリをクリックしてから、 プログラムをアンインストールする.
![[プログラム] カテゴリの [プログラムのアンインストール] オプションをクリックします。 Windows 10でズームエラー1132を修正](/f/63839798c470dd28b6311290516e67ec.png)
3. 今、リストで、をクリックします ズーム を選択します。 アンインストール オプション。
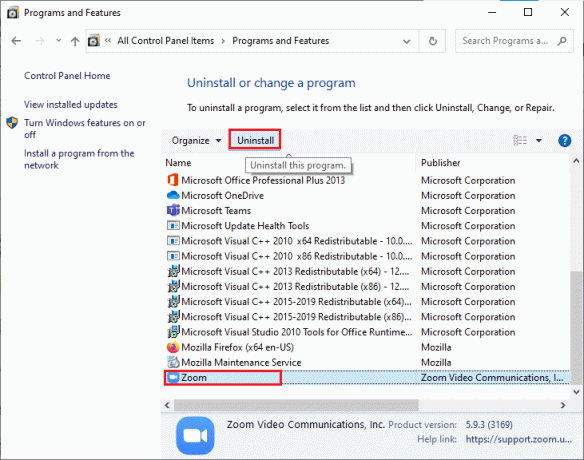
4. 次に、プロンプトがあれば確認し、アプリがデバイスからアンインストールされるまで待ちます。 次に、PC を再起動します。
5. 訪問 ズーム公式ダウンロードサイト をクリックし、 ダウンロード 図のようにボタン。
![[ダウンロード] をクリックします。 Windows 10でズームエラー1132を修正](/f/c33178703822760f04b72569069e8405.png)
6. 今、起動します Zoomインストーラー ファイル。

7. フォローする 画面上の指示 をクリックして、PC へのインストールを完了します。
また読む:Windows 10 で Zoom の無効なミーティング ID エラーを修正する
方法 11: ローカル アカウントを作成し、それを使用して Zoom にログインする
Windows 10 で新しいローカル アカウントを作成することで、Zoom エラー 1132 の修正を試みることができます。 この回避策は、ほとんどのユーザーに役立ちました。これは、おそらくあなたにも有効です。 この方法では、元のユーザー アカウントとは別のユーザーとしてアプリケーションを実行するトリックについて知るようになります。
1. そのためには、まず、ガイドに従って新しいローカル ユーザー アカウントを作成します。 Windows 10 でローカル ユーザー アカウントを作成する方法.

2. 新しいローカル ユーザー アカウントを作成したら、新しいローカル ユーザー アカウントで Zoom アカウントにサインインします。
オプションのプロセス
3. 問題が解決した場合は、新しいテキスト ファイルを作成します。 テキスト ファイルに、次を貼り付けます。 指図.
runas /user: USERNAME “PathToZoom” UserPassword
ノート: ここで、交換 ユーザー名 と ユーザーのパスワード 新しいアカウント資格情報で。
4. 交換 ズームへのパス Zoom.exe ファイルの場所を指定します。 次に、ファイルを次のように保存します 。コウモリ。
5. これで、このファイルを使用して Zoomアプリを実行する 元のユーザー アカウントから。
したがって、別の Zoom アカウント資格情報でユーザー アカウントを変更する手間が省けます。
また読む:エラーコード5003に接続できないZoomを修正
方法 12: Zoom サポートに連絡する
上記のすべての方法で Zoom エラー 1132 が修正されない場合は、 Zoomサポートページ エラーが再び発生するかどうかを確認します。 それでも、Zoom でエラー コード 1132 の修正が得られない場合は、インターネット サービス プロバイダー (ISP) に連絡して助けを求めることをお勧めします。

すべてが失敗した場合、99% の確率で、Windows OS をリセットすると、Zoom エラー 1132 などの OS およびソフトウェア関連の問題がすべて修正されます。 この方法では、個人用ファイルを削除せずに Windows 10 OS を再インストールします。 これは、他のすべての方法がコンピューターで機能しない場合に残された最後のオプションです。 個人使用ファイルの有無にかかわらず、Windows 10 PC を以前の日付に復元できます。 これを行うには、ガイドを確認してください データを失うことなく Windows 10 をリセットする方法.

おすすめされた:
- Netflixの予期しないエラーを修正
- Discordアカウントの無効化を解除する方法
- Windows 10でのMicrosoft Teamsのクラッシュを修正
- Zoom プロフィール写真を削除する方法
このガイドがお役に立てば幸いです。 ズームエラー1132を修正 Windows 10 で。 どの方法が最も効果的かをお知らせください。 また、この記事に関する質問や提案がある場合は、コメント セクションに自由にドロップしてください。



