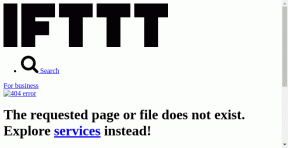Macのスリープを止める3つの簡単な方法
その他 / / April 05, 2023
Mac を数分間放置すると、ディスプレイが暗くなり、最終的にスリープ状態になることに気づいたことはありませんか? まあ、それは拡張するためにこれを行います バッテリー性能、すべての Mac ユーザーが期待します。 ただし、これが面倒で、無効にしたい場合があります。 幸いなことに、数回クリックするだけで Mac がスリープ状態にならないようにする方法を紹介します。

スリープ モードでは、Mac は重要なプロセスの実行を維持しながら目に見えるすべてのアクティビティを停止し、シャットダウン オプションとは明確に区別されます。 ただし、それが煩わしい場合は、Mac がスリープ状態にならないようにするための 3 つの方法を紹介します。
ノート: MacBook の macOS Ventura で実行しています。 そのため、スクリーンショットに表示されるオプションは異なる場合がありますが、手順はすべての Mac デバイスでほぼ同じです。
システム設定を使用して Mac でスリープ モードをオフにする方法
これは簡単なプロセスです。 ただし、macOS Ventura の更新後、いくつかの設定が削除されました。そのうちの 1 つは省エネルギーです。 デスクトップ Mac または Mac Studio を使用している場合は、[省エネルギー] が表示されます。 ただし、MacBook を使用している場合、そのようなオプションはありません。 代わりに、オプションはロック画面に統合されました。
そのため、使用するデバイスに基づいて方法を分離しています。
1. デスクトップ Mac がスリープ状態にならないようにする方法
ステップ1: キーボードで Cmd + Space を押して、次のように入力します。 システム設定を押して、Return キーを押します。

ステップ2: 下にスクロールし、[省エネルギー] (電球アイコン) を見つけてクリックします。

ステップ 3: 次に、[ディスプレイがオフのときにコンピュータが自動的にスリープしないようにする] の横にあるボックスにチェックを入れます。

ステップ 4: [可能な場合はハードディスクをスリープ状態にする] の横にあるボックスのチェックを外します。
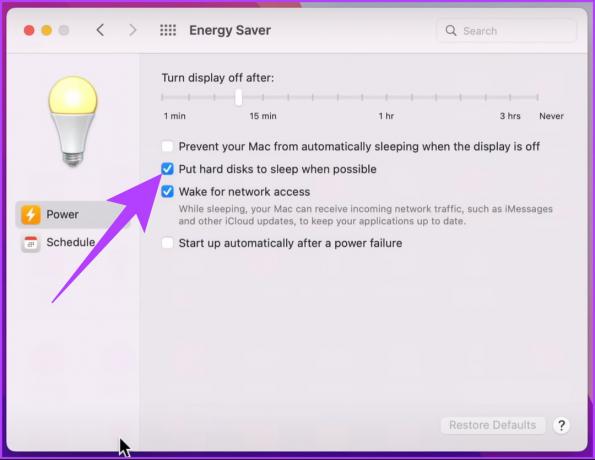
ステップ 5: 最後に、[Turn display off after] スライダーを [Never] にドラッグします。

そこにあります。 パスワードを入力して再入力する必要はもうありません。 MacBook を使用している場合は、以下の方法に従ってください。
2. MacBook がスリープ状態にならないようにする
ステップ1: キーボードで Cmd + Space を押して、次のように入力します。 システム設定、 し、Return キーを押します。

ステップ2: 下にスクロールして、[ロック画面] をクリックします。

ステップ 3: [非アクティブ時にバッテリーでディスプレイをオフにする] の横にあるドロップダウン メニューをクリックし、[しない] を選択します。
![ドロップダウン メニューから [なし] を選択します。](/f/9b2277b3ebceb1e19b966d614ef60cf2.jpg)
ステップ 4: ここで、[非アクティブ時に電源アダプターでディスプレイをオフにする] の横にあるドロップダウン メニューをクリックし、[しない] を選択します。
![ドロップダウン メニューから [なし] を選択します。](/f/2333535fb90e3d07071f1d1b1ad8229c.jpg)
それで全部です! それはとても簡単です。 システム設定を使用したくない場合は、さらに 2 つの方法で停止できます。 眠りからのマック.
ターミナルを使用して Mac のスリープ モードを一時的にオフにする方法
Caffeinate というコマンドを使用します。 ターミナル ウィンドウが開いている限り、コマンドは Mac のスリープを停止します。 かっこよくないですか? 手順から始めましょう。
ステップ1: キーボードで Cmd + Space を押して、次のように入力します。 「ターミナル」を押して、Return キーを押します。

ステップ2: ターミナルで、次のように入力します。 カフェイン し、Return キーを押します。

唯一の変更点は、カーソルが新しい行にジャンプし、ターミナル ウィンドウのユーザー名の横にカフェインが表示されることです。

これは、ターミナル ウィンドウが開いている場合にのみ機能します。
![[終了] をクリックします](/f/e6a44e142d0102c96598022ba6a07750.jpg)
ウィンドウを閉じようとすると、「実行を終了しますか?」という警告が表示されます。 終了をクリックすると、Mac はシステム固有のエネルギーに戻ります。 設定。
スリープ コントロール センターを使用して MacBook がスリープ状態にならないようにする方法
アンフェタミンなど、多くのサードパーティ製アプリケーションが Mac を起動させます。 私たちはすでにカバーしました 私たちのガイドで ふたを閉じるときにMacがスリープしないようにする. したがって、この記事では、Sleep Control Center と呼ばれる別のアプリケーションについて説明します。

これは、Mac がスリープ状態にならないようにするためのフリーミアム アプリです。 これは広告なしのアプリであり、通常のユーザーにとっては無料版で十分です。 ただし、必要に応じて、年間約 2 米ドルで Pro にアップグレードできます。これにより、マウス エミュレーション タイマー、自動アンマウント、スリープ前のイジェクトなどの機能が追加されます。 それでは、手順から始めましょう。
ステップ1: Mac の App Store から Sleep Control Center をダウンロードします。 完了したら、[開く] をタップします。
ルンゴをダウンロード

ステップ2: Mac のメニュー バーに目のアイコンが表示されます。 クリックして。

ステップ 3: [ディスプレイのスリープを防止する] と [システムのスリープを防止する] を選択します。

そこにあります。 Sleep Control Center が MacBook に設定されました。 これは 1 回限りのプロセスです。
Mac がスリープ状態にならないようにするための FAQ
スクリーン セーバーが黒くなった場合は、Mac がスリープ モードに入った可能性があります。 任意のキーを押すか、マウスまたはトラックパッドをクリックして、ディスプレイを元に戻すことができます。
ふたを閉じると、Mac は自動的にスリープ状態になります。 Amphetamine や Owly などのサードパーティ製アプリを使用して、蓋を閉じた後でも Mac がスリープ モードに入らないようにすることができます。 詳細なガイドを確認して学ぶことができます ふたを閉じたときにMacがスリープしないようにする方法.
Mac を不眠症に
Apple のシリコンが Mac に追加されて以来、Mac は高速になり、1 回の充電で長持ちします。 最適なパフォーマンスを維持するには、システムをそのままにしておくのが理にかなっていますが、ディスプレイを起動したままにする必要がある場合はいつでも、上記のオプションを使用できます。