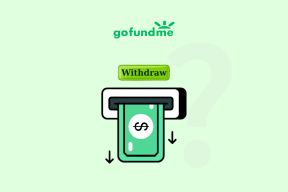WindowsUpdateのスタックまたはフリーズを修正
その他 / / November 28, 2021
ユーザーから、Windows Updateが更新プログラムのダウンロードでスタックしたり、進行状況が表示されないために更新プログラムがフリーズしたりする問題が報告されています。 システムに1日中アップデートをダウンロードさせたままにしても、システムはスタックしたままになり、Windowsをアップデートすることはできません。 アップデートをダウンロードできない理由はたくさんありますが、以下の修正でそれぞれに取り組みます。
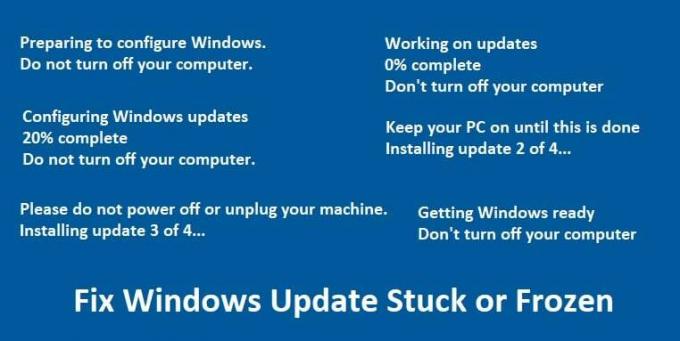
次のメッセージのいずれかが長時間続く場合は、1つ以上のWindowsUpdateのインストールがスタックまたはフリーズしている可能性があります。
Windowsを構成する準備をしています。
コンピューターの電源を切らないでください。
Windowsの更新を構成します
20%完了
コンピューターの電源を切らないでください。
マシンの電源を切ったり、プラグを抜いたりしないでください。
アップデート3/4をインストールしています…
アップデートに取り組んでいます
0%完了
コンピューターの電源を切らないでください
これが完了するまで、PCの電源を入れたままにします
アップデート2/4をインストールしています…
Windowsの準備
コンピューターの電源を切らないでください
Windows Updateは、最近のWannaCrypt、ランサムウェアなどのセキュリティ違反からコンピューターを保護するために、Windowsが重要なセキュリティ更新プログラムを確実に受信するための重要な機能です。 また、PCを最新の状態に保てないと、そのような攻撃に対して脆弱になるリスクがあります。 したがって、時間を無駄にすることなく、以下のトラブルシューティングガイドを使用して、更新プログラムのダウンロード中にWindowsUpdateのスタックまたはフリーズの問題を実際に修正する方法を見てみましょう。
コンテンツ
- WindowsUpdateのスタックまたはフリーズを修正
- 方法1:WindowsUpdateのトラブルシューティングを実行する
- 方法2:WindowsUpdateサービスが実行されていることを確認します
- 方法3:システムの復元を実行する
- 方法4:SoftwareDistributionフォルダーの名前を変更する
- 方法5:システムファイルチェッカー(SFC)とチェックディスク(CHKDSK)を実行する
- 方法6:MicrosoftFixitを実行する
- 方法7:クリーンブートを実行する
- 方法8:BIOSを更新する
WindowsUpdateのスタックまたはフリーズを修正
必ず 復元ポイントを作成する 何かがうまくいかない場合に備えて。
方法1:WindowsUpdateのトラブルシューティングを実行する
1. コントロールパネルを開き、 トラブルシューティング 左側の検索バーでクリックして開きます トラブルシューティング.

2. 次に、左側のウィンドウからペインを選択します すべて表示。
![左側のペインで[すべて表示]をクリックします| WindowsUpdateのスタックまたはフリーズを修正](/f/3d321390070b6b8842813ed15eeec974.jpg)
3. 次に、[コンピューターの問題のトラブルシューティング]リストから[ WindowsUpdate。

4. 画面の指示に従い、WindowsUpdateのトラブルシューティングを実行します。

5. PCを再起動して、できるかどうかを確認します WindowsUpdateのスタックまたはフリーズの問題を修正します。
方法2:WindowsUpdateサービスが実行されていることを確認します
1. Windowsキー+ Rを押して、「services.msc」(引用符なし)を選択し、Enterキーを押します。

2. 次のサービスを見つけます。
バックグラウンドインテリジェント転送サービス(BITS)
暗号化サービス
Windows Update
MSIインストーラー
3. それらのそれぞれをダブルクリックして、それらを確認してください スタートアップタイプ に設定されています NSutomatic。

4. 上記のサービスのいずれかが停止している場合は、必ずクリックしてください サービスステータスで開始します。
5. 次に、Windows Updateサービスを右クリックして、[ 再起動。
![Windows Updateサービスを右クリックし、[再起動]を選択します](/f/80f5301299c210fa491e82aa65492258.png)
6. [適用]、[OK]の順にクリックし、PCを再起動して変更を保存します。
この手順は、Windows Updateのスタックまたはフリーズの問題を修正するのに役立つため不可欠ですが、それでも更新プログラムをダウンロードまたはインストールできない場合は、次の方法に進みます。
方法3:システムの復元を実行する
1. Windowsキー+ Rを押して、 sysdm.cpl 次に、Enterキーを押します。

2. を選択 システム保護 タブをクリックして選択します システムの復元。

3. [次へ]をクリックして、目的のファイルを選択します システムの復元ポイント.

4. 画面の指示に従って、システムの復元を完了します。
5. 再起動後、次のことができる場合があります WindowsUpdateのスタックまたはフリーズの問題を修正します。
方法4:SoftwareDistributionフォルダーの名前を変更する
1. 開ける コマンド・プロンプト. ユーザーは、を検索してこの手順を実行できます ‘cmd’ 次に、Enterキーを押します。

2. 次に、次のコマンドを入力してWindows Update Servicesを停止し、各コマンドの後にEnterキーを押します。
ネットストップwuauserv
ネットストップcryptSvc
ネットストップビット
ネットストップmsiserver

3. 次に、次のコマンドを入力してSoftwareDistribution Folderの名前を変更し、Enterキーを押します。
ren C:\ Windows \ SoftwareDistribution SoftwareDistribution.old
ren C:\ Windows \ System32 \ catroot2 catroot2.old

4. 最後に、次のコマンドを入力してWindows Update Servicesを起動し、それぞれの後にEnterキーを押します。
ネットスタートwuauserv
ネットスタートcryptSvc
ネットスタートビット
ネットスタートmsiserver

5. PCを再起動して、変更を保存します。
方法5:システムファイルチェッカー(SFC)とチェックディスク(CHKDSK)を実行する
1. Windowsキー+ Xを押してから、をクリックします コマンドプロンプト(管理者)。

2. 次に、cmdに次のように入力し、Enterキーを押します。
Sfc / scannow。 sfc / scannow / offbootdir = c:\ / offwindir = c:\ windows

3. 上記のプロセスが完了するのを待ち、完了したら、PCを再起動します。
4. 次に、実行します ファイルシステムエラーを修正するCHKDSK.
5. 上記のプロセスを完了させ、PCを再起動して変更を保存します。
方法6:MicrosoftFixitを実行する
上記の手順のいずれもWindowsUpdateのスタック問題のトラブルシューティングに役立たなかった場合は、最後の手段として、問題の修正に役立つと思われるMicrosoftFixitを実行してみてください。
1. 行け ここ 次に、「」が見つかるまで下にスクロールします。WindowsUpdateエラーを修正します。”
2. それをクリックしてMicrosoftFixitをダウンロードするか、から直接ダウンロードできます。 ここ。
3. ダウンロードしたら、をダブルクリックします トラブルシューティングを実行するファイル.
4. 必ず[詳細設定]をクリックしてから、[管理者として実行]オプションをクリックしてください。
![WindowsUpdateのトラブルシューティングで[管理者として実行]をクリックしてください](/f/6b02b03427eb37a0a3d6d90b4493247e.png)
5. トラブルシューティング担当者に管理者権限が与えられると、 再び開き、[詳細]をクリックして[自動的に修理を適用します。”
![Windows Updateで問題が見つかった場合は、[この修正を適用]をクリックします](/f/2295ed3f68e68c02e93a4faecc00eb76.png)
6. 画面の指示に従ってプロセスを完了すると、WindowsUpdateのスタックまたはフリーズの問題が自動的に修正されます。
方法7:クリーンブートを実行する
サードパーティのソフトウェアがWindowsUpdateと競合し、WindowsUpdateがスタックまたはフリーズする場合があります。 に この問題を修正する、 必要がある クリーンブートを実行します PCで、問題を段階的に診断します。
![[全般]タブで、横にあるラジオボタンをクリックして[選択的スタートアップ]を有効にします。 WindowsUpdateのスタックまたはフリーズを修正](/f/94e70733643525a73a58dd5970f857ab.png)
方法8:BIOSを更新する
ときどき システムBIOSの更新 このエラーを修正できます。 BIOSを更新するには、マザーボードの製造元のWebサイトにアクセスし、最新のBIOSバージョンをダウンロードしてインストールします。

すべてを試しても、USBデバイスで問題が認識されない場合は、次のガイドを参照してください。 Windowsで認識されないUSBデバイスを修正する方法.
最後に、私はあなたが持っていることを願っています WindowsUpdateのスタックまたはフリーズの問題を修正します、ただし、ご不明な点がございましたら、コメント欄でお尋ねください。
おすすめされた:
- Windows10のコンテキストメニューでPowerShellをコマンドプロンプトに置き換えます
- GoogleChromeを高速化する12の方法
- Windows10のスタートメニューでPowershellをコマンドプロンプトに置き換えます
- Windows 10 CreatorsUpdateのインストールがスタックする問題を修正
それはあなたが成功した場合です アップデートのダウンロード中にWindowsUpdateがスタックまたはフリーズする問題を修正 ただし、この投稿に関してまだ質問がある場合は、コメントのセクションでお気軽に質問してください。