Microsoft Teams オーディオが Windows 11 で機能しない問題を修正する 11 の方法
その他 / / April 05, 2023
在宅勤務の時代において、Microsoft Teams のようなビデオ会議アプリは私たちの生活に欠かせないものになりつつあります。 ただし、会議に参加しようとしているときに音声が機能しなくなると、常に問題になります。 これが起こった場合、Windows 11でMicrosoft Teamsのオーディオが機能しない問題を修正する11の簡単な方法があります.
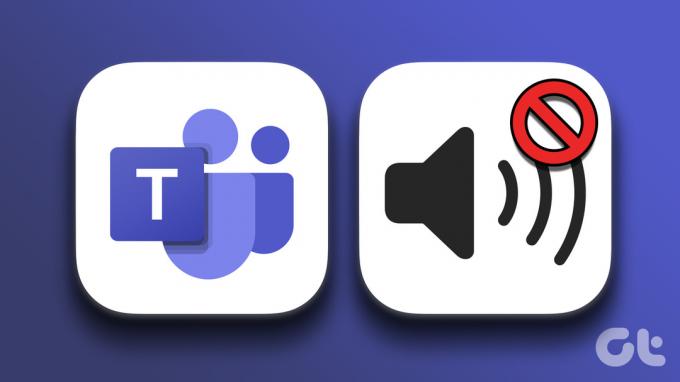
Windows がミュートされていることから、アプリが古くなっていることまで、Microsoft Teams オーディオが Windows 11 で機能しない理由がいくつか考えられます。 正確な原因を特定するのは至難の業かもしれませんが、代わりに、チームのオーディオを正常に機能させるのに役立つ修正のリストをまとめました。 すぐに始めましょう。
ヒント: ここにあるいくつかの Microsoft Teams のヒントとコツ プロのように使うために。
1. Windows を再起動する
デバイスを再起動すると、RAM をクリアし、バックグラウンド プロセスを停止してから、最初からやり直すことができます。 これは、ラップトップで Teams オーディオが機能しないなどの問題の修正にも役立ちます。 方法は次のとおりです。
ステップ1: スタートに移動し、[電源] をクリックします。
![[スタート] をクリックし、[電源] をクリックします](/f/336e1209fdbb932acb0468e1310e2d28.png)
ステップ2: 次に、[再起動] をクリックします。
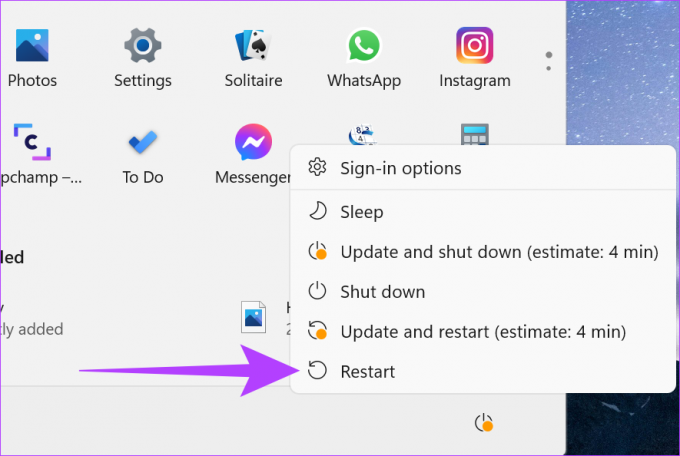
デバイスが再起動したら、Microsoft Teams アプリを再度開き、問題が解決したかどうかを確認します。 それでも Teams で音声が聞こえない場合は、以下の方法に従ってください。
2. Windows のオーディオ ボリュームを確認する
トラブルシューティングを開始する前に、Windows のボリュームが可能な最大レベルであることを常に確認する価値があります。 方法は次のとおりです。
ステップ1: 検索に移動して入力 サウンド設定. 結果からサウンド設定を開きます。

ステップ2: 次に、音量バーを最大に設定します。
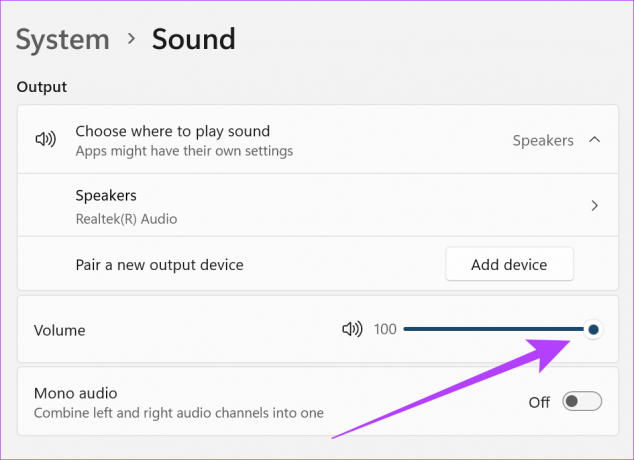
ヒント: チームの有料版を使用している場合は、[設定] に移動し、[アクセス許可] タブをチェックして、メディア (カメラ、マイク、スピーカー) へのアクセスが許可されていることを確認してください。 これにより、チームはデバイスのハードウェアを使用してオーディオとビデオを再生および送信できます。
また、次のガイドもチェックしてください。 音量が小さすぎる または Windows オーディオが正しく動作しない.
3. 別のオーディオ出力デバイスを選択する
Teams 通話中にオーディオ出力デバイスを変更できるようになりました。 これは、現在のオーディオ出力デバイスに問題がある場合に役立ちます。 方法は次のとおりです。
ステップ1: Microsoft Teams アプリを開き、現在アクティブな会議をクリックします。
ステップ2: [その他] をクリックします。
ステップ 3: ここで、[デバイスの設定] をクリックします。
![[その他] をクリックし、[デバイス設定] に移動します](/f/7422fec4a112d9b306860fd3f3778b94.png)
ステップ 4: ここで、[オーディオ デバイス] ドロップダウンから、好みのオーディオ出力デバイスを選択します。
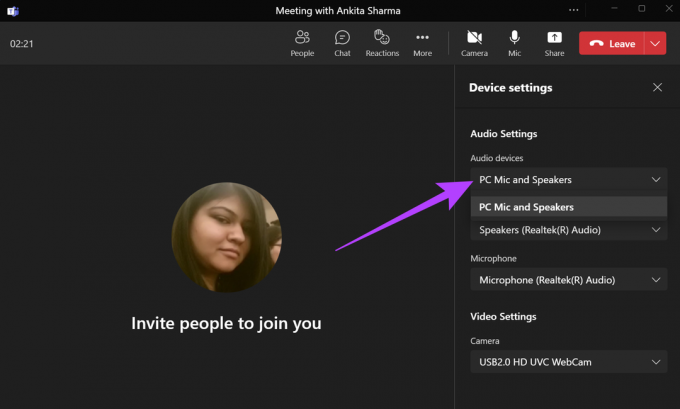
現在の Teams 通話の音声出力デバイスが変更されます。
または、Windows オーディオ設定からオーディオ出力デバイスを変更することもできます。 単純に、サウンド設定に移動して、目的のオーディオ出力デバイスを選択します。 オーディオ出力デバイスがシステム全体で変更されます。
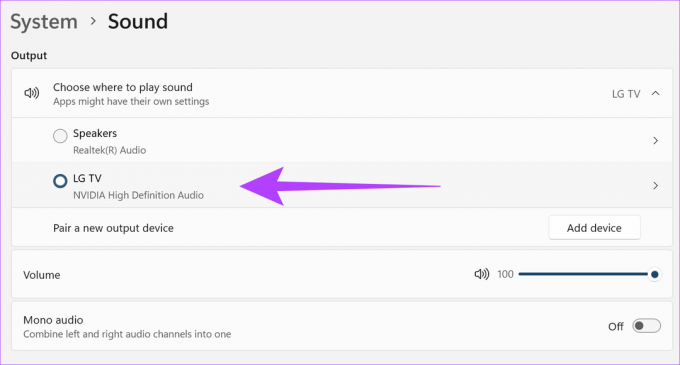
4. デバイスのオーディオ設定をリセットする
いずれかのアプリでオーディオの問題が発生している場合は、すべてのシステム アプリのオーディオ設定をリセットする価値があります。 これは、Microsoft Teams などの個々のアプリのオーディオの問題を修正するのにも役立ちます。
ヒント: 有料版の Teams を使用している場合は、テスト通話を行って、オーディオが適切に機能しているかどうかを確認できます。
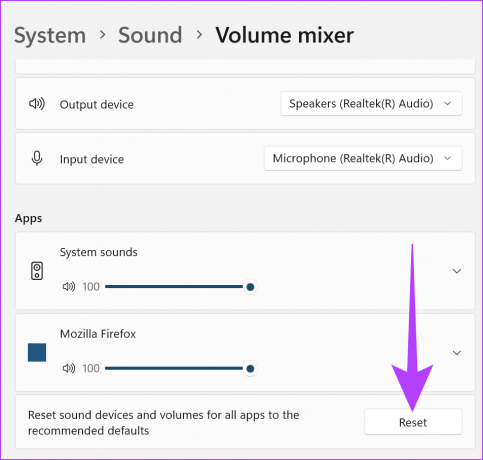
詳細については、ガイドを参照することもできます。 すべての Windows オーディオ設定のリセット、個々のアプリのオーディオ設定を含みます。
5. Teams とのオーディオの非互換性を確認する
外部オーディオ デバイスを使用している場合、デバイスが Microsoft によって認定されていないと、Teams オーディオが機能しない可能性があります。
デバイスの互換性と詳細については、この記事をご覧ください。 Microsoft Teams に登録されているすべてのオーディオ デバイスを表示する.
6. アップデートを確認
定期的な更新により、デバイスとアプリに最新の機能、バグ修正、セキュリティ パッチが確実に適用されます。 そのため、Windows デバイスまたは Microsoft Teams アプリの更新が保留中の場合、ラップトップで Teams オーディオが機能しないなどの問題が発生する可能性があります。 最新のアップデートをインストールすることでこれを修正する方法は次のとおりです。
Windows Update を確認する
利用可能な Windows 更新プログラムがあるかどうかを確認するには、次の手順に従います。
ステップ1: 検索に移動して入力 Windows Update. 次に、結果から Windows Update の設定を開きます。

ステップ2: ここで、「アップデートの確認」をクリックします。
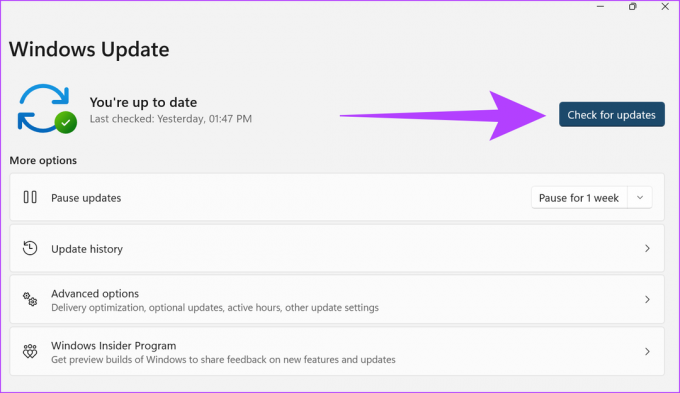
アップデートのインストールが完了したら、デバイスを再起動します。 お使いのデバイスは最新の状態になります。
Microsoft Teams アプリの更新を確認する
ステップ1: Microsoft Teams アプリを開きます。
ステップ2: 次に、[設定など] をクリックします。
![[設定など] をクリックします。](/f/65822e95fde21eec3abb85d41031696c.png)
ステップ 3: [設定] をクリックします。

ステップ 4: 次に、[チームについて] をクリックします。
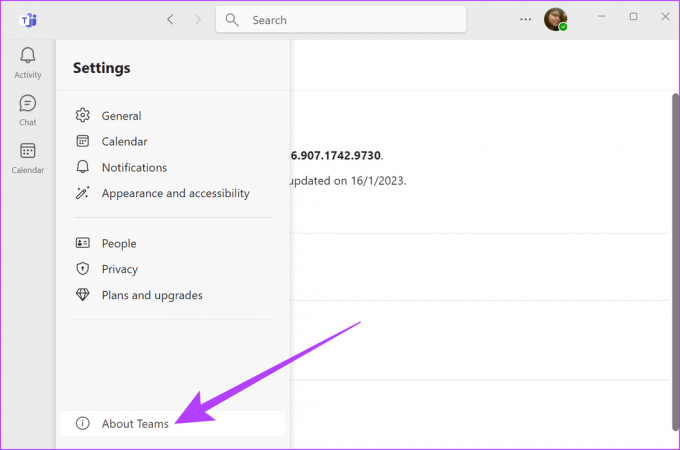
ステップ 5: 利用可能な場合は、更新プログラムのインストールをクリックします。
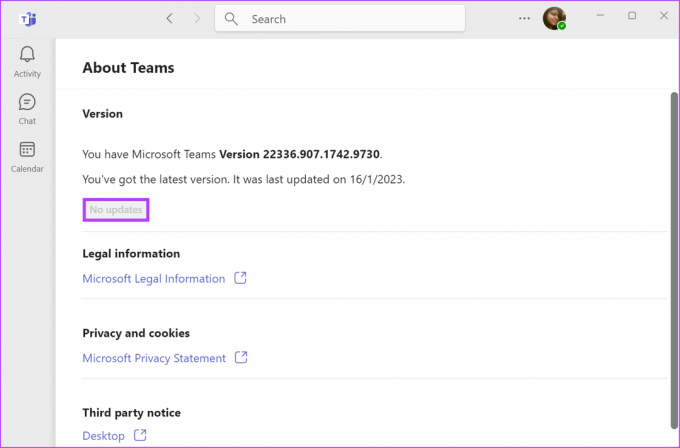
更新プログラムのインストールが完了したら、Teams を再起動し、オーディオが機能しているかどうかを確認します。
7. オーディオ ドライバーの更新
アプリの更新と同様に、オーディオ ドライバーも定期的に更新して、他のアプリ サービスとの競合を回避する必要があります。 通常、ドライバーは自動的に更新されますが、更新を手動で確認してインストールすることもできます。 これは、デバイスのオーディオの問題を修正するのに役立ちます。 方法は次のとおりです。
ステップ1: タイプ デバイスマネージャ 検索で、デバイス マネージャー アプリを開きます。

ステップ2: 次に、[サウンド、ビデオ、およびゲーム コントローラー] に移動し、オーディオ デバイスを右クリックします。

ステップ 3: ここで、[ドライバーの更新] をクリックします。

ステップ 4: 「ドライバーを自動的に検索する」をクリックします。
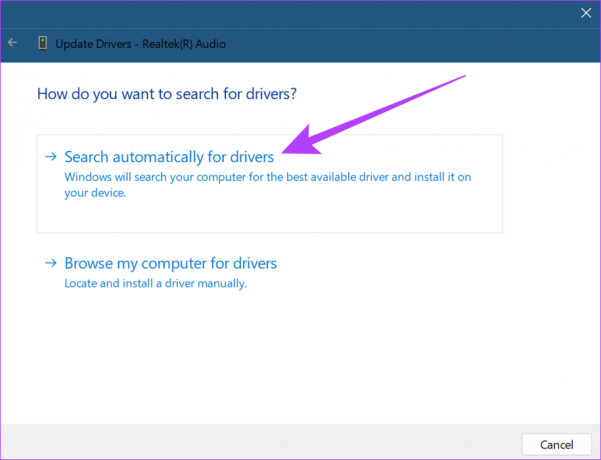
利用可能な場合は、手順に従って最新のドライバー更新プログラムをインストールします。
8. Windows オーディオ サービスを再起動します
オーディオ サービスは、システム上のすべてのオーディオ デバイスの管理に役立ちます。 そのため、それらが適切に機能していない場合、Teams でサウンドが機能しないなどのエラーが発生する可能性があります。 これを修正するには、Windows オーディオ サービスを再起動するだけです。 方法は次のとおりです。
ステップ1: 検索に移動して入力 サービス. 次に、サービスを開きます。
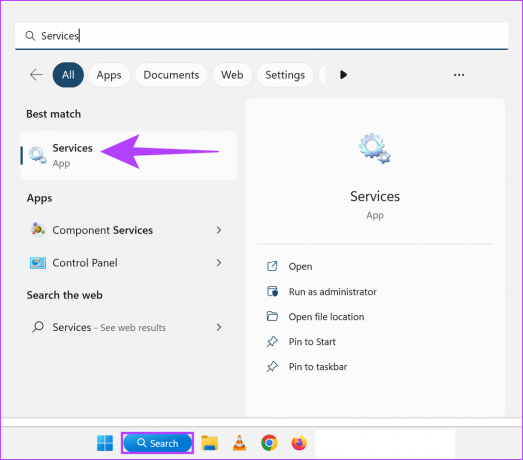
ステップ2: 下にスクロールして、[Windows オーディオ] を右クリックします。

ステップ 3: 次に、[再起動] をクリックします。

ステップ 4: ここでは、[はい] をクリックします。
![[はい] をクリックします。](/f/8310fc7812fddd83156d5da7d4692eae.jpg)
Windows オーディオ サービスが再起動します。
9. Microsoft Teams を再インストールする
すべてのアプリには、レジストリ ファイル、キャッシュ、ユーザー履歴などがあります。 デバイスに保存されます。 そのため、アプリの使用中に問題が発生した場合は、アプリ データの問題が原因である可能性があります。 アプリをアンインストールしてから再インストールすると、アプリの更新に役立ちます。 したがって、次の手順に従って、アプリをアンインストールして再インストールしてください。
ステップ1: 検索に移動し、入力します プログラムの追加または削除 アプリを開きます。

ステップ2: 下にスクロールして Microsft Teams アプリを表示し、メニュー オプションをクリックします。
ステップ 3: ここで、[アンインストール] をクリックします。
![メニュー オプションをクリックし、[アンインストール] をクリックします。](/f/ef2873f27374e6e1ab9b1eab63ee4159.png)
ステップ 4: もう一度、[アンインストール] をクリックします。
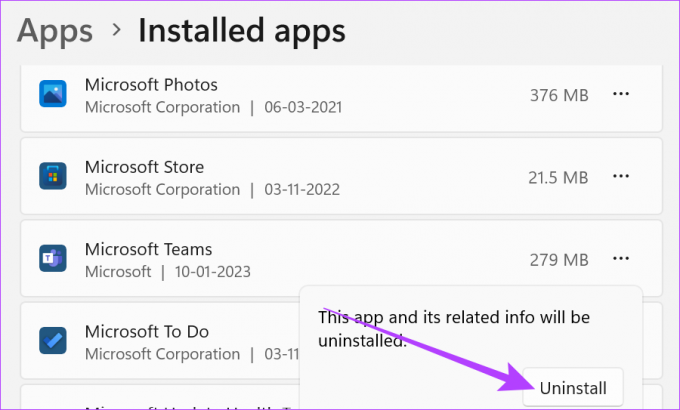
Teams アプリのアンインストールが完了したら、システムを再起動します。 次に、Microsoft Teams インストーラー ファイルをダウンロードし、アプリを再インストールします。
Microsoft Teams for Windows をダウンロード
10. Teams Web アプリを使用する
Teams デスクトップ アプリとは別に、Microsoft Teams は Web でも利用できます。 そのため、Teams のサウンドが機能しないなどの問題が引き続き発生する場合は、代わりに Teams Web アプリを使用してみてください。 開け方はこちら。
ステップ1: Web ブラウザーで Teams アプリを開き、サインインします。
Web で Microsoft Teams を開く
ステップ2: [新しいミーティング] をクリックします。

ミーティングが開始されたら、Microsoft Teams の音声を確認します。
Teams でサウンドが機能しないなどの問題が引き続き発生する場合は、ヘルプ オプションを使用して、Microsoft サポート チームに連絡することができます。 方法は次のとおりです。
ステップ1: Microsoft Teams アプリを開き、[設定など] をクリックします。
![[設定など] をクリックします。](/f/65822e95fde21eec3abb85d41031696c.png)
ステップ2: ヘルプに移動し、[ヘルプを表示] をクリックします。
![ヘルプに移動し、[ヘルプを取得] をクリックします。](/f/6483ba6ffd4917944fcafdd69ab2bc49.png)
これで、ヘルプ トピックを参照したり、コミュニティ タブに問題について投稿したり、さらに支援が必要な場合は Microsoft サポートに連絡したりすることができます。
Microsoft Teams の使用に関する FAQ
はい、Microsoft Teams アプリを再インストールした後、再度ログインする必要があります
はい、システムのサウンド設定に移動し、目的のオーディオ出力デバイスをデフォルトとして選択するだけです。
はい、Microsoft Teams で外部オーディオ デバイスを使用できます。 オーディオ出力デバイスを接続し、システムのサウンド設定から出力デバイスとして選択されていることを確認してください。
チームを最大限に活用する
会議を開始しようとしているときは常に面倒ですが、Teams は正常に動作しません。 上記の修正が、Windows で Teams オーディオが機能しないという問題の解決に役立つことを願っています。 特に通知に関する音声の問題に直面している場合は、次のガイドを確認してください。 チームの通知音が機能しない.



