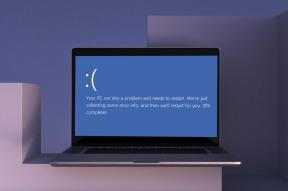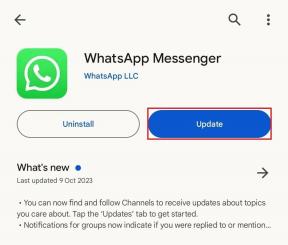エラー コード 130 を修正して、Web ページの不明なエラーを読み込めませんでした
その他 / / April 05, 2023
Steam は、Valve による人気のオンライン ビデオ ゲーム ストリーミング プラットフォームです。 ストリーミングするだけでなく、プレイヤーは Steam でゲームを購入、作成、プレイし、議論することもできます。 これは素晴らしい PC ゲーム ストアであり、ダウンロードも操作も無料です。 Steam のこれらすべての素晴らしい機能の中で、ユーザーは Steam でエラーに遭遇することがあります。 Steam で頻繁に発生する問題の 1 つは、エラー コード 130 が Web ページの不明なエラーの読み込みに失敗したことです。 Windows PC またはラップトップでブラウザを使用して Steam を起動すると、プレイヤーはエラー 130 に直面する可能性があります。 それを経験することは一般的ですが、それを取り除くことはそれほど難しくありません. あなたが問題に直面している人なら、あなたは正しい場所に来ました. エラー 130 とは何か、通常エラーが発生する理由、およびエラーを修正する方法を説明する完璧なガイドがあります。
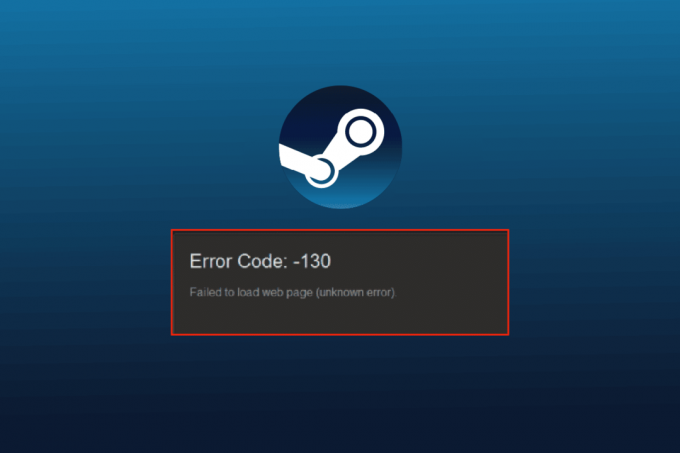
目次
- エラー コード 130 を修正する方法 Web ページの読み込みに失敗しました 不明なエラー
- Web ページを読み込めない問題の原因は?
- 方法 1: Steam サーバーを確認する
- 方法 2: Steam を再起動する
- 方法 3: Steam を互換モードで実行する
- 方法 4: キャッシュ ファイルをクリアする
- 方法 5: プロキシ設定を調整する
- 方法 6: ネットワーク アダプター ドライバーを更新する
- 方法 7: Windows Defender ファイアウォールを無効にする (非推奨)
- 方法 8: 拡張機能を無効にする
- 方法 9: ウイルス対策ソフトウェアを一時的に無効にする (該当する場合)
- 方法 10: Steam を修復する
- 方法 11: Steam を再インストールする
エラー コード 130 を修正する方法 Web ページの読み込みに失敗しました 不明なエラー
Steam でのエラー 51 または 130 サードパーティのブラウザを介してプラットフォームを閲覧しているときに発生します。 通常、このエラーは自然に解決されますが、長時間続くことがあり、ブラウザのキャッシュが破損することがあります。
Web ページを読み込めない問題の原因は?
デスクトップでブラウザを使用して Steam を起動しているときにエラー 130 が発生する理由は複数あります。 問題を引き起こすいくつかの原因を以下に示します。
- 弱いインターネット接続強度
- Steam サーバーの問題
- サードパーティのウイルス対策ソフトウェア プログラム
- 破損または破損した Steam ファイル
- DNS キャッシュの問題
- ネットワーク アダプタの問題
- 不適切にインストールされた Steam
上記の原因とは別に、Steam 側からも他の問題が発生している可能性がありますが、これらの問題はすべて、以下の方法で簡単に修正できます。 修正を進めて、どれが便利かを確認してください。
方法 1: Steam サーバーを確認する
開始する最初の方法は、Steamサーバーのステータスを確認することです。ステータスが低い可能性があり、エラーコード130がWebページの不明なエラーのロードに失敗した理由である可能性があります. 通常、技術的なエラーによってサーバーがダウンし、エラーが発生する可能性があります。 したがって、他の修正を開始する前に、 ダウンディテクター.

方法 2: Steam を再起動する
Steam のエラーを解決するために、簡単な手順が非常に役立つ場合があります。 そのような方法の 1 つは、Steam を再起動することです。これは、プラットフォームにロードできない問題を解決するのに役立ちます。 以下の手順を使用して、アプリケーションを再起動できます。
1. を押します。 Windows キー、 タイプ 蒸気 そしてクリック 開ける.

2. クリックしてください 蒸気 タブ。
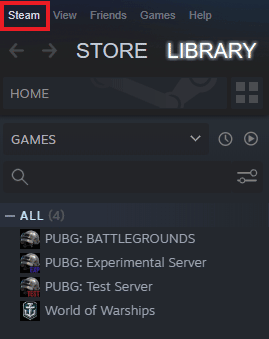
3. 選択する 出口 ドロップダウンメニューから。
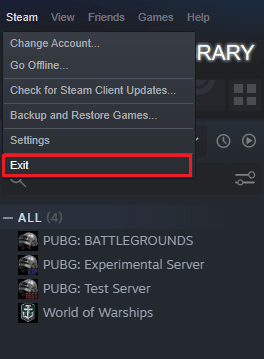
4. Steam を閉じたら、 Ctrl + Shift + Esc キー 一緒に開く タスクマネージャー.
5. では、 プロセス タブ。
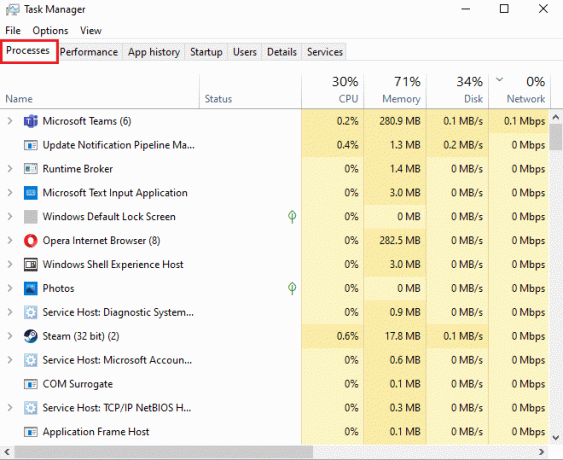
6. を見つけて右クリックします 蒸気 プロセス。
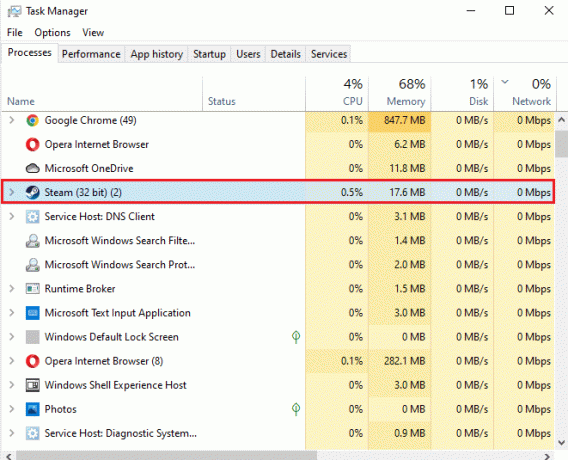
7. を選択 タスクの終了 オプション。
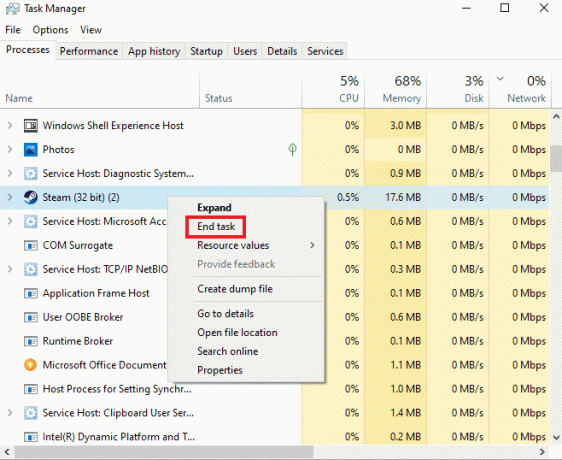
Steam が適切に閉じられたら、プログラムをもう一度クリックして開きます。
また読む:Steamコンテンツファイルのロックエラーを修正
方法 3: Steam を互換モードで実行する
お使いのコンピューターで Steam を互換モードで実行していない場合、起動しようとしているときにエラー コード 130 failed to load web page unknown エラーが発生する可能性があります。 トピックに関する完全なガイドを使用して、Windows の互換モードを有効にします。 Windows 10 でアプリの互換モードを変更する.

方法 4: キャッシュ ファイルをクリアする
PC のキャッシュ フォルダーには、ゲームやプログラムの一時ファイルがライブラリに保存されます。 これらのキャッシュ ファイルは時間の経過とともに破損し、Steam の起動中に問題が発生する可能性があります。 したがって、Steam キャッシュをクリアすると、Web ページを読み込めない問題を解決するのに役立ちます。これは、以下の手順で実行できます。
1. 開く 蒸気の適用 をクリックし、 蒸気 タブ。
2. 選択する 設定 メニューから。

3. 開ける ダウンロード サイドメニューから をクリック ダウンロードキャッシュをクリア.
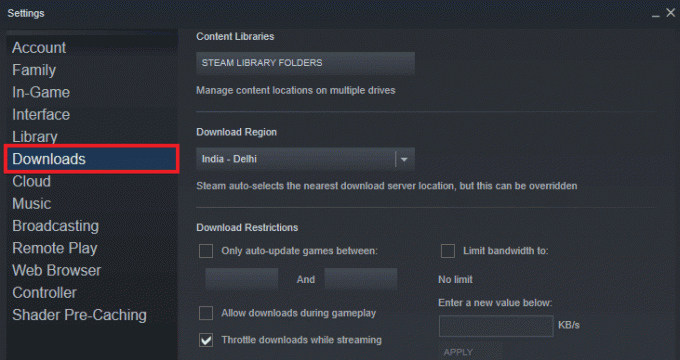
キャッシュがアプリケーションからクリアされたので、Steam を再度実行して、エラー コード 130 が Web ページの不明なエラーの問題が解決されたかどうかを確認できます。
また読む:Steam がクラッシュし続ける問題を修正
方法 5: プロキシ設定を調整する
Steam でエラー 130 が引き続き発生する場合は、この問題を解決するためにプロキシ設定を微調整する必要がある可能性があります。 不適切なプロキシ構成は、以下に示す手順を使用して修正できます。
1. まず、 走る ダイアログボックス Windows + Rキー 同時に。
![[実行] ダイアログ ボックスを開く](/f/b17162233b71209c71d1eaf31224a49b.png)
2. 次に、入力します inetcpl.cpl を押します。 キーを入力してください.
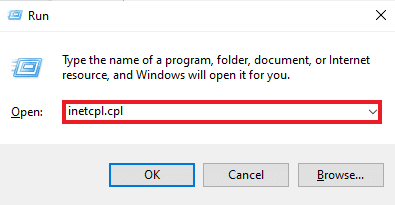
3. 次に、 接続 タブをクリックして LAN 設定.
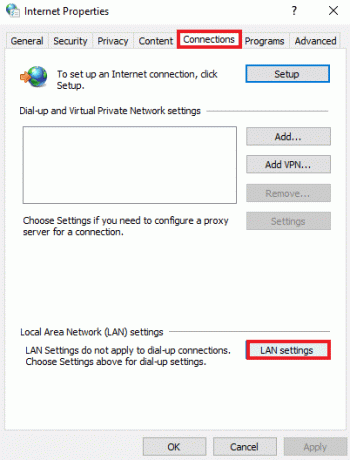
4. LAN ウィンドウのすべてのボックスのチェックを外し、 をクリックします。 OK.
![すべてのボックスのチェックを外して、[OK] をクリックします。 エラー コード 130 を修正して、Web ページの不明なエラーを読み込めませんでした](/f/7d102394716632585128f4cccc291ca8.png)
プロキシ設定が完了したら、PC を再起動し、Steam を実行してエラーが続くかどうかを確認します。
方法 6: ネットワーク アダプター ドライバーを更新する
ネットワーク アダプタ ドライバは、コンピュータを信頼できるネットワークに接続するために不可欠です。 これらのドライバーが古い場合、Steam を開こうとするとコード 130 などの問題が発生する可能性があります。 したがって、接続の問題を回避するには、PC のネットワーク ドライバーを定期的に更新することが重要です。 あなたは私たちのガイドを通過することができます Windows 10 でネットワーク アダプター ドライバーを更新する方法 ドライバーの更新プロセスを完了します。

また読む: Steam ゲームをバックアップする方法
方法 7: Windows Defender ファイアウォールを無効にする (非推奨)
システム上のサードパーティのウイルス対策ソフトウェアだけでなく、PC に組み込まれている Windows Defender ファイアウォールも、Steam の動作に干渉し、Web ページを読み込めない問題を引き起こす可能性があります。 したがって、ファイアウォールを無効にして、Steam の適切で障害のない動作を確保することが不可欠です。 私たちのガイドをチェックしてください Windows 10 ファイアウォールを無効にする方法 Steam が適切に動作するように、システムで段階的な手順を実行します。
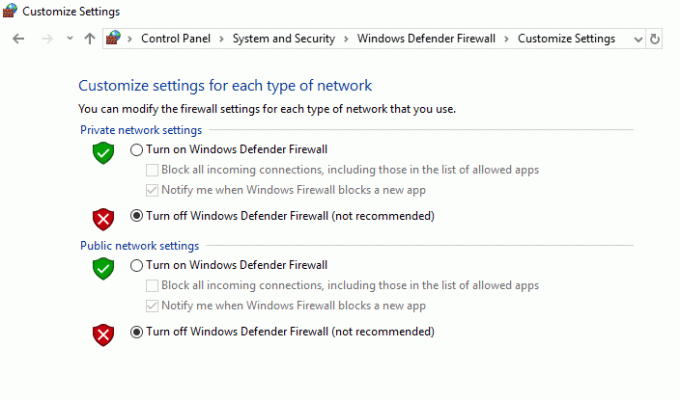
方法 8: 拡張機能を無効にする
拡張機能は、Web ブラウザーのカスタマイズに役立ちます。 Cookie、広告ブロック、ユーザー インターフェイスなど、ブラウザーが提供するさまざまな拡張機能があります。 これらの拡張機能がブラウザーで有効になっている場合、エラー コード 130 が発生する理由の 1 つである可能性があります。Web ページの不明なエラーを読み込めませんでした。 そのため、以下の手順を使用して、PC で Google Chrome 拡張機能を無効にします。
1. を押します。 Windows キー、 タイプ グーグルクロームをクリックしてから、 開ける.

2. 開ける グーグルクローム をクリックし、 3 つの縦の点 前の方法で行ったように。

3. クリック その他のツール 選択します 拡張機能.
![[その他のツール] をクリックし、[拡張機能] を選択します](/f/097abf81f3aadef12c0bd5a22f4c5df3.png)
4. 消す トグル 未使用拡張子. ここでは、Google Meet グリッド ビューを例に取り上げます。
ノート: Web 拡張機能が必須でない場合は、 削除 ボタン。

手順が完了したら、ブラウザを再起動して Steam を実行し、エラーが解決したかどうかを確認します。
また読む:Windows 10で欠落しているsteam_api64.dllを修正
方法 9: ウイルス対策ソフトウェアを一時的に無効にする (該当する場合)
コード 130 を解決する次の方法は、PC のウイルス対策ソフトウェアを無効にすることです。 システム上のセキュリティ プログラムが、インストールされているアプリケーションに干渉している可能性があります。 この場合、ウイルス対策プログラムを無効にするかアンインストールする必要があります。 これを行うには、次のガイドを確認してください。 Windows 10でウイルス対策を一時的に無効にする方法.

方法 10: Steam を修復する
上記の方法でエラーを解決できない場合は、Steam クライアントの修復を試してください。 Steam は PC ベースのゲームにアクセスするための優れたプラットフォームですが、エラー 130 など、修復プロセスでのみ修正できる問題がいくつかあります。 だから、あなたはチェックすることができます Steam クライアントを修復する 5 つの方法 PC でエラーを解決します。
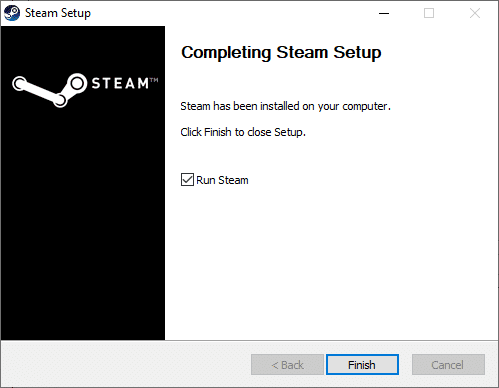
方法 11: Steam を再インストールする
エラー 130 の解決に役立つ最後の方法は、Steam クライアントを再インストールすることです。 アプリケーションを再インストールすると、このエラー コード 130 の分類に役立ちますが、Web ページの不明なエラーを読み込めませんでした この方法を実行すると削除される可能性があるため、アプリに保存したすべてのデータをバックアップすることが重要です それ。
1. 開ける 蒸気 そしてクリック 蒸気 左上隅にあります。 ここで、 設定 メニューのオプション。
![メニューで [設定] を選択します。 エラー コード 130 を修正して、Web ページの不明なエラーを読み込めませんでした](/f/1b83fc173cec1fed786f34d3acda1b63.jpeg)
2. の中に ダウンロード タブで、 STEAM ライブラリ フォルダ をクリックしてストレージ マネージャーを開きます。

3. を選択 ローカル ドライブ ゲームがインストールされている場所。 ここで、私たちは選択しました ローカルドライブ (d).
ノート: Steam ゲームのデフォルトのインストール場所は ローカル ドライブ (c)。
4. クリックしてください 3 つのドット そして選択 フォルダを参照 を開くには スチームアプリ フォルダ。
![3 つのドットをクリックし、[フォルダーの参照] を選択して Steamapps フォルダーを開きます。](/f/28e2b0038257f28316c8b709473b17d8.jpeg)
5. クリックしてください Steamライブラリ 下図のように戻ります。
ノート: アドレスバーに SteamLibrary が見つからない場合は、前のフォルダーに移動して SteamLibrary フォルダーを探します。

6. コピー スチームアプリ フォルダを押して Ctrl + C キー 同時に。

7. 貼り付け スチームアプリ を押して、バックアップ用の別の場所にフォルダーを移動します。 Ctrl + V キー 一緒。
8. を押します。 Windows + I キー 一緒に開く 設定.
9. クリック アプリ 設定。

10. を選択 蒸気 アプリ。

11. クリック アンインストール.

12. もう一度、クリックしてください アンインストール ポップアップを確認します。
![[アンインストール] をクリックして、ポップアップを確認します。 エラー コード 130 を修正して、Web ページの不明なエラーを読み込めませんでした](/f/38717288baebc23a4e7f006bd24d73d1.png)
13. クリック はい プロンプトで。
14. クリック アンインストール アンインストールを確認します。
![[アンインストール] をクリックして、アンインストールを確認します](/f/81bed0a4258da1742cd2d2e038d09ace.png)
15. クリック 近い アプリケーションがシステムから完全にアンインストールされると。
![[閉じる] をクリックします。 エラー コード 130 を修正して、Web ページの不明なエラーを読み込めませんでした](/f/4b5006f2aaa37a7c8bccce671b3a5078.png)
また読む:Windows 10でSteamゲームがランダムにアンインストールされる問題を修正
16. クリック 始める、 タイプ %localappdata% そしてヒット キーを入力してください.

17. 次に、右クリックします 蒸気 フォルダと 消去 それ。

18. もう一度、 Windows キー. タイプ %アプリデータ% そしてクリック 開ける.

19. を削除 蒸気 フォルダは以前と同じです。
20. それから、 PCを再起動します Steamを再インストールして、エラーコード130がWebページの不明なエラーの問題を読み込めませんでした.
21. 訪問 スチーム公式サイト そしてクリック スチームをインストール Steam インストール実行可能ファイルを取得します。

22. クリックしてください インストールされた実行ファイル アプリケーションをインストールして、Steam API エラーを初期化できない問題を修正します。

23. クリック はい プロンプトで。
24. インストール ウィザードで、 次.
![[次へ] をクリックします。 エラー コード 130 を修正して、Web ページの不明なエラーを読み込めませんでした](/f/3a12eb9c2e0c36e4738003e12d25455a.png)
25. を選択 希望する言語 そしてクリック 次.
![希望する言語を選択し、[次へ] をクリックします](/f/64950050adf3acfa1cba679554e2ba2e.png)
26. 次に、をクリックします インストール.
ノート: 上記のデフォルト フォルダにアプリをインストールしたくない場合は、 ブラウズ オプション。

27. Steam クライアントがインストールされるのを待ち、クリックします。 終了.
![Steam クライアントがインストールされるのを待ち、[完了] をクリックします。](/f/0bbde3ddea203568b65a97f54e1b9338.png)
28. インストールが完了したら、 Steam 資格情報.

29. 貼り付け スチームアプリ フォルダーをデフォルトの場所のパスに変更します。
C:\Program Files (x86)\Steam\SteamLibrary
ノート: ゲームをダウンロードする場所によって場所が変わる場合があります。
また読む: Windows 10でエラーコード118スチームを修正
よくある質問 (FAQ)
Q1. Steam サーバーに接続できない場合はどうすればよいですか?
答え。 Steam サーバーに接続できない場合は、システムのウイルス対策ソフトウェアがアプリをブロックしているかどうかを確認してください。 その場合は、PC で一時的にソフトウェアを無効にします。
Q2. Steam が機能しない場合の対処方法
答え。 Steam がシステムで動作を停止した場合は、アプリケーションを閉じて PC を再起動してみてください。 スチームを再起動 次に、単純な再起動で問題が解決するかどうかを確認します。
Q3. Steam を再インストールするとどうなりますか?
答え。 Steam の再インストール インストールされているすべてのゲームを削除します アプリやその他の保存データから。 したがって、アプリを再インストールする前に、すべてのデータがバックアップされていることを確認してください。
Q4. Windows 11 で Steam を実行できますか?
答え。 はい、Steam を実行するためのシステム要件が満たされている限り、Steam は Windows 11 およびその他の Windows オペレーティング システムでも実行できます。
Q5. Steam を再起動するとどうなりますか?
答え。 Steam の再起動とは アプリのリフレッシュ プラットフォーム上でファイルが見つからないか破損しているように見える場合。
おすすめされた:
- このアプリを修正すると、指定された契約エラーがサポートされません
- EAアカウント設定の管理方法
- Windows 10 で Steam VR エラー 306 を修正
- Windows 10 で Steam API を初期化できない問題を修正
私たちのガイドが解決に役立つことを願っています エラー コード 130 Web ページの読み込みに失敗しました不明なエラー 上記の複数の方法の1つは、それを達成するのに完全に役立ちました. どの修正が有効かをお知らせください。 以下のコメント欄に、エラー 130 に関する貴重な提案や質問を残してください。