Android 13 のバッテリー消耗を修正する 8 つの方法
その他 / / April 05, 2023
Google の最新の Android 13 アップデートは、基本的に Pixel スマートフォンの所有者であるアーリー アダプターにとって悪夢でした。 多くの人が持っています 最新のAndroid 13をインストールした後、異常なバッテリー使用量が報告されました 建てる。 お使いの携帯電話で同じことが発生した場合は、Android 13 でのバッテリー消耗のトラブルシューティングをお読みください。
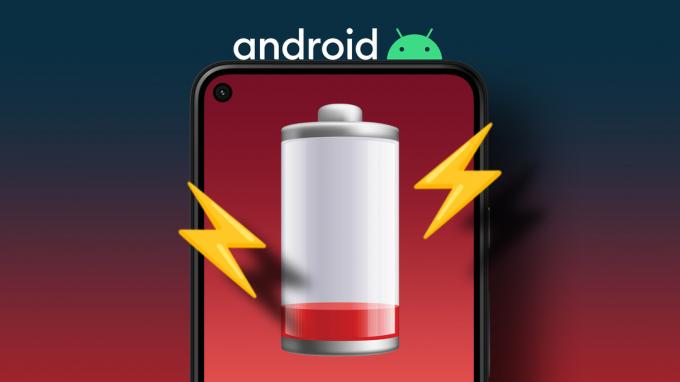
Android 13 には、Material You の機能強化、セキュリティ機能、隠された QOL アドオンなどの歓迎すべきアップグレードが含まれています。 ただし、この更新プログラムは、いくつかのアーリー アダプターにとって裏目に出ました。 Android 13 の機能を楽しむのに苦労するのは、携帯電話が起動状態を維持できず、バッテリーが少なくなり続けるときだけです。
1. アクティブなアプリを確認して閉じる
Android 13 では、アクティブなアプリがバックグラウンドで実行されていることを確認する新しい方法が導入されています。 つまり、どのアプリが常に起動していて、バッテリーの使用量を消費しているかを確認できます。 通常、VPN、 クリップボード、データ監視、およびその他のアプリ (Microsoft Phone Link など) は常にバックグラウンドで実行されます。 デバイスのアクティビティを追跡するために、不要なアプリがバックグラウンドで常に実行されることもあります。 以下の手順に従って、そのようなアプリを確認し、閉じてください。
ステップ1: 下にスワイプして、Android スマートフォンの通知センターを表示します。
ステップ2: もう一度下にスワイプして、設定ギア以外のアプリの数を確認します。

ステップ 3: それをタップして、[アクティブなアプリ] ポップアップを開きます。 アプリを使用していないときでも、アプリのリストがアクティブで実行中であることを確認します。
ステップ 4: 使用していない、または必要のないアプリの横にある停止ボタンを押すと、携帯電話のバッテリー寿命が改善されます。
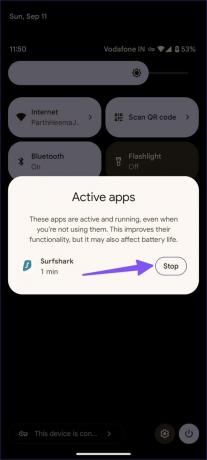
2. アプリを制限する
まず、携帯電話のバッテリー消耗の原因となっているアプリを確認する必要があります。 デフォルトのバッテリーメニューを使用して、アプリ情報メニューから不要なものを制限できます。
ステップ1: ホーム画面を上にスワイプして、アプリ ドロワー メニューを開きます。
ステップ2: 設定アプリを開きます。

ステップ 3: [バッテリー] を選択し、次のメニューから [バッテリーの使用状況] を開きます。
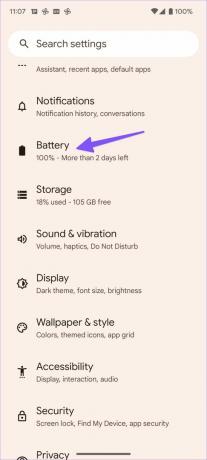

ステップ 4: どのアプリが常にバッテリー使用量のリストのトップにいるかを確認してください。
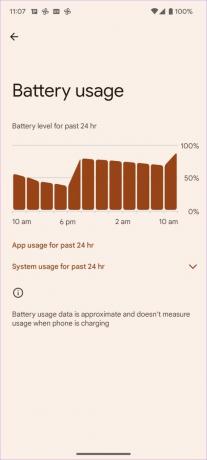
ステップ 5: ホーム画面に戻ります。 犯人のアプリを見つけて長押しし、アプリ情報メニューを開きます。

ステップ 6: バッテリーまでスクロールします。

ステップ 7: [制限付き] の横にあるラジオ ボタンをタップすると、準備完了です。

そのようなすべてのアプリに対して同じことを繰り返します。
3. 無関係なアプリを強制停止する
たまに特定のアプリが必要になる場合があります。 食品配達、タクシー、または運送業者のアプリを毎日使用することはできませんが、月に 2 回または 3 回は使用する必要があります。 そのようなアプリをバックグラウンドで強制停止できます。 方法は次のとおりです。
ステップ1: アプリのアイコンを長押しして、情報メニューを開きます。

ステップ2: [強制停止] を選択し、決定を確認します。
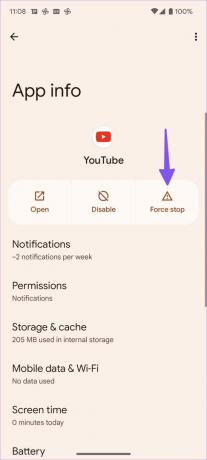
4. ネットワーク設定のリセット
Android 13 のアップデート中またはアップデート後に、ネットワーク設定の構成が間違っているか古いため、バッテリーの異常な消耗に直面する可能性があります。 つまり、携帯電話の SIM カードは必死に適切なネットワークに接続しようとしますが、そのようなネットワークをスキャンして探すために大量のバッテリー ジュースを消費することになります。 Androidフォンのネットワーク設定をリセットする時が来ました.
ステップ1: Android スマートフォンで [設定] を開きます。
ステップ2: システムまでスクロールします。

ステップ 3: リセット オプションを開きます。
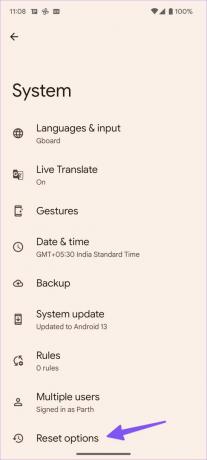
ステップ 4: [Wi-Fi、モバイル、Bluetooth をリセット] をタップし、次のメニューから同じことを確認します。


5. 就寝モードを使用する
就寝モードは、Android の Digital Wellbeing の一部です。 バッテリーを節約するために、就寝時に携帯電話の音を消し、壁紙を暗くし、画面を白黒に変更します。
ステップ1: Android で設定を開きます (上記の手順を参照してください)。
ステップ2: [Digital Wellbeing とペアレンタル コントロール] までスクロールし、[就寝モード] を開きます。
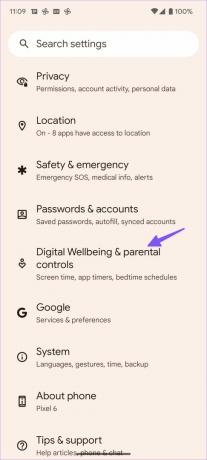
ステップ 3: [就寝時のルーチン] を展開し、[スケジュールを使用] の横にあるラジオ ボタンをタップします。

ステップ 4: 就寝時間モードを自動的に有効または無効にする時間と曜日を選択します。
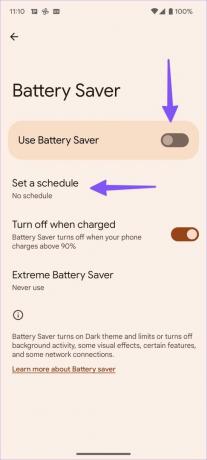

6. Android OS をアップデートする
Android のメジャー アップデートの後、携帯電話メーカーは、既存の携帯電話モデルの全体的なシステムの安定性を向上させるために、バグ修正アップデートをリリースすることがよくあります。
ステップ1: Android 設定でシステムを開きます (上記の手順を参照してください)。
ステップ2: 次のメニューから [システム アップデートと保留中のアップデートのインストール] を選択します。

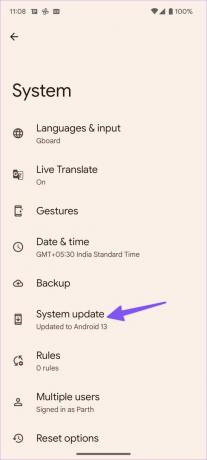
7. バッテリー セーバー モードを使用する
最新のセキュリティ パッチをインストールしてもバッテリーの消耗が続く場合は、携帯電話のバッテリー セーバー モードをオンにしてみてください。
ステップ1: Android の [設定] で [バッテリー] メニューを開きます (上記の手順を参照してください)。
ステップ2: 「バッテリーセーバー」を選択します。
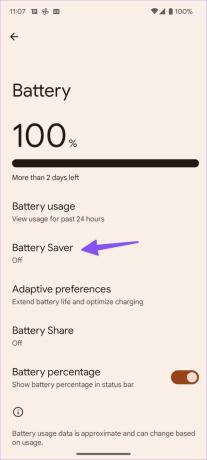
ステップ 3: バッテリー セーバーのトグルを有効にします。 バッテリー セーバー モードを有効または無効にするスケジュールを設定することもできます。
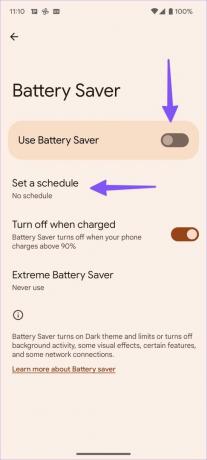
クイック トグル メニューを使用して、Android でバッテリー セーバー モードを有効にすることもできます。
8. Androidフォンを工場出荷時の状態にリセットする
ソリューションで携帯電話のバッテリーの消耗を改善できない場合は、工場出荷時設定へのリセットを実行することをお勧めします。 これにより、携帯電話のすべてのデータが削除され、出荷時と同じように工場出荷時の状態に設定されます。 電話を工場出荷時の状態にリセットする方法は次のとおりです。
ステップ1: Android の設定で [リセット オプション] を開きます (上記の手順を確認してください)。
ステップ2: [すべてのデータを消去する (工場出荷時設定にリセット)] を選択します。

ステップ 3: [すべてのデータを消去] をタップし、デバイスの PIN を入力して決定を認証します。
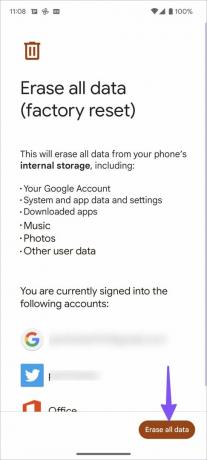
Androidフォンで優れたバッテリー寿命をお楽しみください
Android 13 のバッテリーの消耗は、ユーザーに不快感を与える可能性があります。 新しい機能を楽しむ代わりに、携帯電話のバッテリー寿命の問題について疑問に思っています. 上記のすべてのトリックを実行し、Android 13 でバッテリーの誓いを終了します。
最終更新日: 2022 年 9 月 14 日
上記の記事には、Guiding Tech のサポートに役立つアフィリエイト リンクが含まれている場合があります。 ただし、編集の完全性には影響しません。 コンテンツは偏りがなく、本物のままです。
によって書かれた
パルト・シャー
Parth は以前、EOTO.tech で技術ニュースを担当していました。 現在、Guiding Tech でフリーランスとして、アプリの比較、チュートリアル、ソフトウェアのヒントとコツについて執筆し、iOS、Android、macOS、および Windows プラットフォームについて深く掘り下げています。



