Google アカウントで 2 要素認証または 2 段階認証を有効にする方法
その他 / / April 05, 2023
Google アカウントを作成するためにサインアップするときは、パスワードを作成する必要があります。 アカウントに強力なパスワードを作成すると、アカウントが簡単にハッキングされないようにすることができます。 ただし、Google アカウントがハッキングされて侵害される可能性がなくなるわけではありません。 を設定することで、Google アカウントのセキュリティを向上させることができます 二要素認証.

二要素認証または 2FA は、アクセス権の適切な証拠が確認された場合にのみ、Google アカウントにアクセスできるようにします。 2FA では、アカウントのパスワードとは別に、ユーザーはアカウントにアクセスするための他の検証手段を提供する必要があります。 Google では、この他の検証手段は、以下で説明するさまざまな形式で提供されます。
Googleプロンプトを使用して2FAを有効にする方法
Android スマートフォンが Google アカウントにサインインしている場合、または Google アプリがインストールされた iPhone にサインインしている場合は、Google プロンプトを使用できます。 Google プロンプトは、モバイルに送信されるプッシュ通知で、別のデバイスでのサインインを確認するよう求めます。 アカウントにアクセスするのはあなただけです。 Google プロンプトを使用して 2FA を有効にする方法は次のとおりです。
ステップ1: ウェブブラウザで Google アカウント サイトにアクセスします。 Google アカウントの詳細でサインインします。
Google アカウントにアクセス
ステップ2: Google アカウント ウィンドウの左側にある [セキュリティ] をクリックします。
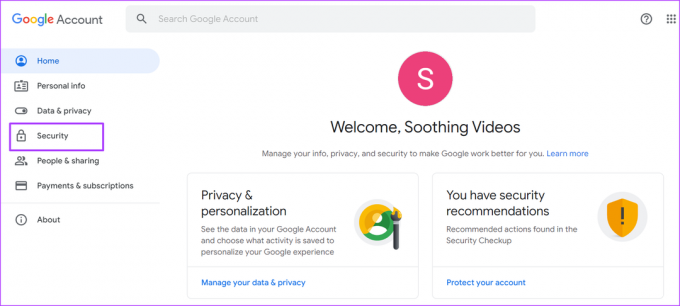
ステップ 3: ウィンドウを下にスクロールして [Google へのサインイン] を表示し、[スマートフォンを使用してサインイン] をクリックします。
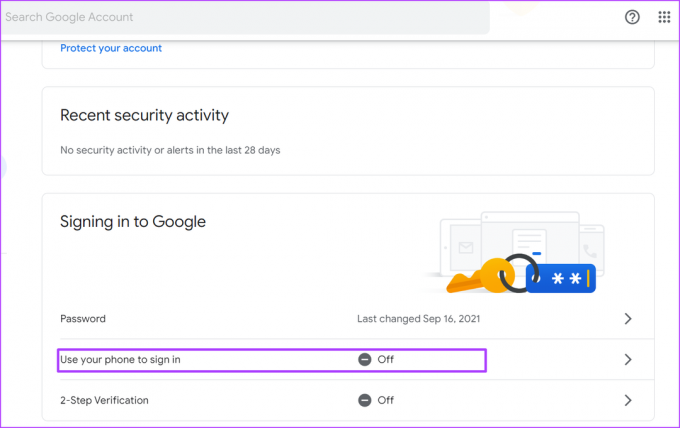
ステップ 4: 新しいウィンドウで、[次へ] をクリックします。

ステップ 5: アカウントのパスワードを入力して、本人確認を行います。
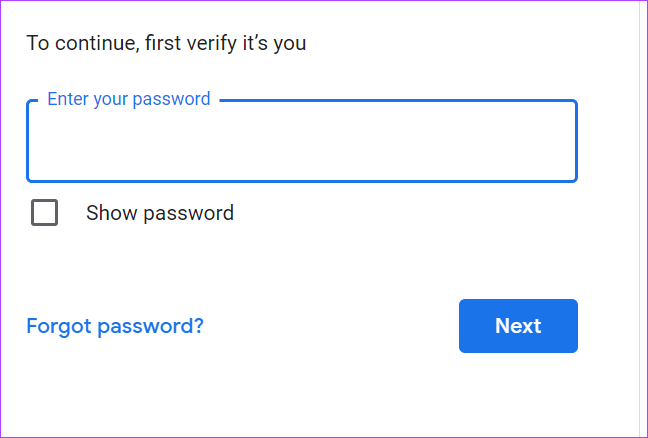
ステップ 6: 新しいウィンドウに、携帯電話で Google アプリ (Gmail、写真など) を開いて応答するよう求めるメッセージが表示されます。

ステップ 7: モバイル デバイスで、プロンプトに応答して [はい、私です] をタップします。
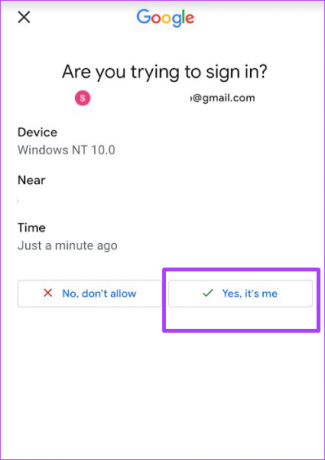
ステップ 8: モバイル アプリに表示されている番号をタップして、Google アカウントに表示されている番号と一致させます。

ステップ 9: 新しい Google アカウント ウィンドウで、[次へ] をクリックします。
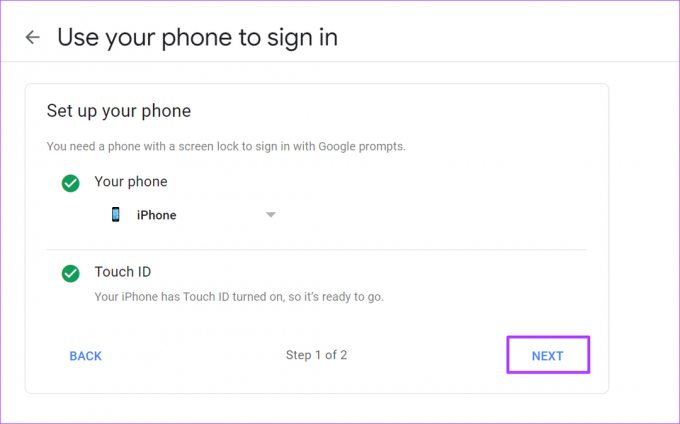
ステップ 10: [オンにする] をクリックして、次回のサインイン時に Google プロンプトを有効にします。

電話番号を使用して 2FA を有効にする方法
Google アカウントで 2FA を有効にする別の方法として、電話番号が必要です。 電話番号を記録しておけば、Google からテキスト メッセージまたは電話で確認コードを送信できます。 電話番号を使用して 2FA を有効にする方法は次のとおりです。
ステップ1: ブラウザで Google アカウントにアクセスし、アカウントの詳細を入力してログインします。
Google アカウントにアクセス
ステップ 4: Google アカウント ウィンドウの左側にある [セキュリティ] をクリックします。
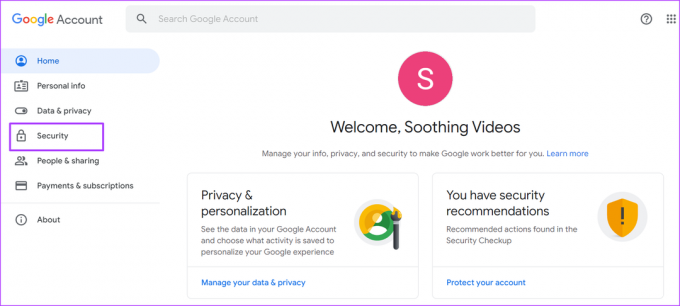
ステップ 5: ウィンドウを下にスクロールして [Google へのサインイン] を表示し、[2 段階認証プロセス] をクリックします。

ステップ 6: アカウントのパスワードを入力して、本人確認を行います。
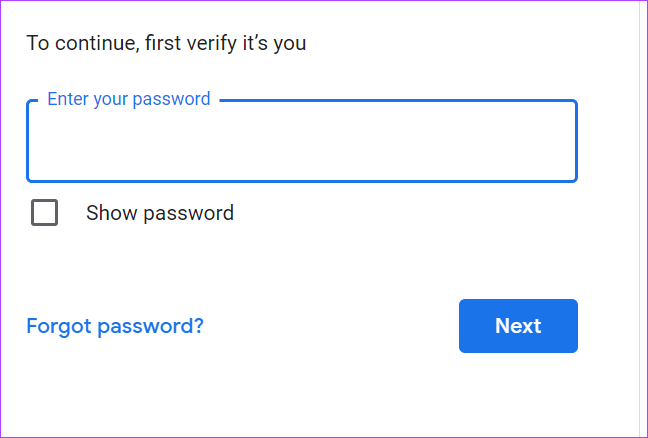
ステップ 7: Google アカウントでプロンプトが既に有効になっている場合は、ページの下部にある [その他のオプションを表示] をクリックします。
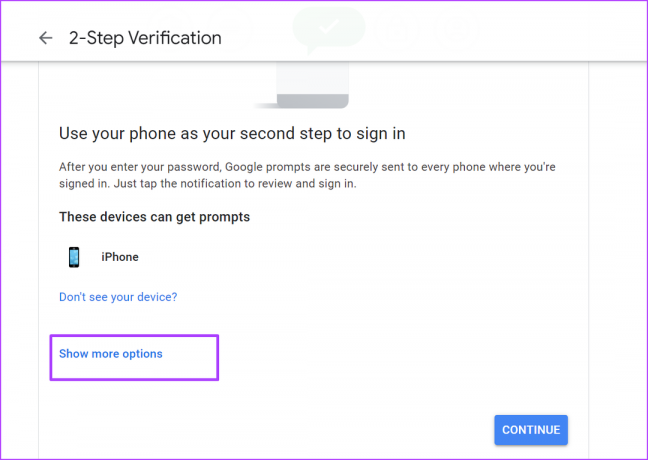
ステップ 8: オプションからテキストメッセージまたは音声通話をクリックします。
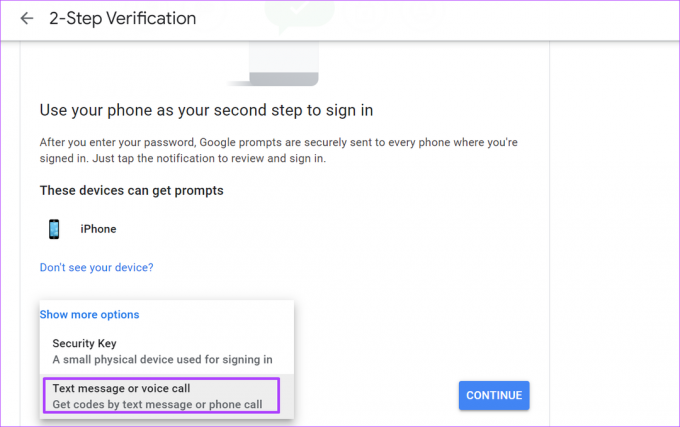
ステップ 9: 電話番号を入力し、Google からコードを送信する方法として、テキスト メッセージまたは電話のいずれかを選択します。

ステップ 10: [次へ] をクリックします。

ステップ 11: 選択内容に応じて、Google から送信された確認コードを使用して携帯電話のテキスト メッセージまたは通話を確認します。
ステップ 12: 確認ボックスに関連するコードを入力し、[次へ] をクリックします。

ステップ 13: [オンにする] をクリックして、次回のサインインで電話番号の確認を有効にします。

認証アプリを使用して 2FA を有効にする方法
必要なコードを受信するためにネットワークを必要とする電話番号やプロンプトとは異なり、認証アプリはオフラインで動作します。 認証アプリは、Google アカウントへのサインインに使用できるワンタイム コードを生成します。 ただし、この方法を使用するには、電話番号で 2FA を設定する必要があります。 認証アプリを使用して 2FA を有効にする方法は次のとおりです。
ステップ1: Web ブラウザで Google アカウントにアクセスし、Google アカウントの詳細を使用してサインインします。
Google アカウントにアクセス
ステップ2: Google アカウント ウィンドウの左側にある [セキュリティ] をクリックします。
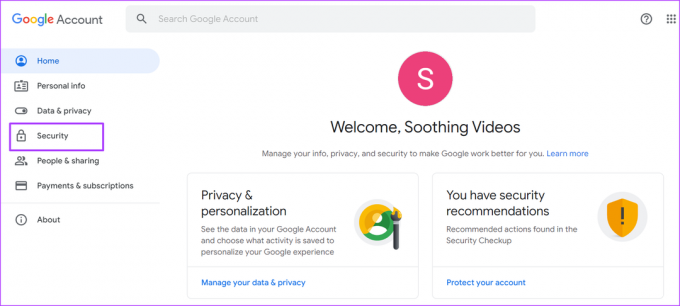
ステップ 3: ウィンドウを下にスクロールして [Google へのサインイン] を表示し、[2 段階認証プロセス] をクリックします。
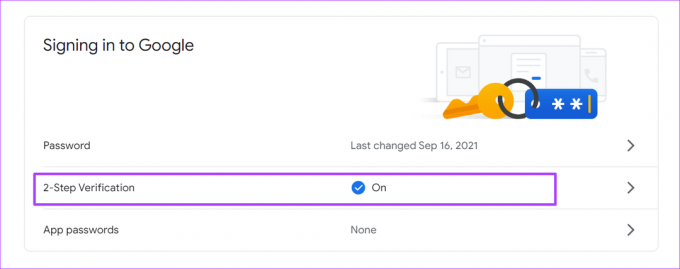
ステップ 4: アカウントのパスワードを入力して、本人確認を行います。

ステップ 5: 新しいページの一番下までスクロールし、[Authenticator app] をクリックします。
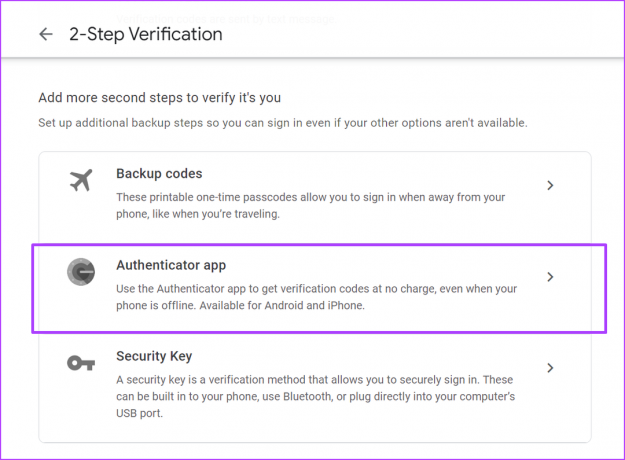
ステップ 6: 携帯電話に Google Authenticator をダウンロードします。
Android 用 Google 認証システムを入手する
iPhone 用 Google 認証システムを入手する
ステップ 7: [オーセンティケーターのセットアップ] をクリックします。
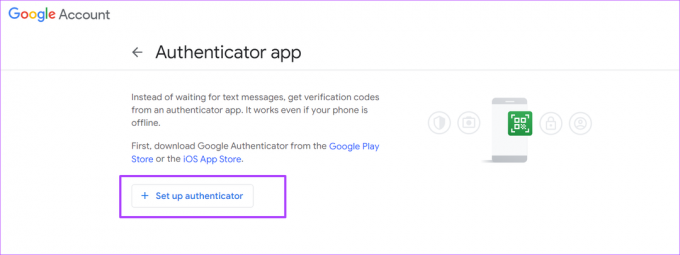
ステップ 8: ダウンロードした認証アプリで QR コードをスキャンします。

ステップ 9: [次へ] をクリックします。
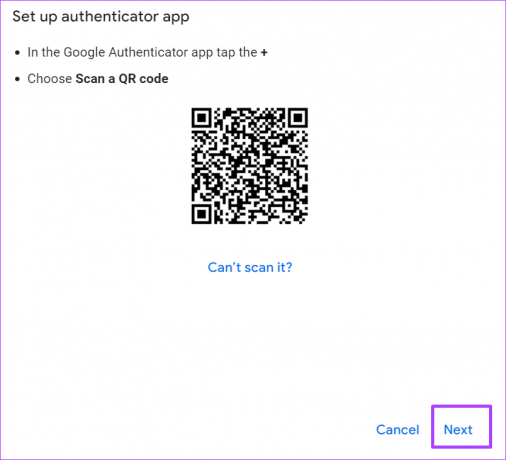
ステップ 10: 認証アプリに表示されている 6 桁のコードをダイアログ ボックスに入力し、[確認] をクリックします。
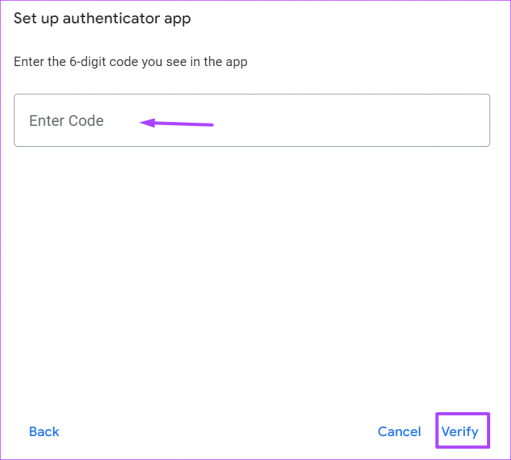
バックアップ コードを使用して 2FA を有効にする方法
バックアップ コードは、1 回限りのコードであるという点で、認証アプリのように機能します。 ただし、認証アプリのコードとは異なり、バックアップ コードは尽きることがなく、インターネット アクセスを生成する必要があります。 バックアップ コードを使用して 2FA を有効にする方法は次のとおりです。
ステップ1: パソコンのウェブブラウザで Google アカウントのページを開き、Google アカウントの詳細を使用してサインインします。
Google アカウントにアクセス
ステップ2: Google アカウント ウィンドウの左側にある [セキュリティ] をクリックします。
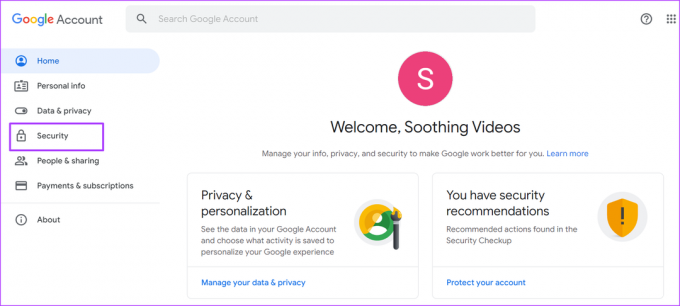
ステップ 3: ウィンドウを下にスクロールして [Google へのサインイン] を表示し、[2 段階認証プロセス] をクリックします。
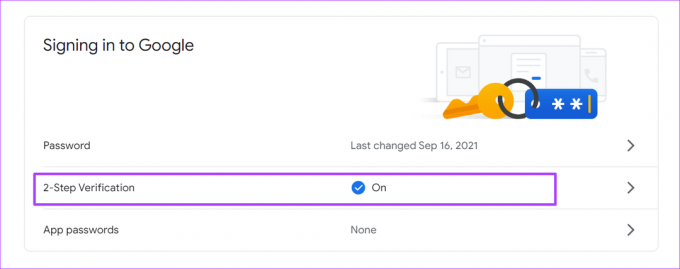
ステップ 4: アカウントのパスワードを入力して、本人確認を行います。
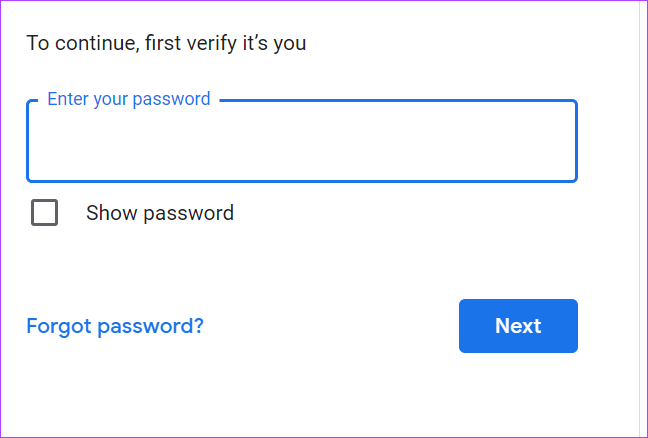
ステップ 5: 新しいページの一番下までスクロールし、[バックアップ コード] をクリックします。

ステップ 6: [バックアップ コードを取得] をクリックして、10 個のコードのリストを生成します。
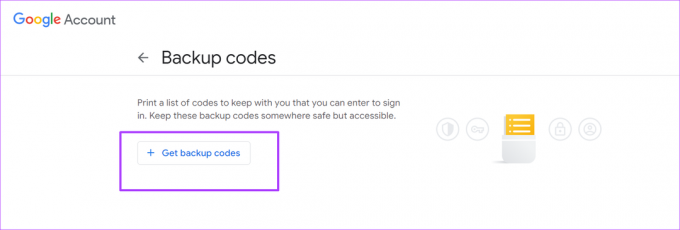
ステップ 7: [コードを印刷] または [コードをダウンロード] をクリックして、コードを保存します。
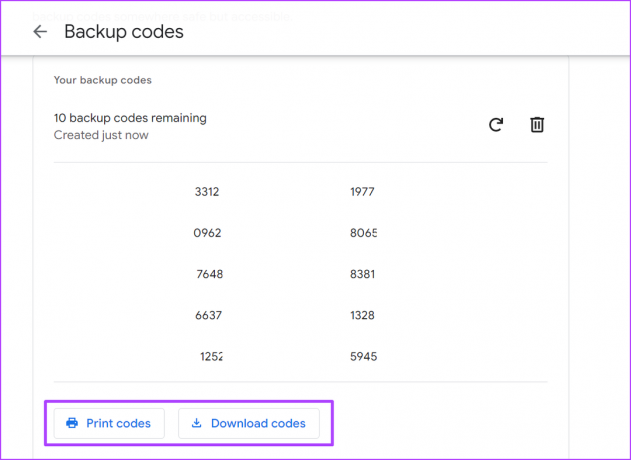
Google認証システムが機能しない問題を修正
ダウンロードした場合 Google 認証システム デバイスで優先認証アプリとして使用すると、動作を停止する状況が発生する可能性があります。 これを修正するには、アプリのバックアップを取ってから、アプリをアンインストールしてから再インストールしてください。 うまくいけば、それはあなたが始めるのに役立つはずです.
最終更新日: 2022 年 9 月 6 日
上記の記事には、Guiding Tech のサポートに役立つアフィリエイト リンクが含まれている場合があります。 ただし、編集の完全性には影響しません。 コンテンツは偏りがなく、本物のままです。
知ってますか
ブラウザは、システムの OS、IP アドレス、ブラウザ、およびブラウザのプラグインとアドオンを追跡します。
によって書かれた
マリア・ヴィクトリア
Maria は、テクノロジーと生産性向上ツールに強い関心を持つコンテンツ ライターです。 彼女の記事は、Onlinetivity や Delesign などのサイトで見つけることができます。 仕事以外では、ソーシャル メディアで彼女の人生についてのミニブログを見つけることができます。



