Comcast メールが機能しない問題を修正する方法
その他 / / April 06, 2023
Xfinity Connect アプリケーションが 2021 年に廃止された後、Xfinity Web ポータルから Comcast のメールにアクセスできるようになりました。 ユーザーは、Xfinity ポータルにログインすることで、Comcast の電子メールに簡単にアクセスできます。 ただし、多くのユーザーは、Comcast の電子メールが機能しない問題に遭遇することが多いと不満を漏らしています。 これは一般的なエラーであり、インターネット接続の不良やサーバーの停止など、さまざまな理由で発生する可能性があります。 このガイドでは、このComcastメールがOutlookエラーで機能しない理由について説明し、Comcastメールが機能しない問題を修正する方法を理解する方法についても説明します. したがって、なぜ私の Comcast メールが機能しないのか疑問に思っている場合は、このガイドを読み続けて、考えられるすべての理由と解決策を確認してください。

目次
- Comcast メールが機能しない問題を修正する方法
- 方法 1: インターネットの問題をトラブルシューティングする
- 方法 2: Xfinity サーバーのアップタイムを待つ
- 方法 3: Comcast メール設定を変更する
- 方法 4: Outlook アカウント設定を変更する
- 方法 5: ブラウザのデータを消去する
- 方法 6: Windows ファイアウォールを無効にする (非推奨)
- 方法 7: ウイルス対策プログラムを一時的に無効にする (該当する場合)
- 方法 8: Comcast メールに接続するためにサードパーティ アプリを有効にする
- 方法 9: ブラウザを更新する
- 方法 10: ブラウザの設定をリセットする
Comcast メールが機能しない問題を修正する方法
この問題にはさまざまな理由が考えられます。 ここでは、より一般的な方法のいくつかについて説明します。
- 多くの場合、インターネット接続が悪いとこの問題が発生する可能性があります。
- Comcast のサーバー停止もこの問題を引き起こす可能性があります。
- 不適切な Comcast 電子メール設定もこの問題を引き起こす可能性があります。
- ブラウザ データの破損も、この問題の原因と考えられます。
- この問題は、Windows ファイアウォールが原因で発生することもあります。
- サードパーティのウイルス対策もこの問題を引き起こす可能性があります。
- サードパーティ製アプリケーションの権限が不適切な場合も、この問題が発生する可能性があります。
- 古い Web ブラウザもこの問題に関連しています。
- Web ブラウザの不適切な設定や変更も、この問題を引き起こす可能性があります。
このガイドでは、Comcast メールが機能しない問題を修正する方法を理解する方法について説明します。
方法 1: インターネットの問題をトラブルシューティングする
インターネット接続の不良は、Comcast の電子メールがデバイスで機能しない最も一般的な理由の 1 つです。 インターネット接続が不安定な場合、メールの送受信が間に合わない場合があります。 その結果、お使いのデバイスで Comcast メールが機能していないことに気付いた場合は、インターネットの問題を調査する必要があります。 あなたはチェックアウトすることができます Windows 10 でネットワーク接続の問題をトラブルシューティングする方法 コンピューターのインターネットの問題を解決する方法を見つけるためのガイド。 接続に問題がある場合は、 インターネット接続が遅いですか? インターネットを高速化する 10 の方法! ネットワーク接続を強化する方法を見つけるためのガイド。 それでも解決せず、Comcast メールが機能しない理由がわからない場合は、次の方法を試してください。

方法 2: Xfinity サーバーのアップタイムを待つ
一般に、Xfinity サーバーの問題のほとんどは、Xfinity および Comcast 電子メール サービスの停止が原因です。 停止は、さまざまなアプリで共通の現象であり、ユーザーに大きな不便をもたらします。 停止が発生した場合、Comcast メールが Outlook で機能しない問題を修正するためのオプションは多くありません。Xfinity によって修正されるまで待つ必要があります。 ただし、次のようなさまざまなサーバー ステータス追跡 Web サイトの助けを借りて、サーバーのライブ ステータスを監視することができます。 ダウンディテクター.
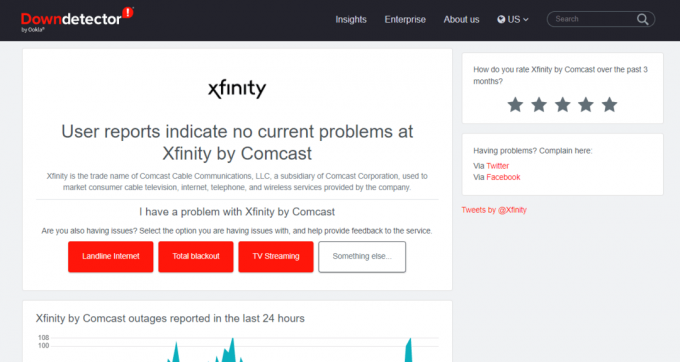
また読む:Xfinity Stream のエラー TVAPP-00100 を修正
方法 3: Comcast メール設定を変更する
不適切な Comcast メール設定を使用している場合、プラットフォームでさまざまな問題が発生し、さまざまなメールを見逃す可能性があります。 Comcast の設定を変更して、Comcast のメールが機能しない問題を解決する方法を見つけることができます。
オプション I: 一般設定の変更
間違った設定が原因で Comcast メールが機能しない問題を修正しようとするときは、まず一般的な Comcast 設定を確認し、次の点を確認する必要があります。
- 毎日のメール制限を超えていないかどうかを確認してください。
- 受信メールが見つからない場合は、ゴミ箱またはスパム フォルダを確認してください。
- ブロック リストを調べて、特定の電子メールの受信者がブロックされていないことを確認します。
- また、メールであなたに連絡しようとしている人によってあなたがブロックされていないことを確認してください。
- メールの送信に正しいメールアドレスを使用していることを確認してください。
これで問題が解決し、Comcast メールが機能しない理由がわからない場合は、次の方法を試してください。
オプション II: IMAP 設定を変更する
すべての一般設定が正しいことを確認したら、より高度な設定を確認します。 IMAP 設定を変更して、Comcast メールが Outlook で機能しない問題を修正することができます。
1. 追加 受信メール サーバー名 として imap.comcast.net.
2. を入力 ポート番号 として 993 と SSL オン.
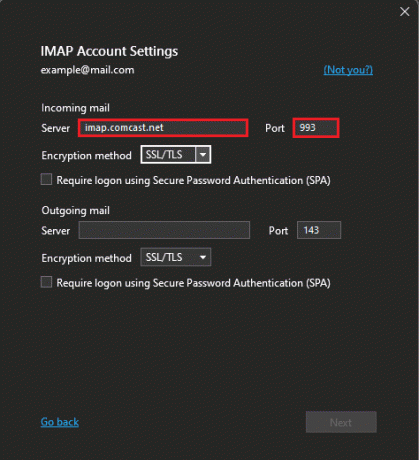
3. を入力 ポート番号 として 143 と SSL オン 必要に応じて。
オプション III: POP3 設定を変更する
次に、POP3 設定を変更して、Comcast メールの問題を修正してみてください。
1. 追加 受信メール サーバー名 として mail.comcast.net.
2. 今すぐ追加 受信メールサーバーのポート番号 として 995, POP3 と SSL オン.
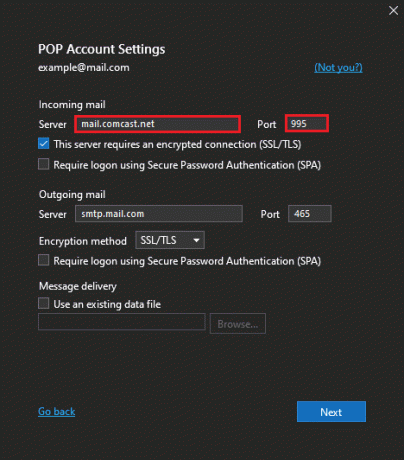
オプション IV: SMTP 設定の変更
最後に、デバイスの SMTP 設定を確認して変更し、Comcast メールが機能しない問題を修正する必要があります。
1. 追加 送信メール サービス名 として smtp.comcast.net.
2. 追加 ポート番号 として 587(SMTP).
3. そして、 ポート番号 として 465 (SMTP) 必要な場合のみ。
ノート: 認証には Xfinity のユーザー名とパスワードが必要です。
方法 4: Outlook アカウント設定を変更する
デバイスの Outlook アプリケーションで問題が発生した場合は、Comcast メールの Outlook アプリの設定を確認できます。
1. 開ける 見通し に移動して、 ファイル ウィンドウの左上にあるメニュー。
![コンピューターで Outlook を開き、[ファイル] メニューに移動します。](/f/a24d833ab54047322b5f502124d31024.png)
2. ここで、 アカウント設定 ドロップダウンして選択 アカウント設定….
![[アカウント設定] をクリックし、[アカウント設定] を選択します。 Comcast メールが機能しない問題を修正する方法](/f/24adb9e0f39ad1aa00b25f5cf7b68965.png)
3. あなたの選択 エクスフィニティ アカウントを選択し、 変化….
![Xfinity アカウントを選択し、[変更] を選択します](/f/13cd39aa585a42c2764e8662a5ac734d.png)
4. 次に、新しいダイアログ ボックスで、見つけてクリックします。 その他の設定….
![を見つけて、[その他の設定] をクリックします。 Comcast メールが機能しない問題を修正する方法](/f/aa6c0d2ba232a663128d73a978bb7de4.png)
5. ここで、に移動します 高度 タブ。

6. ここで、 受信サーバー (POP3) としての価値 993.
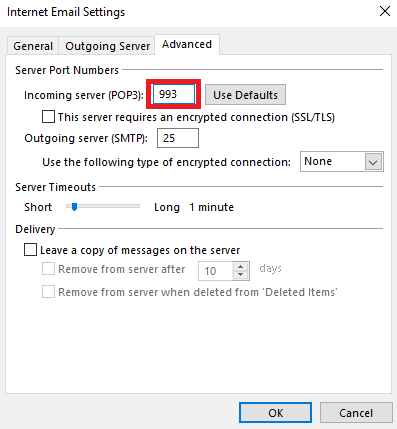
7. 次に、 送信サーバー (SMTP) としての価値 587 また 465.
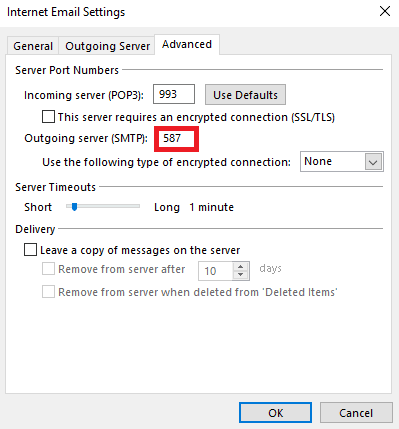
8. 今、見つけます 次のタイプの暗号化接続を使用します ドロップダウンして選択 SSL/TLS.
9. 最後にクリック OK 変更を保存します。
![[次の種類の暗号化された接続を使用する] ドロップダウンを見つけて、[SSL TLS] を選択します。](/f/8bc2de62182caf685cfc8be38c66421a.png)
この方法で問題が解決せず、Comcast メールが機能しない理由がわからない場合は、次の方法を試してください。
また読む:Windows 10でOutlook切断エラーを修正する14の方法
方法 5: ブラウザのデータを消去する
ブラウザで Comcast を使用している場合、Comcast メールが Outlook で機能しない問題は、さまざまなブラウザの問題が原因である可能性があります。 キャッシュや Cookie などのブラウザ データが破損している場合、さまざまな問題が発生する可能性があります。 したがって、デバイス上の不要なブラウザ データを消去することで、これらの問題を解決することができます。 あなたはチェックアウトすることができます Google Chrome でキャッシュと Cookie をクリアする方法 Google Chrome からすべてのデータを消去し、Comcast の問題を解決するためのガイド。
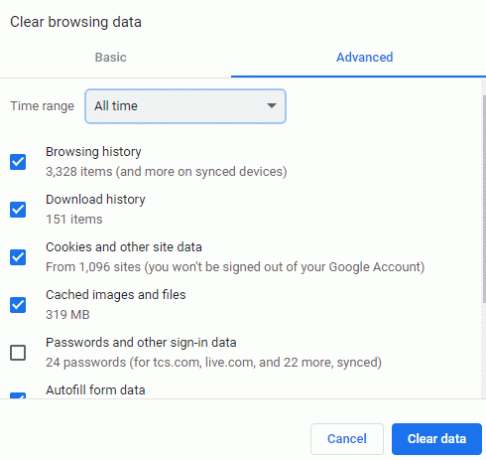
方法 6: Windows ファイアウォールを無効にする (非推奨)
Windows ファイアウォールは、コンピューターがマルウェアやウイルス攻撃などのさまざまなインターネットの脅威を回避するのに役立つ重要なユーティリティです。 ただし、Windows ファイアウォールが他のインターネット サービスに干渉し、アクセスをブロックする場合もあります。 そのため、コンピューターの Windows ファイアウォールを一時的に無効にすることで、この問題の解決を試みることができます。 あなたはチェックアウトすることができます Windows 10 ファイアウォールを無効にする方法 コンピュータの Windows ファイアウォールを安全に無効にするためのガイドを参照して、Comcast メールが機能しない問題を修正する方法を見つけてください。

また読む:Windows ファイアウォール規則を追加する方法
方法 7: ウイルス対策プログラムを一時的に無効にする (該当する場合)
前の方法と同様に、コンピューターでサードパーティのウイルス対策ソフトウェアを使用して自分自身を保護している場合 さまざまなオンラインの脅威にさらされているため、他のオンライン サービスに干渉し、さまざまなサービスへのアクセスをブロックすることもあります。 サイト。 したがって、デバイスでウイルス対策プログラムを一時的に無効にすることを検討する必要があります。 チェックアウト Windows 10でウイルス対策を一時的に無効にする方法 Comcast の電子メールの問題を修正するためのガイド。
![[オフにする] ボタンをクリックします。 Comcast メールが機能しない問題を修正する方法](/f/f1c23400434058b330820797fef2dfd1.jpeg)
方法 8: Comcast メールに接続するためにサードパーティ アプリを有効にする
多くの場合、この問題は、サードパーティ アプリが Comcast メールに接続できるようになっていない場合に、Outlook で発生します。 この問題は、Xfinity アカウントにアクセスして Outlook のアクセス許可を変更することで簡単に修正できます。
1. あなたの ウェブブラウザ そして公式サイトへ エクスフィニティWebサイト。 正しい資格情報でログインします。
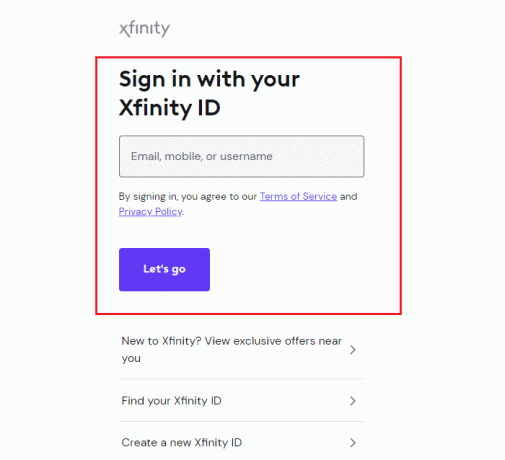
2. ここで、 郵便 アイコンを選択し、 装備 画面右上のアイコン。
3. 左側のパネルから、 安全.
4. を見つけます サードパーティ アクセス セキュリティ オプションを選択し、チェックボックスをオンにします サードパーティ プログラムから Xfinity Connect メールへのアクセスを許可する.
ノート: 以下の手順では、 グーグルクローム 例としてウェブブラウザ。
方法 9: ブラウザを更新する
古いブラウザが原因で問題が発生する場合もあります。 ブラウザがしばらく更新されていない場合は、手動で更新を確認してください。 以下の簡単な手順に従って、Web ブラウザーを更新できます。
1. 開ける グーグルクローム から スタートメニュー.

2. クリックしてください メニューオプション ウィンドウの右上から。

3. ここをクリック 設定.
![[設定] をクリックします。 Comcast メールが機能しない問題を修正する方法](/f/0fcbd00e227126429a858ca29b4bec45.png)
4. 左側のメニューから、 クロムについて 更新を確認します。
![[Chrome について] をクリックして、更新を確認します。 Comcast メールが機能しない問題を修正する方法](/f/bfb2185ee0c55e3958ec1a2608e50071.png)
また読む:Err Proxy Connection Failed Chromeエラーを修正
方法 10: ブラウザの設定をリセットする
以前の方法がどれも機能せず、Comcast の問題が残っている場合は、ブラウザの設定をリセットすることを検討してください。
1. 開ける グーグルクローム から スタートメニュー.
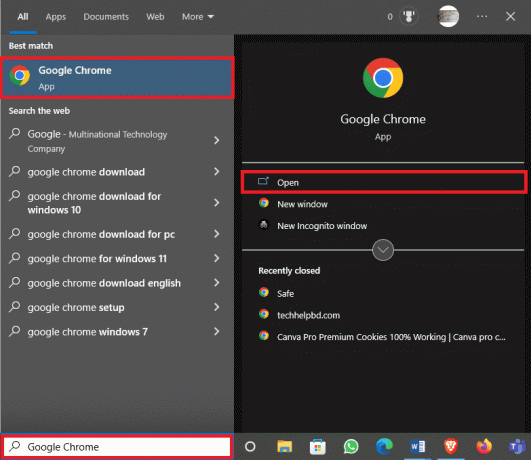
2. クリックしてください メニューオプション ウィンドウの右上から。

3. ここをクリック 設定.

4. 次に、に移動します リセットしてクリーンアップ.
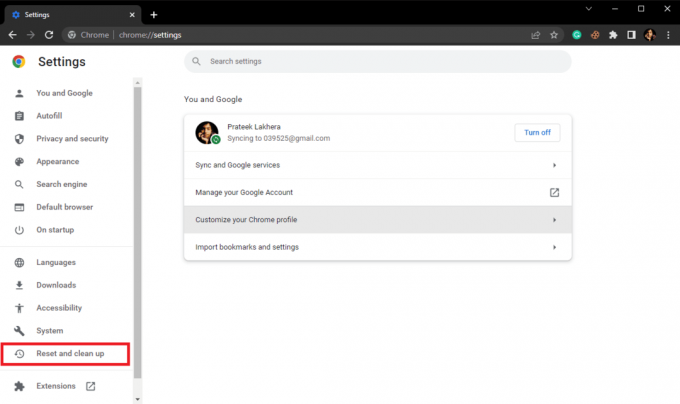
5. 次に、 設定を元のデフォルトに戻す ボタン。
![[設定を元のデフォルトに戻す] ボタンをクリックします。](/f/c5f31515859f43dad5c638c5faa76ac6.png)
6. 最後に、 設定をリセット ボタンをクリックして、Google Chrome をデフォルト設定にリセットします。
![[設定のリセット] ボタンをクリックして、Google Chrome をデフォルト設定にリセットします。](/f/43f57c486d9ea31ab6e7da21260749d6.png)
おすすめされた:
- Windows 10および11でDiscord Stream Laggingを修正する15の方法
- FabFitFun サブスクリプションのキャンセル方法
- Outlookのオートコンプリートが正しく機能しない問題を修正
- Xfinity ルーター ログイン: Comcast Xfinity ルーターにログインする方法
このガイドがお役に立てば幸いです。 Comcast メールが機能しない問題を修正する方法 問題。 ComcastメールがOutlookで機能しない問題を解決するために、どの方法が最も効果的かをお知らせください. ご提案やご質問がありましたら、コメント欄でお知らせください。



