Windows 10 のクラッシュ ログとエラー ログを表示する方法
その他 / / April 06, 2023
Windows 10 オペレーティング システムを搭載したコンピューターが突然クラッシュし、Windows 10 でクラッシュ ログを表示する方法を探している場合は、適切な場所に来ました。 ここでは、Windows 10 でクラッシュ ログを確認する方法について説明します。
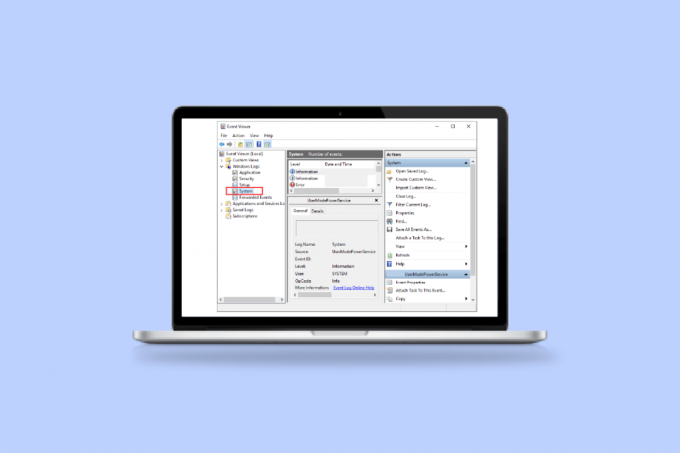
目次
- Windows 10 のクラッシュ ログとエラー ログを表示する方法
- Windows 10 がクラッシュする原因は何ですか?
- 方法 1: イベント ビューアーを使用する
- 方法 2: 信頼性モニターを使用する
- 方法 3: Windows PowerShell を使用する
Windows 10 のクラッシュ ログとエラー ログを表示する方法
Windows のクラッシュは、システムの過熱やインストールされているドライバーの障害など、さまざまな理由で発生する可能性があります。 ここで、クラッシュ ログ オプションが使用されます。クラッシュの原因や、ログの名前やイベント ID などのその他の情報を確認できます。
Windows 10 がクラッシュする原因は何ですか?
初めてこの種のクラッシュに直面したユーザーは、この背後にある理由がわかりにくく、知る価値がないと考えるかもしれません。 ただし、ここで注目すべき点は、障害が Windows 10 のコンポーネントにあるのではない可能性があり、Windows クラッシュ レポートで確認できる外部の理由があるに違いないということです。
- RAM の問題: お使いのコンピュータの RAM が最適なレベルで動作していない可能性が高く、それが原因で PC がメモリからデータを取得しようとするたびに問題が発生します。
- 過熱したシステム: マザーボードの RAM サイズが小さい、またはその他の互換性の問題があると、システムの過熱が発生し、PC がクラッシュまたはフリーズする可能性があります。
- 互換性のないドライバー: プリインストールされたドライバーが古くなり、PC の機能が遅延し始めると、システムに新しいドライバーをインストールするのが一般的な習慣です。 ただし、これらのドライバーには、システムに損害を与えてクラッシュさせる可能性のあるウイルスやバグが含まれている可能性があります。
- ハードドライブの問題: ハード ドライブには PC のほとんどのデータが含まれており、何らかの障害が発生すると、Windows 10 のブルー スクリーン ログがクラッシュする可能性が最も高い状況が発生する可能性があります。
マイクロソフトの調査 は、Windows がクラッシュする主な理由として次のことを特定しています。
- 事故の 70% は不正なドライバー コードが原因です。
- 全体の 10% は、ハードウェアの問題が占めています。
- 症例の 15% には原因不明のものが含まれています。
- 問題の 5% は Microsoft コードが原因です。
あなたは私たちのガイドをチェックすることができます Windows 10 がランダムにクラッシュするのを修正.
ここでは、Windows 10 でクラッシュ ログを確認する方法をリストしました。
方法 1: イベント ビューアーを使用する
イベント ビューアーは、Windows 10 でクラッシュ ログを表示する組み込みアプリです。 Windows オペレーティング システムのイベント ビューア コンポーネントを使用して、コンピュータのイベント ログを表示できます。 情報メッセージ、エラー、警告などのアプリケーションおよびシステム メッセージは、イベント ビューアによってログに記録されます。 イベント ビューアーを使用すると、コンピューターがクラッシュする特定の理由を特定できます。これは、Windows クラッシュ レポートを取得する最も簡単な方法の 1 つです。
1. に行く Windows コルタナの検索ボックス とタイプ イベントビューア. クリック 開ける.

2. クリック Windows ログ. これは、Windows 10 ブルー スクリーン ログを含むすべてのログを取得する場所です。
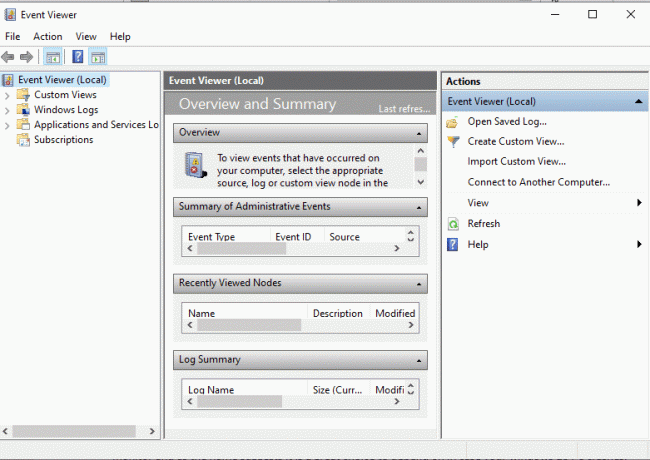
3. 次に、選択します システム ドロップダウンメニューから。

4. イベントリストで、 エラー. 次に、Windows クラッシュ レポートに関するすべての情報を表示できます。

また読む:Windows 10 のイベント ビューアーですべてのイベント ログをクリアする方法
方法 2: 信頼性モニターを使用する
信頼できる情報を取得し、Windows 10 でクラッシュ ログを表示する別のツールがあります。 これは信頼性モニターと呼ばれ、その名前が示すように、Windows 10 PC がクラッシュした場合に頼るのに最適な選択肢です。 以下は、これを使用して Windows 10 のクラッシュ ログを確認する方法をガイドするのに役立つ手順です。
1. もう一度、に行きます Windows 10 コルタナ検索ボックス とタイプ 信頼性モニターをクリックし、 開ける.

2. インターフェイスに表示されます 信頼性モニターがレポートを生成しています お待ちください。
3. あなたが見るでしょう 安定指数.

システム全体の安定性を 1 から 10 のスケールで評価します。 任意の週または任意の曜日を選択して、システムに問題を引き起こした特定のハードウェアまたはソフトウェアの問題を確認できます。 青の水平線はスコアを示します。
ノート: 安定性指数は、1 から 10 までの安定性スコアを計算するときに、警告および情報イベントを考慮しません。
レポートには、アプリケーション障害、Windows 障害、その他の障害の 3 つの障害が記録されます。 さらに、情報イベントと警告を記録します。 次の表は、これらの障害、情報イベント、および警告がどのように発生するかを示しています。
| アイコン | 表示される情報 |
| 青色の情報アイコン | 情報イベント |
| 赤十字のアイコン | 3回の失敗 |
| 黄色の感嘆符アイコン | 警告 |
4. 次に、これらすべてのクラッシュ日のうち、特定の日付に関する情報が必要な場合は、その日付の列をクリックするだけです. これにより、すべての情報を表示する新しいウィンドウが開きます。

5. クリック すべての問題レポートを表示.

これで、すべてのクラッシュ ログの詳細が表示されます。

また読む:Windows でのプロシージャ エントリ ポイント エラーを修正する
方法 3: Windows PowerShell を使用する
Windows 10 でキャッシュ ログを確認する 3 番目で最後の方法は、Power Shell ツールを使用することです。 Power Shell は、スクリプト言語を使用して管理システムを自動化するために使用される優れたアプリケーションです。 以下を読んで、このアプリケーションを使用して Windows 10 でクラッシュ ログを表示する方法を理解してください。
1. に行く Windows 10 コルタナ検索ボックス とタイプ パワーシェル. クリック 開ける 上位の検索結果を見つけた後。

2. 次のように入力します 指図 コマンドボックスに。 クラッシュ ログは、それらのログと共に取得されます。 索引, 時間, エントリータイプ, ソース, インスタンス ID、 と 説明 このコマンドを使用します。
Get-EventLog -ログ システム | where {$_.entryType -match "Error"}

3. を使用して、指定した数までの最新のクラッシュ ログを取得します。 最新 口論。 次のコマンドを実行して、最新の 20 個のクラッシュ ログを収集します。
Get-EventLog -LogName システム -最新 20 -EntryType エラー
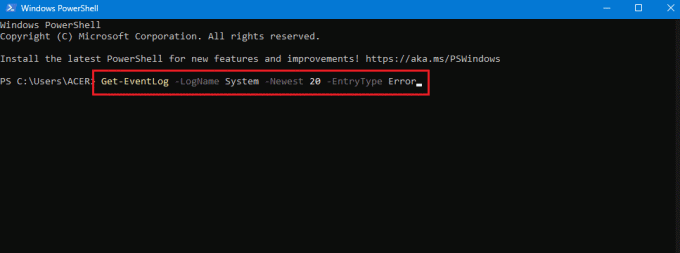
よくある質問 (FAQ)
Q1. コンピューターのクラッシュに関する情報はどこにありますか?
答え。 Windows 10 の組み込みアプリであるイベント ビューアーを使用できます。また、信頼性モニターも使用できます。 これはユーザーフレンドリーなアプリケーションであり、オープンソース CLI である PowerShell アプリケーションも使用できます 道具。
Q2.Windows 10 で最も頻繁に発生するクラッシュは何ですか?
答え。 Windows OS で最も頻繁に発生する 3 つのクラッシュは、アプリケーション レベルでの障害であり、ソフトウェアが予期しない再起動とシャットダウンでハングします。 他にも理由はありますが、Microsoft の調査によると、これらは一般的な理由です。
Q3. Windows 11 のクラッシュ ログはどこにありますか?
答え。 イベント ビューアーを使用して、Windows 11 のクラッシュ ログを表示できます。 イベント ビューアー アプリで、Windows ログに移動します。 次に、エラーを検索し、エラーをタップします。 エラーの詳細情報が表示されます。
Q4. PC がクラッシュしたりフリーズしたりし続けるのはなぜですか?
答え。 クラッシュやフリーズにはいくつかの理由があります。 一般的な理由には、過熱、メモリの問題、ハードウェアとソフトウェアの障害、悪意のあるファイル、システム レジストリ ファイルの破損、使用可能なメモリが少なすぎるなどがあります。
おすすめされた:
- この証明書を検証するための十分な情報が Windows にない問題を修正
- コンピューターが変な音を立てるのはなぜですか?
- Windows 10でハードディスクの問題を修正
- Windows 10でイベント1000アプリケーションエラーを修正
Windows PC は、すべてのクラッシュ ログ情報をクラッシュ ログに保存できるように設計されているため、いつでも Windows 10 でクラッシュ ログ情報を表示する. これらの方法が、Windows 10 でクラッシュ ログを表示するのに役立つことを願っています。

イーロン・デッカー
Elon は TechCult のテクニカル ライターです。 彼は約 6 年間ハウツー ガイドを書いており、多くのトピックをカバーしています。 彼は、Windows、Android、および最新のトリックとヒントに関連するトピックをカバーするのが大好きです。



