Cドライブが理由もなくいっぱいになり続けるのを修正
その他 / / April 06, 2023
Cドライブは、必要なすべての情報を保存するのに非常に役立つPCです。 PC にドライブが 1 つしかない場合、すべての Windows インストール ファイル、ドキュメント、ビデオ、および画像ファイルがこの C ドライブに溜まります。 これはごく普通のことですが、C ドライブに通常とは異なるスペースが占有されている場合は、パフォーマンスの問題を回避するためにスペースを空けることを検討する必要があります。 また、Windows 10 PC で理由もなく C ドライブがいっぱいになる問題に直面している場合、このガイドは問題を理解し、驚くべきハックで同じ問題をトラブルシューティングするのに役立ちます。
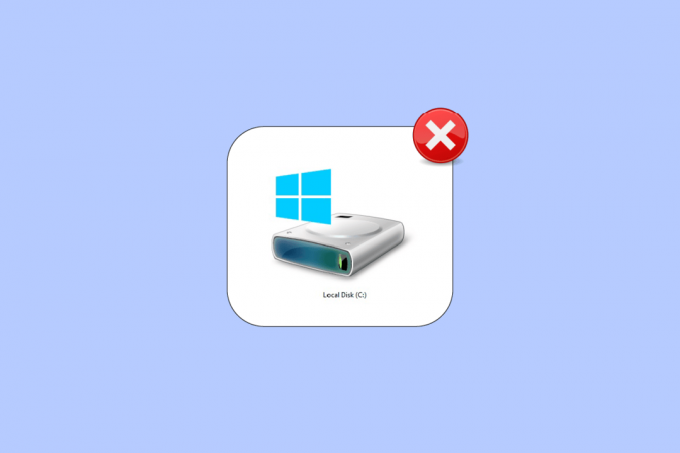
目次
- Cドライブが理由もなくいっぱいになり続けるのを修正する方法
- 方法 1: 基本的なトラブルシューティング方法
- 方法 2: 不要な隠しファイルを削除する
- 方法 3: 休止状態の設定を管理する
- 方法 4: システム ファイルを修復する
- 方法 5: ディスク クリーンアップを実行する
- 方法 6: ディスクの最適化を実行する
- 方法 7: システムの復元ポイントを管理する
- 方法 8: システム パーティションを拡張する
- 方法 9: 不要なアプリを削除する
- 方法 10: CCleaner を使用する
- 方法 11: BIOS を更新する
Cドライブが理由もなくいっぱいになり続けるのを修正する方法
Cドライブが自動的にいっぱいになるWindows 10の問題を引き起こすいくつかの問題があります. それでも、いくつかの一般的な理由を以下に示します。
- あなたも持っている場合、Cドライブの異常な占有スペースに直面するでしょう バックグラウンドで実行されている多くのアプリケーション. この場合、バックグラウンドで実行されている不要なアプリケーションをすべて閉じることをお勧めします。
- もしあなたの生涯が ハードドライブ に来ました 終わり、容量不足のため、コンピューターの速度も徐々に低下します。 再度、ハード ドライブ チェックを実行し、問題があれば修正します。
- もしあるなら 十分なメモリ容量がありません すべての蓄積された一時キャッシュ ファイルが原因で、コンピュータに. すべての一時ファイルと残りのファイルをクリーンアップして、メモリ領域を解放します。
- 拡張機能とアドオンが多すぎる ブラウザでも、議論されている問題に追加します。 システム内のすべての拡張機能とアドオンを無効にし、C ドライブのスペースがクリアされるかどうかを確認します。
- あなたが持っている場合 開いているタブが多すぎる お使いのブラウザでは、RAM (ランダム アクセス メモリ) のかなりの部分を消費し、残りの RAM はごくわずかです。 不要なタブを閉じて、更新によってアプリやプログラムが PC に自動的にインストールされないようにします。
- 時々、 負荷の高いビデオと音楽 Cドライブに保存されているアプリケーション/プログラムは、そのスペースのほとんどを占有します. 不要と思われる場合は、コンピュータからアンインストールしてみてください。
- 場合によっては、いずれかの存在 ウイルス、マルウェア、スパイウェア、 また その他の有害なプログラム お使いのコンピューターでハード ドライブが自動的にいっぱいになるなど、PC で通常とは異なるアクティビティが発生する可能性があります。 この問題を回避するために、マルウェア対策ソフトウェア/プログラムを実行することをお勧めします。
- システムを常に最新バージョンで使用するようにしてください。 の 古いバージョンの Windows オペレーティング システム PCが異常に反応します。 そのため、Windows OS を定期的に更新してください。
- の 隠しファイルと休止状態 PC の設定は 多くのリソースとスペースを消費する あなたのCドライブから。 問題を解決するには、いくつかの設定を微調整し、不要な隠しファイルを PC から削除する必要があります。
- あなたのディスクは いくつかの破損したファイルで破損しています. ディスク スキャンを実行して、エラーを自動的に修正および修復できます。
- の 古いドライバーと BIOS 設定は 余分なスペースを消費する プログラムの進行状況を PC に保存します。 問題を解決するには、ドライバーと BIOS 設定を更新することを検討してください。
いくつかのオンライン レポートとトラブルシューティング ガイドを分析した後、C ドライブがいっぱいになる問題を修正するのに役立ついくつかの効果的な解決ハックのリストを集めました。 完璧な結果を得るには、同じ順序でそれらに従ってください。
方法 1: 基本的なトラブルシューティング方法
以下に示す基本的なトラブルシューティング方法の実装を試すことができます。
1A。 一時ファイルの削除
巨大なディスク容量が心配な場合は、以下の手順に従って、すぐに解決できるようにスペースを空けることができます。
オプション I: プリフェッチ ファイルを削除する
プリフェッチ ファイルは、頻繁に使用されるアプリケーションのログを含む一時ファイルです。 これらのファイルは、アプリケーションの起動時間を短縮するために使用されます。 このログの内容はすべてハッシュ形式で保存されるため、簡単に解読することはできません。 機能的にはキャッシュに似ていますが、同時にディスク領域をより多く占有します。 次の手順に従って、PC からプリフェッチ ファイルを削除します。
1. 案内する C:\Windows ファイル エクスプローラーのフォルダー パス。
2. 今、クリックしてください プリフェッチ フォルダ。
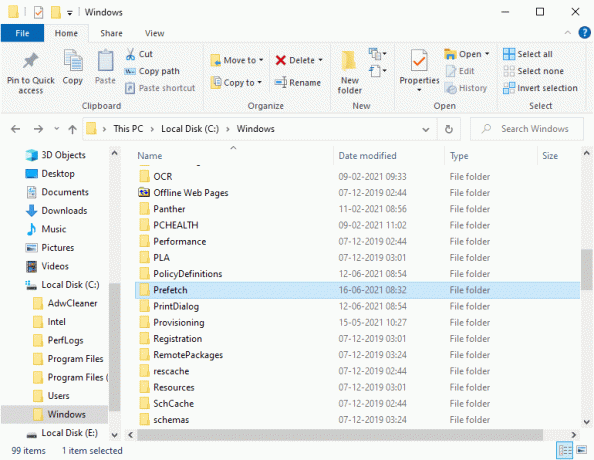
3. ついに、 消去 Prefetch フォルダー内のすべてのファイル。
オプション II: クラッシュ ダンプを削除する
クラッシュ ダンプ ファイルには、それぞれの特定のクラッシュに属する情報が保存されます。 上記のクラッシュ中にアクティブなすべてのプロセスとドライバーに関する情報が含まれています。 Windows 10 システムからクラッシュ ダンプを削除する手順は次のとおりです。
1. 開く 走る ダイアログ ボックスに入力します。 %localappdata% そしてヒット キーを入力してください.

2. 今、クリックしてください クラッシュダンプ と 消去 その中のすべてのファイル。
3. もう一度、ステップ 1 を繰り返して、次の場所に移動します。 マイクロソフト > ウィンドウズ > WER。
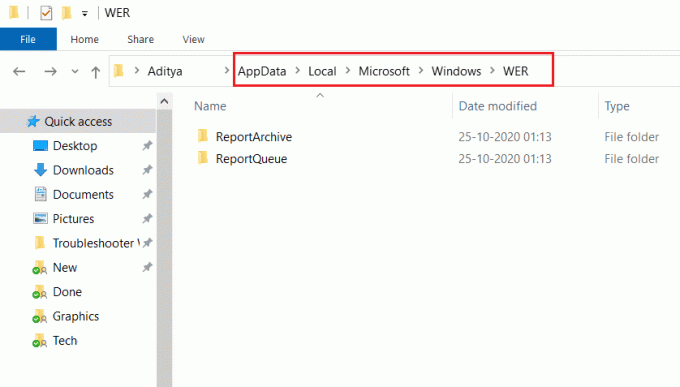
4. をダブルクリックします レポートアーカイブ と 一時的に削除 クラッシュダンプファイルはこちらから。
また読む:Windows レジストリ キーのフル コントロールまたは所有権を取得する方法
1B. バックグラウンド プロセスを閉じる
PC で実行されているいくつかのバックグラウンド プロセスとアプリケーションが、Windows 10 の問題で C ドライブが自動的にいっぱいになる原因となっている可能性があります。 ガイドに従ってください Windows 10でタスクを終了する方法 すべてのバックグラウンド プロセスを終了します。

1C。 chkdsk コマンドを使用する
Windows ユーザーは、さまざまなエラー フェースをハード ディスクに関連付けることができない場合がありますが、いずれかの原因が関連しています。 そのため、問題を簡単に修正できるため、常にチェック ディスクを実行することをお勧めします。 そのため、Windows OS には chkdsk と呼ばれるユーティリティ ツールが組み込まれています。 Chkdsk は、ハードディスク、USB、または外付けドライブのエラーをスキャンし、ファイル システム エラーを修正できる基本的な Windows ユーティリティ ソフトウェアです。 CHKDSK は基本的に、ディスクの物理構造を調べて、ディスクが正常であることを確認します。 失われたクラスター、不良セクタ、ディレクトリ エラー、および相互リンクされたファイルに関連する問題を修復します。
ガイドを読む chkdsk を使用してディスクのエラーをチェックする ディスクエラーを見つけて削除します。
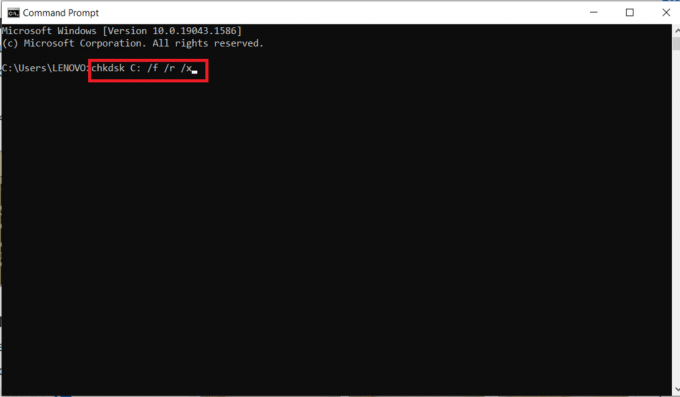
1D。 マルウェア スキャンの実行
Microsoft Windows は、Microsoft セキュリティ機能を使用して、新しい進化するマルウェアから必要な保護をすべてのシステムに提供します。 システムを自動的にスキャンして、ウイルスやマルウェアを検出して根絶します。 ただし、ファイルやアプリケーションを引き続き使用しても安全かどうかを疑う場合があります。 その場合、Microsoft Security で手動スキャンを実行して、その特定のファイルまたはアプリケーションをスキャンできます。
したがって、ガイドの指示に従ってコンピューターをスキャンすることをお勧めします コンピュータでウイルス スキャンを実行するにはどうすればよいですか?
![好みに応じてスキャン オプションを選択し、[今すぐスキャン] をクリックします。 Cドライブが理由もなくいっぱいになり続けるのを修正](/f/7f30b36edba71f318a0c210ed557a340.png)
また、コンピューターからマルウェアを削除したい場合は、ガイドを確認してください。 Windows 10 で PC からマルウェアを削除する方法. PC からすべての悪意のあるファイルを削除したら、C ドライブが自動的にいっぱいになる Windows 10 の問題を修正したかどうかを確認します。
また読む:26 の最高の無料マルウェア除去ツール
1E. Windows の更新
コンピューターにバグがある場合、理由もなく C ドライブがいっぱいになる可能性があります。これは、オペレーティング システムを更新することで簡単に修正できます。 このガイドに記載されている手順に従ってください Windows 10 の最新の更新プログラムをダウンロードしてインストールする方法 Windows 10 PC の更新が初めての場合。

Windows を更新した後、ハード ドライブが自動的にいっぱいになるかどうかを確認してください。
1F。 デバイス ドライバーの更新
上記の方法がうまくいかない場合は、コンピューターに正しいグラフィックス ドライバーがインストールされていない可能性があります。 ドライバーは、ハードウェアとゲーム間の相互作用を促進する重要なコンポーネントです。 ドライバーが破損しているか古い場合、PC で C ドライブがいっぱいになる問題が発生する可能性があります。 デバイス ドライバーを更新する方法がわからない場合は、このガイドに記載されている手順に従ってください。 Windows 10 でデバイス ドライバーを更新する方法.

方法 2: 不要な隠しファイルを削除する
PC に Windows またはサード パーティのプログラムをインストールすると、表示またはアクセスできない多くの隠しファイルが作成されます。 これらのプログラムをアンインストールしても、PC に残り、ドライブ スペースのほとんどを占有します。 以下の手順に従って、それらを削除してみてください。
1. プレス Windows と E キー 一緒に開く ファイルエクスプローラー.
2. 今、クリックしてください ファイル 画面の左上隅にある フォルダーと検索オプションを変更する 示されているように。
![[フォルダーと検索の変更] オプションを選択します。 Cドライブが理由もなくいっぱいになり続けるのを修正](/f/9b1e9cedc0c5eab7f3cbe461d3503236.png)
3. 次に、次のウィンドウで、 意見 タブをクリックして 非表示のファイル、フォルダー、およびドライブを表示する 下のオプション 隠しファイルとフォルダ タイトル。
![[表示] タブに切り替えて、[隠しファイルとフォルダー] のタイトルの下にある [隠しファイルのフォルダーとドライブを表示する] オプションをクリックします。](/f/12036d4785241235e43d8642df20bf18.png)
4. 今、クリックしてください 申し込み と OK 変更を保存します。
5. 次に、C ドライブに移動し、不要なフォルダーとファイルを確認します。 次に、それらを PC から削除します。
ノート: システム障害の原因となる必要な Windows システム ファイルとフォルダを削除していることを確認してください。
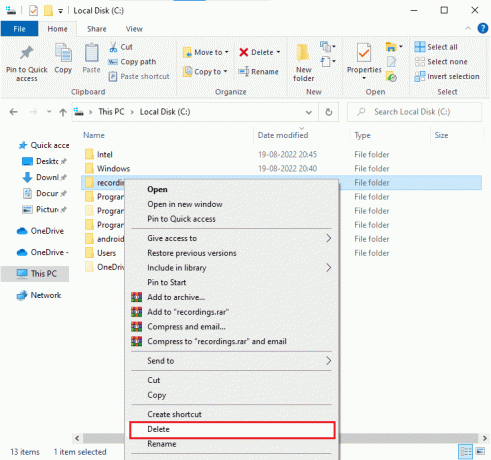
また読む:宛先ディレクトリのファイルの名前を変更する方法
方法 3: 休止状態の設定を管理する
ハイバネーション ファイルは巨大であり、ディスク内の巨大なストレージ スペースを占有します。 これらは、システムの日常の活動では決して使用されません。 休止状態モードでは、開いているファイルのすべての情報がハード ドライブに保存され、コンピューターの電源を切ることができます。 すべての休止状態ファイルは次の場所に保存されます C:\hiberfil.sys 位置。
ユーザーがシステムの電源を入れると、すべての作業が中断されたところから画面に戻されます。 システムが休止モードの場合、システムはエネルギーを消費しません。 ただし、システムを使用していないときは、システムの休止状態モードを無効にして、理由もなくCドライブがいっぱいになる問題を修正することをお勧めします。
ノート: 休止状態モードを無効にすると、Windows 10 PC の高速起動は実現できませんが、C ドライブからより多くのスペースを空けることができます。
1. コマンド プロンプトまたは cmd を Windows 検索 バー。 次に、をクリックします 管理者として実行。

2. 次に、次のように入力します 指図 そしてヒット キーを入力してください.
powercfg.exe /休止状態オフ
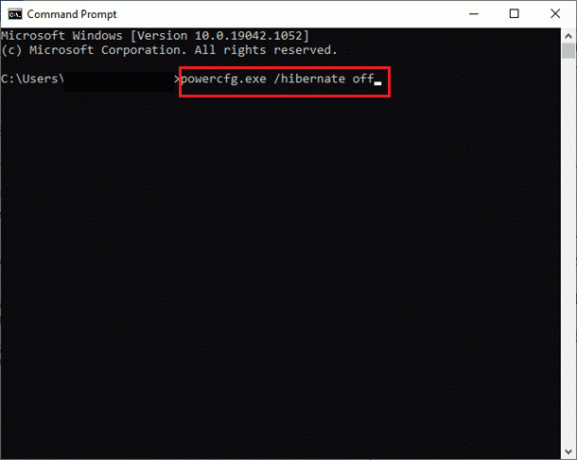
現在、休止状態モードはシステムから無効になっています。 のすべての休止状態ファイル C:\hiberfil.sys の場所は削除されます。 休止状態モードを無効にすると、その場所にあるファイルは削除されます。
方法 4: システム ファイルを修復する
Windows 10コンピュータに破損または破損したシステム構成ファイルがある場合、理由もなくCドライブがいっぱいになり続けるという問題に直面するでしょう. これはまた、コンピュータの誤動作につながり、パフォーマンスの低下を引き起こします。 幸いなことに、コンピューターに組み込まれているユーティリティを使用して、これらの破損したファイルを修復できます。 システム ファイル チェッカー と 展開イメージのサービスと管理.
ガイドを読む Windows 10でシステムファイルを修復する方法 指示に従って手順に従って、破損したファイルをすべて修復します。
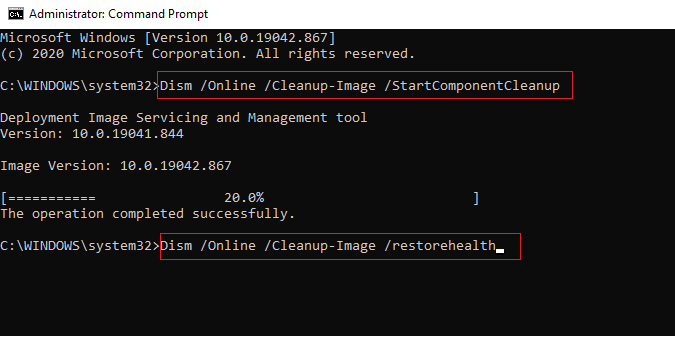
また読む:Windows 10 File Explorer Working on itエラーを修正
方法 5: ディスク クリーンアップを実行する
ディスク クリーンアップを実行して、不要になった一時ファイル、システム ファイル、空のごみ箱などのアイテムを削除する必要があります。これらのアイテムは、コンピューターの動作を非効率的にする可能性があります。 時々、これらのファイルが感染し、C ドライブが理由もなくいっぱいになるなど、PC にさまざまな問題を引き起こすことがあります。 ディスククリーンアップの使い方 この問題を修正するには。

方法 6: ディスクの最適化を実行する
現在、ディスク デフラグは、ハード ドライブ全体に分散しているすべてのデータを再配置し、再び一緒に保存します。 ファイルがディスクに書き込まれると、完全なファイルを保存するのに十分な連続スペースがないため、ファイルはいくつかの断片に分割され、ファイルが断片化されます。
デフラグメンテーションはファイルの断片化を減らし、データの読み取りとディスクへの書き込みの速度を向上させ、最終的に PC のパフォーマンスを向上させます。 ディスクのデフラグもディスクをクリーンアップするため、全体的なストレージ容量が増加します。 だから、時間を無駄にせずに見てみよう Windows 10 でドライブを最適化および最適化する方法.
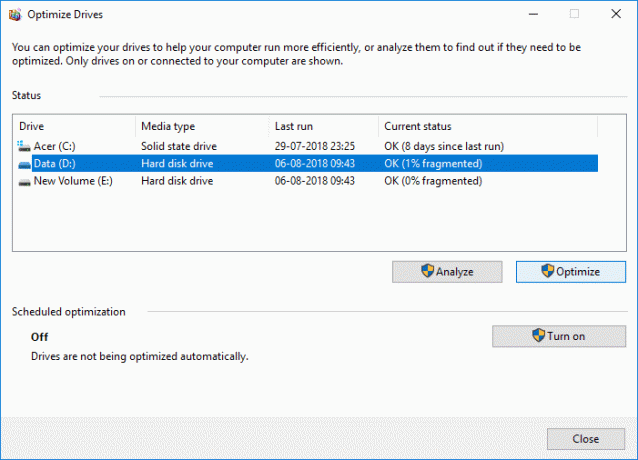
また読む:Windows 10 でファイル エクスプローラーが応答しない問題を修正
方法 7: システムの復元ポイントを管理する
システムの復元は Windows の機能で、Windows XP で初めて導入されました。これにより、ユーザーはデータを失うことなくコンピューターを以前の状態に復元できます。 インストール中のファイルまたはソフトウェアが Windows で問題を引き起こす場合は、システムの復元を使用できます。 Windows で問題が発生するたびに、Windows をフォーマットしても解決にはなりません。
システムの復元は、データやファイルを失うことなくシステムを以前の状態に復元することで、Windows を何度もフォーマットする手間を省きます。 これらのシステムは、C ドライブの多くのスペースを復元し、理由もなく C ドライブがいっぱいになる原因となります。 以下の手順に従って、それらを削除してみてください。
1. ヒット Windows キー とタイプ 復元ポイントを作成する. 次に、をクリックします 開ける.
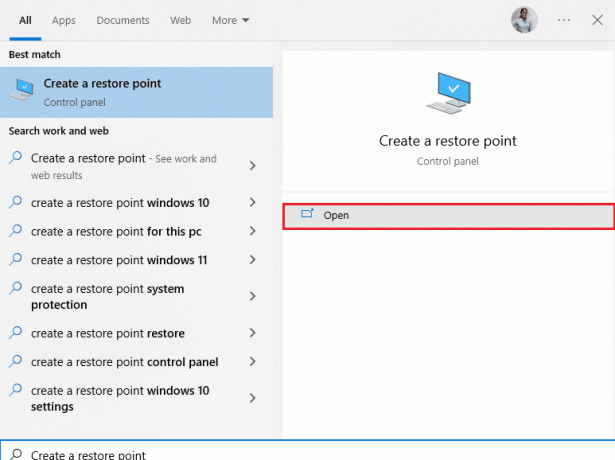
2. 今、 システム保護 タブ、選択 ローカル ディスク (C:) リストから、をクリックします 構成、設定。
![リストからローカル ディスク C を選択し、[構成] をクリックします。 Cドライブが理由もなくいっぱいになり続けるのを修正](/f/65760977f248de8de612e2e75be75d9f.png)
3. 次に、最大使用量スライダーを左に動かしてクリックします OK。
方法 8: システム パーティションを拡張する
システムパーティションに十分なスペースがない場合、Cドライブが自動的にいっぱいになるWindows 10の問題を修正することはできません. コンピューターのメモリ容量を増やす方法はたくさんありますが、すべての状況で役立つとは限りません。 議論された問題を修正するには、システムで予約済みのパーティションを拡張する必要があります。 システムで予約済みのパーティションを拡張するためのサードパーティ ツールは多数ありますが、手動で行うことをお勧めします。 この記事に記載されている手順に従ってください Windows 10 でシステム ドライブ パーティション (C:) を拡張する方法.
![システム ドライブを右クリックし、[ボリュームの拡張] を選択します。](/f/520e48f21d1ff1acc9c672c0142b2a81.png)
また読む:Windows 10でプロセスがファイルにアクセスできないというエラーを修正
方法 9: 不要なアプリを削除する
PC に不要なアプリやプログラムがある場合は、それらを削除して、ローカル ディスクの空き容量を増やすことができます。
1. を押します。 Windows + I キー 一緒に開く Windows の設定.
2. 今、クリックしてください アプリ 設定。

3. 今、検索してクリックします 不要なアプリ (例えば。 マインクラフト) リストから選択 アンインストール オプション。
![アプリをクリックして、[アンインストール] オプションを選択します。 Cドライブが理由もなくいっぱいになり続けるのを修正](/f/d56854e946df321eca7e983e80f392ee.png)
4. ここで、プロンプトがあれば確認し、 PCを再起動します アプリをアンインストールしたら。
方法 10: CCleaner を使用する
一部のユーザーは、PC の破損した一時ファイルが C ドライブを自動的にいっぱいにする Windows 10 の問題を引き起こす可能性があると主張しています。 ありますが 一時ファイルをクリアするいくつかの方法 古い破損ファイルをコンピュータから削除することもできるため、CCleaner を使用することをお勧めします。
CCleaner を使用するには、以下の手順に従います。
1. 訪問 CCleanerの公式ダウンロードサイト を選択します。 無料ダウンロード オプション。
ノート: デバイスにすでに CCleaner がある場合は、手順 4 に進みます。

2. 次に、に移動します 私のダウンロード セットアップファイルをダブルクリックします。 次のウィンドウで、 インストール ボタン。
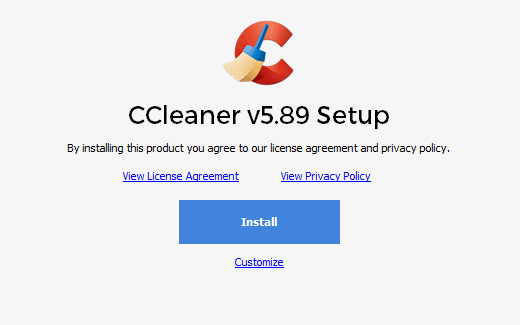
3. 次に、をクリックします CCleaner を実行する アプリが起動します。
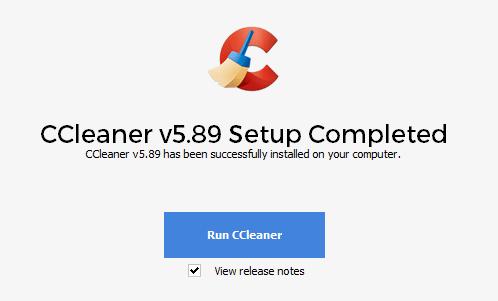
4. ここで、左側のペインで、 健康診断、 メインウィンドウで、をクリックします 始める 以下で強調表示されているように。

5. 今、クリックしてください プライバシー、スペース リンクをクリックし、提案されたリストで削除する必要があるものを選択します。 その後、をクリックします 改善する 図のようにメイン ウィンドウに表示されます。
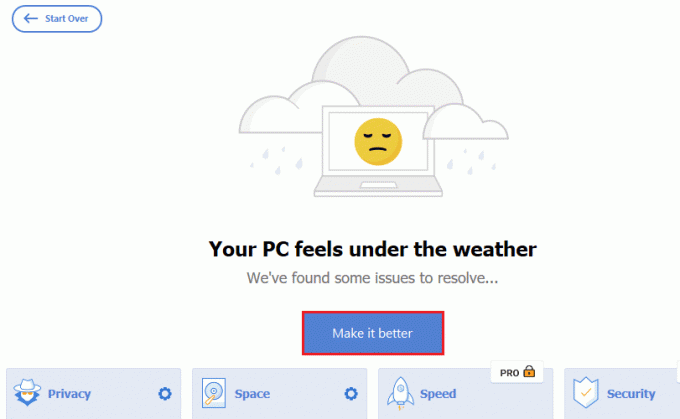
6. CCleaner がタスクを完了するまで待ちます。
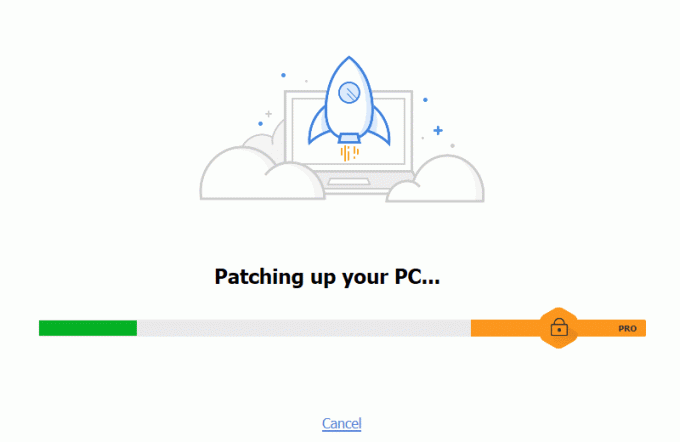
7. ここで、左側のペインで、 レジストリ 示されているように。
 –
–
8. 次に、をクリックします 問題をスキャン 示されているように。
![[問題のスキャン] をクリックします。 Cドライブが理由もなくいっぱいになり続けるのを修正](/f/502183239a5200054f647fd560d5d05f.png)
9. 次に、スキャン処理が完了するまで待ちます。
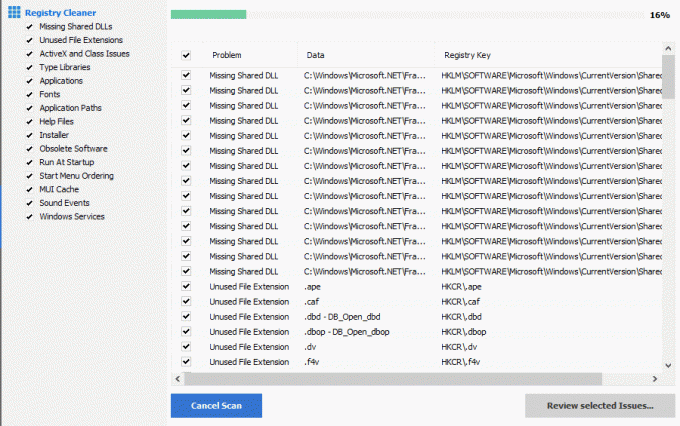
10. 今、クリックしてください 選択した問題を確認… 以下に示すように。
![[選択した問題を確認…] をクリックします。](/f/82ff00dcb36fd845cc8430b1818247a8.png)
11. 次のプロンプトで、 はい レジストリをバックアップします。
![[はい] をクリックして、レジストリをバックアップします。 Cドライブが理由もなくいっぱいになり続けるのを修正](/f/92bee151487879f4084a629ed0e958e1.png)
12. 画面の指示に従い、 をクリックします。 選択したすべての問題を修正 すべての破損したレジストリ ファイルをクリアします。
![画面の指示に従い、[選択したすべての問題を修正] をクリックして、破損したレジストリ ファイルをすべて消去します。 Cドライブが理由もなくいっぱいになり続けるのを修正](/f/c5c592b1ca0654c03e877fb3143c8630.png)
ここで、PC を再起動すると、Windows 10 の問題で C ドライブが自動的にいっぱいになることはありません。
また読む:Windows 10 で Win セットアップ ファイルを削除する方法
方法 11: BIOS を更新する
世界中の何人かの Windows 10 ユーザーが、更新後に C ドライブが理由もなくいっぱいになり続けると報告しています。 BIOS. ただし、最新バージョンの BIOS を使用していても同じ問題が発生する場合は、BIOS を再インストールする必要があります。 上記のすべての方法で問題を解決できない場合は、ガイドの指示に従って BIOS を更新することをお勧めします。 BIOS とは何ですか? BIOS の更新方法は?
![[今すぐ再起動] をクリックして更新を完了します。](/f/4c4962797c580158b1934994c7067021.png)
おすすめされた:
- Windows 10 に DirectX を再インストールする方法
- Windows 10 で変換を適用する際のエラーを修正
- Windows 10でハードディスクの問題を修正
- このコマンドを処理するのに十分なストレージが利用できない問題を修正
このガイドがお役に立てば幸いです。 Windows 10 PCで理由もなくCドライブがいっぱいになるのを修正. 包括的なガイドを使用して、どれだけのストレージ容量を節約できるか教えてください。 この記事に関する質問や提案がある場合は、コメント セクションに自由にドロップしてください。



