ハードウェア アクセラレーション GPU スケジューリングが表示されない問題を修正
その他 / / April 06, 2023
ハードウェア アクセラレーテッド GPU スケジューリングは、パフォーマンスを最大化するために、オペレーティング システムがグラフィックス プロセッシング ユニット (GPU) のスケジューリングを制御できるようにするテクノロジです。 GPU は、大量のデータを並行して処理できる特別なタイプのプロセッサであり、グラフィックスを多用するアプリケーションに最適です。 この並列処理能力を利用することで、アプリケーションが GPU をより効率的に使用できるようにすることで、アプリケーションのパフォーマンスを向上させることができます。 また、オペレーティング システムが各タスクに割り当てられたリソースを管理できるようになります。つまり、タスクを効率的に完了するために必要な正確な量のリソースをタスクに割り当てることができます。 最近、何人かのユーザーが、AMD ハードウェア アクセラレーション GPU スケジューリングが PC で問題を示さないことを報告しています。 このガイドでは、エラーの原因とトラブルシューティングの問題について説明します。
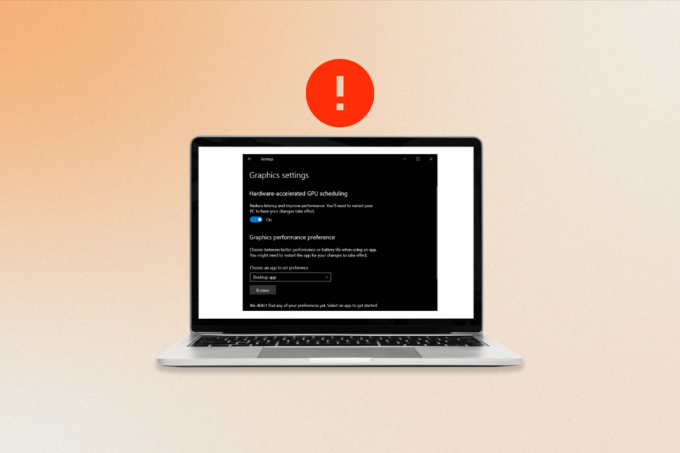
目次
- ハードウェア アクセラレーション GPU スケジューリングが表示されない問題を修正する方法
- ハードウェア アクセラレーション GPU スケジューリングが表示されないのはなぜですか?
- Windows 10 で表示されないハードウェア アクセラレーション GPU スケジューリングを修正する方法
ハードウェア アクセラレーション GPU スケジューリングが表示されない問題を修正する方法
ここでは、上記の問題を解決するためのトラブルシューティング方法について説明しました。
ハードウェア アクセラレーション GPU スケジューリングが表示されないのはなぜですか?
この機能が表示されない理由を知るには、読み続けてください。
- 最も一般的な原因は、 古いグラフィックカード.
- 一部のグラフィックス カードは GPU スケジューリングを実行できない場合があるため、最新のドライバーがインストールされていても表示されない場合があります。 必要な手順は、ドライバーを再インストールすることだけです。
- 破損したシステム ファイルは、ハードウェア アクセラレーション GPU スケジューリングでエラーが表示されない原因となる可能性もあります。
Windows 10 で表示されないハードウェア アクセラレーション GPU スケジューリングを修正する方法
スケジューリング プロセスは、GPU の最適な使用を担当し、GPU が効率的に使用され、最高の状態で実行されるようにします。 残念ながら、ハードウェア アクセラレーションによる GPU スケジューリングがうまくいかず、問題が発生することがあります。 このような場合、問題を解決する方法を知ることが重要です。 問題を解決するには、次の方法に従ってください。
方法 1: グラフィック カード ドライバーを更新する
修正するには、グラフィックカードドライバーを更新する必要があります AMD ハードウェア アクセラレーション GPU スケジューリング。 GPU スケジューリングは、グラフィックス カードが特定のプロセスを制御できるようにすることで機能し、より効率的に実行し、コンピューターの残りの部分への負担を軽減します。 AMD のハードウェア アクセラレーション GPU スケジューリングは特に効果的であり、ドライバーを更新することは、最大限の可能性で実行されるようにするための最良の方法です。 さらに、新しいドライバーには、システムの全体的な安定性を向上させるのに役立つ改善とバグ修正が含まれていることがよくあります。 ガイドに記載されている手順を読んで実装する Windows 10 でグラフィックス ドライバーを更新する 4 つの方法 そうするために。

方法 2: グラフィックス ドライバーの更新をロールバックする
ハードウェア アクセラレーションによる GPU スケジューリングが有効になっている場合、ドライバーは GPU の使用方法をグラフィックス カードでより詳細に制御しようとします。 これは、特定のアプリケーションやゲームのパフォーマンスを向上させるために行われます。 残念ながら、この機能によって他のアプリケーションやハードウェアとの競合が発生し、不安定になったりパフォーマンスが低下したりすることがあります。 このような場合、問題を解決するためにグラフィックス カード ドライバーをロールバックする必要がある場合があります。 ガイドに従って、コンピューターのドライバーを以前の状態に簡単にロールバックできます。 Windows 10 でドライバーをロールバックする方法.

また読む:Windows に専用グラフィックスの使用を強制する方法
方法 3: グラフィックス カード ドライバを再インストールする
グラフィックス カード ドライバーの再インストールは、ハードウェア アクセラレーション GPU スケジューリングで表示されない問題を解決するための重要なステップです。 ドライバーが最新で適切に構成されていることを確認することで、ハードウェアはシステムと適切に通信し、グラフィックス プロセッサを最大限に活用できます。 これにより、システムのパフォーマンスが向上し、アプリケーションの実行中またはゲームのプレイ中にスムーズなエクスペリエンスが確保されます。 ガイドの指示に従って、グラフィカルドライバーを簡単に再インストールできます Windows 10 でドライバーをアンインストールして再インストールする方法.

場合によっては、グラフィック カード ドライバの再インストールが簡単なプロセスになることがあります。 グラフィックス カードの製造元の Web サイトにアクセスして、最新バージョンのドライバーをダウンロードできます。 ドライバがインストールされたら、システムを再起動できます。ハードウェアはシステムと適切に通信できるはずです。 最後に、問題が解決したかどうかを確認します。
方法 4: 破損したシステム ファイルを修復する
システム ファイルは、コンピューターのオペレーティング システムのバックボーンです。 これらには、システムを適切かつ効率的に実行できるようにするための指示が含まれています。 これらのファイルが破損すると、システムでパフォーマンスの問題が発生したり、システムが完全に機能しなくなったりする可能性があります。 これが、さらなる問題を回避するために、破損したシステム ファイルをできるだけ早く修復することが重要である理由です。 ガイドを読む Windows 10でシステムファイルを修復する方法 指示に従って手順に従って、破損したファイルをすべて修復します。
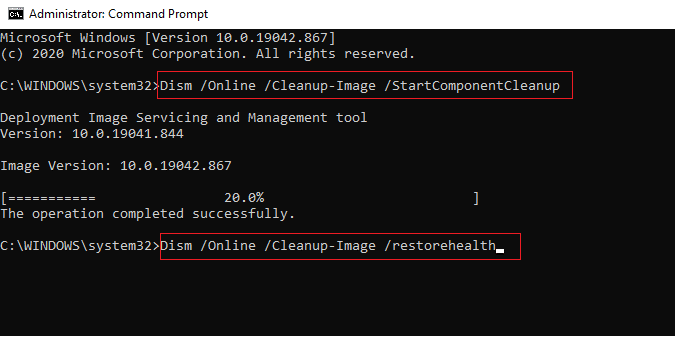
方法 5: グラフィック設定を変更する
場合によっては、システムの設定でハードウェア アクセラレーション GPU スケジューリング機能を無効にすることができ、その結果、ハードウェア アクセラレーション GPU スケジューリングの問題が表示されないことがあります。 この問題が発生している場合でも、心配する必要はありません。修正は比較的簡単です。 ハードウェア アクセラレーションによる GPU スケジューリングを有効にするには、以下の手順に従ってシステムの [設定] にアクセスする必要があります。
1. に行く Windows の設定 そしてクリック システム.
![Windows の設定に移動し、[システム] をクリックします。 ハードウェア アクセラレーション GPU スケジューリングが表示されない問題を修正](/f/b92970e1f2d54b423bb1a801dda189c2.png)
2. 次に、 画面 左メニューから設定。
3. 次に、右側のメニューを下にスクロールします。 複数のディスプレイ メニューをクリックして グラフィック設定。
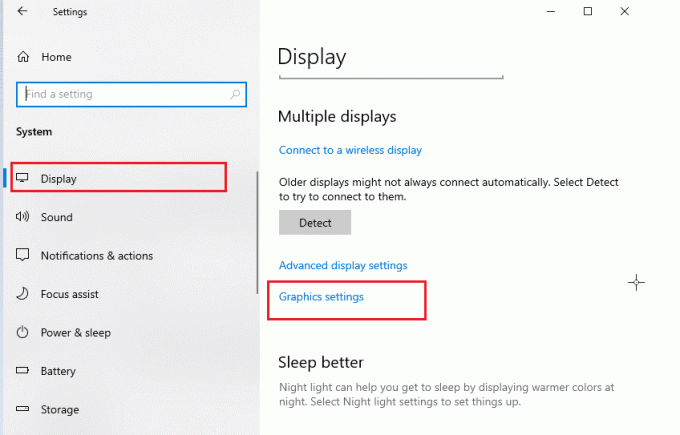
4. では、電源を入れます ハードウェア アクセラレーション GPU スケジューリング設定を行い、PC を再起動します。 次に、 ハードウェア アクセラレーション GPU スケジューリング AMD の問題が修正されました。
また読む:NVIDIA インストーラーがこのグラフィックス ドライバーを続行できない問題を修正し、互換性のあるグラフィックス ハードウェア エラーを検出できませんでした
方法 6: レジストリ キーを変更する
さらに、複数のモニターを実行しているユーザーにとっては、レジストリを介してハードウェア アクセラレーションによる GPU スケジューリングを有効にすることが重要です。 複数のモニターはより多くのグラフィックス能力を必要とするため、ハードウェア アクセラレーションによる GPU スケジューリングを有効にすると、 グラフィックス カードは、ハードウェア アクセラレーション GPU スケジューリングが表示されない理由を修正するのに役立つ複数のモニターに対応できます。 問題。 これにより、ゲーム中のパフォーマンスが向上し、途切れが少なくなります。 以下の手順に従って、レジストリ エディタを使用してハードウェア アクセラレーション スケジューリングを有効にします。
ノート: 作る レジストリ キーのバックアップ 変更中に手動エラーが発生した場合に、以前の設定に復元します。
1. ヒット Windows キー とタイプ レジストリエディタをクリックしてから、 開ける.

2. 次に、次の場所に移動します 道 の中に レジストリエディタ.
HKEY_LOCAL_MACHINE\SYSTEM\CurrentControlSet\Control\GraphicsDrivers
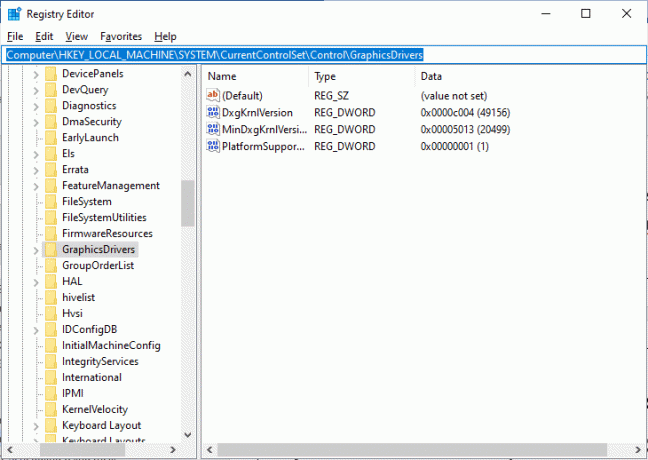
4. 右側の画面で、を見つけてダブルクリックします HwSchMode キーを入力し、図のようにベース フィールドが 16 進数に設定され、値データが 2 に設定されていることを確認します。

5. クリック OK 変更を保存し、PC を再起動します。
また読む:管理者エラーによりレジストリ編集が無効になっている問題を修正
方法 7: 互換性のあるグラフィックス カードにアップグレードする
ハードウェア アクセラレーションによる GPU スケジューリングに関して言えば、適切なグラフィックス カードがすべての違いを生み出します。 いつ 新しいグラフィックス カードの購入、探すべき重要な点がいくつかあります。 まず、グラフィック カードがコンピュータのシステムと互換性があることを確認します。 また、グラフィックス カードが、ハードウェア アクセラレーションによる GPU スケジューリングのタスクを処理するのに十分強力であることを確認する必要があります。 少なくとも 4 GB のオンボード メモリを搭載したカードを探します。 適切なグラフィックス カードが見つかったら、それをインストールします。 始める前に、次のことを確認してください。 コンピューター上の重要なデータをバックアップする. 最後に、グラフィック カードのインストール キットに含まれている手順に従って、適切にインストールします。
![バックアップと復元のウィンドウから、[バックアップの設定] をクリックします。](/f/0c583b001a9add93b275e9df21c14afa.png)
グラフィックス カードを取り付けたら、ベンチマーク テストを実行して、正しく動作しているかどうかを確認できます。 これにより、グラフィックス カードのパフォーマンスと、タスクを処理できるかどうかがわかります。 すべてがうまくいけば、コンピューターからよりスムーズで効率的なパフォーマンスを享受できるはずです。
おすすめされた:
- iPhoneの音量が低すぎるのを修正する13の方法
- Windows 10 および 11 で Snip と Sketch が機能しない問題を修正する 9 つの方法
- ハードウェア アクセラレーテッド GPU スケジューリング: オンにする価値はありますか?
- Windows 10 でハードウェア アクセラレーションを有効または無効にする方法
このガイドがお役に立てば幸いです。修正方法をご理解いただけたでしょうか。 ハードウェア アクセラレーション GPU スケジューリングが表示されない Windows PC の問題。 次に学びたいことを教えてください。 また、この記事に関する質問や提案がある場合は、コメント セクションに自由にドロップしてください。

イーロン・デッカー
Elon は TechCult のテクニカル ライターです。 彼は約 6 年間ハウツー ガイドを書いており、多くのトピックをカバーしています。 彼は、Windows、Android、および最新のトリックとヒントに関連するトピックをカバーするのが大好きです。


