Microsoft Word で余分なスペースを見つけて削除する方法
その他 / / April 06, 2023
入力するとき、単語、文字、数字、フレーズなどの間のスペースは、それらの個性または分離を意味します。 そうしないと、別の解釈になったり、わかりにくくなったりします。 ほとんどの場合、単語の間にスペースを入れるとき、ほとんどの人は 単一の間隔. ただし、タイプライターで書かれたテキストの一部が、スペースバーが複数回使用されているように見える場合があります。

Microsoft Word を使用してさまざまなドキュメントを作成している場合、そのエラーが頻繁に発生する場合は、そのエラーを修正することをお勧めします。 Microsoft Word でこれらの余分なスペースを見つけて削除する方法は次のとおりです。
検索と置換を使用して Microsoft Word の余分なスペースを検索して削除する
自動化によってエラーが発生することは望ましくないため、最初の明らかな方法は手動で行うことです。 ただし、これらのスペーシング エラーを修正するには、最初に Word でそれらを見つける必要があります。 位置を特定したら、replace 関数を使用して間隔を更新できます。
ステップ1: [スタート] ボタンをクリックして、次のように入力します。 言葉 アプリを検索します。

ステップ2: 結果から、Microsoft Word アプリの下にある [開く] オプションをクリックして開きます。

ステップ 3: Microsoft Word のリボンの右上隅にある [検索] の横にあるドロップダウンをクリックします。

ステップ 4: 表示されたオプションから [高度な検索] を選択して、[検索と置換] ボックスを起動します。

ステップ 5: [検索と置換] ボックスで、[検索] タブをクリックします。

ステップ 6: Find what フィールド内にカーソルを置き、スペースバーを 2 回タップして 2 つのスペースを追加します。

[検索対象] フィールドは空白のままであることに注意してください。 しかし、あなたは明らかにボックス内のスペースを見るでしょう.
ステップ 7: [次を検索] ボタンをクリックして、Word 文書内の余分なスペースを特定します。

Word カーソルは、文書内でスペースが複数回出現する場所を強調表示します。
ステップ 8: [検索と置換] の上部にある [置換] タブをクリックします。

ステップ 9: 置換フィールド内にカーソルを置き、スペースバーを 1 回タップして単一のスペースを示します。
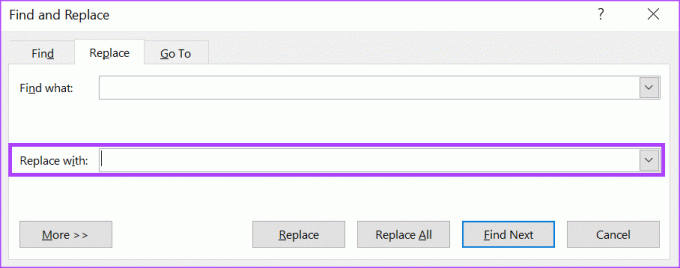
ステップ 10: [検索と置換] ボックスの下部にある [置換] または [すべて置換] をクリックして、ドキュメント内の間隔を 2 倍から 1 倍に変更します。

ステップ 11: 置換が完了したことを示すメッセージが表示されたら、ダイアログ ボックスを閉じます。
この方法では、ドキュメントを意識的にチェックする必要があります。 ただし、Word に自動的に処理させたい場合は、次のことを行う必要があります。
校正設定を使用して Microsoft Word の余分なスペースを見つけて削除する方法
校正設定を更新して、Word 文書のスペースの種類を固定することができます。 そのため、間違いを犯すたびに、Word のスペル チェックが自動的にフラグを立てます。 そのため、検索と置換の方法のようにさかのぼって更新するのではなく、入力しながら Word 文書を更新できます。
ステップ1: [スタート] ボタンをクリックして、次のように入力します。 言葉 アプリを検索します。

ステップ2: 結果から、Microsoft Word アプリまたはドキュメントをクリックして開きます。

ステップ 3: Microsoft Office リボンの左上にある [ファイル] タブをクリックします。

ステップ 4: [ファイル] メニューの一番下までスクロールし、[その他のオプション] をクリックして折りたたまれたメニューを表示します。

ステップ 5: メニューから [オプション] をクリックします。

ステップ 6: [Word のオプション] ポップアップの左側にある [校正] タブをクリックします。

ステップ 7: [校正設定] から、[Word でスペルと文法を修正する場合] セクションまでスクロールします。

ステップ 8: [入力時に文法エラーをマークする] と [スペル チェックで文法をチェックする] の横にあるボックスにチェックを入れます。

ステップ 9: 文章のスタイルの横にある [設定] ボタンをクリックして、[文法の設定] ボックスを開きます。

ステップ 10: [文法設定] ボックスのオプションを [間隔] まで下にスクロールします。 [間隔] の横にあるボックスのチェックを外します。
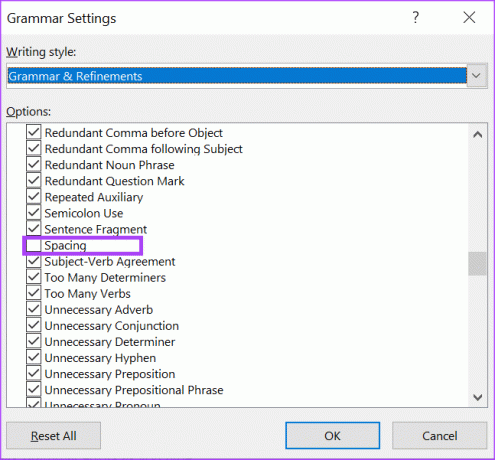
ステップ 11: 句読点の規則セクションまで下にスクロールします。

ステップ 12: [文間のスペース] の横にあるドロップダウンを確認します。

ステップ 13: 文間の好みの間隔を選択し、ウィンドウの下部にある [OK] をクリックして変更を保存します。
Word のオートコレクト設定を修正する
間隔の設定から逸脱するたびに、Word は文書上で自動的にフラグを立てて知らせる必要があります。 これは、 オートコレクト設定 辞書から逸脱すると、Word は自動的にテキストを修正します。
最終更新日: 2023 年 1 月 8 日
上記の記事には、Guiding Tech のサポートに役立つアフィリエイト リンクが含まれている場合があります。 ただし、編集の完全性には影響しません。 コンテンツは偏りがなく、本物のままです。
によって書かれた
マリア・ヴィクトリア
Maria は、テクノロジーと生産性向上ツールに強い関心を持つコンテンツ ライターです。 彼女の記事は、Onlinetivity や Delesign などのサイトで見つけることができます。 仕事以外では、ソーシャル メディアで彼女の人生についてのミニブログを見つけることができます。



