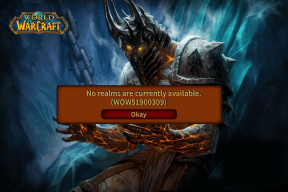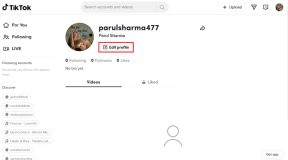Microsoft Word を使用して音声ファイルを録音および書き起こす方法
その他 / / April 06, 2023
ワープロ ツールとして Microsoft Word を使用する際の主な目的は、テキスト ファイルの作成と編集です。 講義ノートでも議事録でも、Microsoft Word を使用して重要なポイントを記録し、将来のレビューや共有に役立てることができます。 ただし、ソースから Microsoft Word に入力するのは不便な場合があります。 ここで、過小評価されている Microsoft Word の機能の出番です。

Microsoft Word には音声機能があり、 ディクテーションと文字起こしのオプション オーディオをテキストに変換するのに役立ちます。 音声を直接録音するか、Word にアップロードしてテキストに変換できます。 テキストのトランスクリプトは、編集およびエクスポートできます。 Microsoft Word を使用して音声録音を録音および書き起こす方法は次のとおりです。
Microsoft Word でオーディオを録音する方法
考えを Microsoft Word に口述することで、時間とエネルギーを節約できます。 Microsoft Word は、ユーザーが話す言葉をキャプチャしてテキストに変換します。 ただし、欠点は、将来参照できるオーディオ録音がないことです。 Microsoft Word でオーディオを録音する方法は次のとおりです。
ステップ1: PC で、[スタート] メニューをクリックして Microsoft Word アプリを検索します。

ステップ2: Microsoft Word アプリをクリックして開きます。

ステップ 3: Microsoft Office リボンで、[ホーム] タブをクリックします。

ステップ 4: Voice グループを探して、[ディクテーション] アイコンをクリックします。
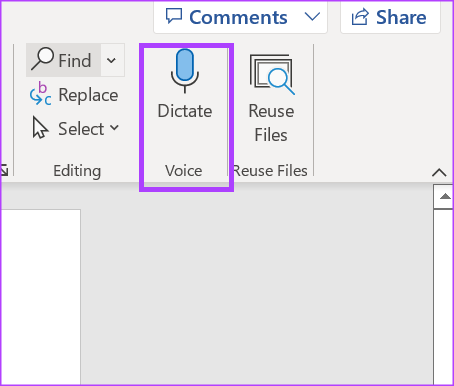
ステップ 5: [ディクテーションの開始] マイクをクリックして、録音を開始します。
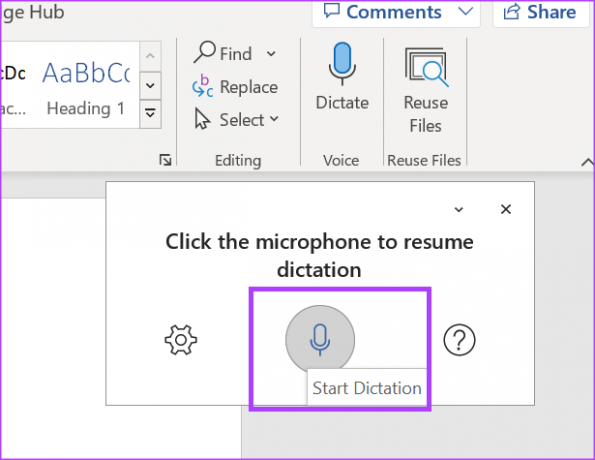
ステップ 6: 話し始めたら、マイク アイコンが青色で点滅していることを確認します。 Word キャンバスに、話している言葉が灰色のテキストで記録されているはずです。

Microsoft Word で音声を書き起こす方法
Microsoft Word アプリを使用すると、音声グループにディクテーション機能のみが表示されることに気付くでしょう。 これは、Microsoft 365 サブスクリプションをお持ちの場合、記録と書き起こしの機能が Word for Web でのみ機能するためです。 会議や講義でもっと注意を払いたい場合は、この機能が最適です。 Microsoft Word に直接記録することで、会議への積極的な参加により多くのエネルギーを与えることができます。
ステップ1: 好みのブラウザーを開き、Microsoft 365 アカウントにサインインします。
Microsoft 365 にサインインする
ステップ2: サイドバーから、Microsoft Word アイコンをクリックしてプログラムを起動します。

ステップ 3: 「新しい空白のドキュメント」または既存のドキュメントを選択して開きます。
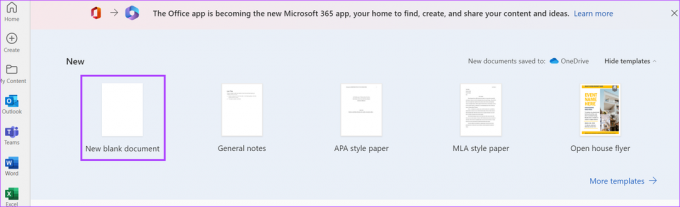
ステップ 4: Word 文書で、リボンの [ホーム] タブをクリックします。
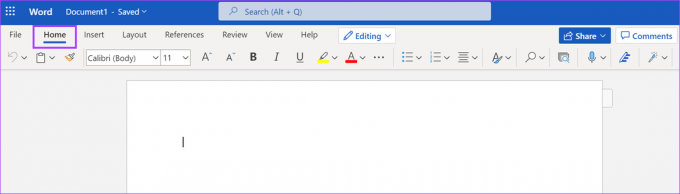
ステップ 5: ディクテートを表すリボンのマイク アイコンを探し、それをクリックしてドロップダウンを起動します。

ステップ 6: ドロップダウンから、[文字起こし] を選択します。
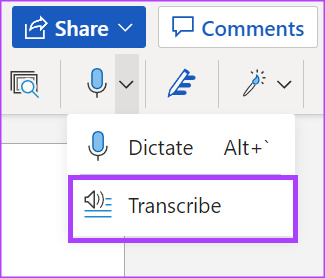
ステップ 7: 別のソースからのオーディオがある場合は、[オーディオのアップロード] をクリックします。 Word で直接録音し、代わりにアプリに文字起こしさせる場合は、[録音の開始] を選択します。

ノート: Word でオーディオの録音を開始するために必要なアクセス許可をブラウザーに付与してください。
ステップ 8: 音声または録音を Word に直接アップロードした後、[保存して今すぐ書き起こす] または [書き起こす] をそれぞれ選択して、書き起こしを開始します。 プロセス全体を通して、[転写] ペインを開いたままにしておいてください。
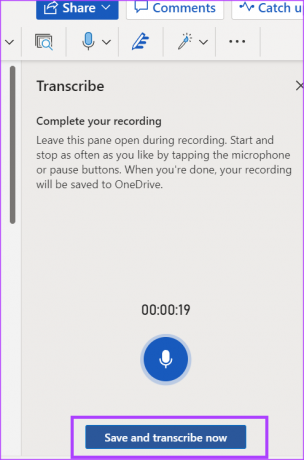
ノート: 録音は、OneDrive の [転写されたファイル] という名前のフォルダーに保存されます。
ステップ 9: 文字起こしを保存すると、[文字起こし] ウィンドウにタイムスタンプとテキストが表示されます。これは、録音の内容です。

Microsoft Word で文字起こしを編集する方法
Word がオーディオ ファイルを書き起こした後、さらに編集を加えることができます。 その方法は次のとおりです。
ステップ1: 議事録ペインで、編集するセクションにカーソルを合わせます。

ステップ2: [トランスクリプト セクションの編集] ボタンをクリックします。

ステップ 3: Speaker ラベルをクリックして、使用する名前を変更します。 スピーカー名の以降のすべての参照が新しい名前の変更を表すようにしたい場合は、[すべてのスピーカーを変更] のボックスにチェックを入れます。
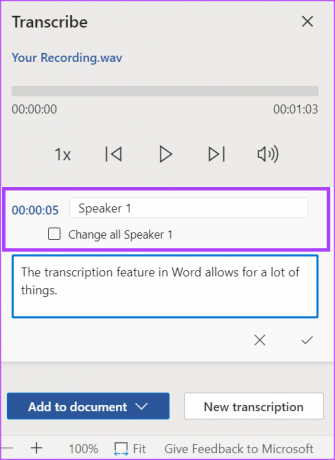
ステップ 4: 転記されたテキストに欠けているものや、言い換えたい場合は、テキスト ボックスをクリックして直接変更を加えます。

ステップ 5: 確認アイコンをクリックして、変更を保存します。

Microsoft Wordでディクテーションツールが機能しない問題を修正
ディクテーション ツールは、数行のテキストを入力したくない場合に便利な機能です。 もし ディクテーション ツールが Word で動作しない、Microsoft 365 サブスクリプションがあることを確認してください。 PC で適切なアクセス許可が有効になっていることを確認することも重要です。
最終更新日: 2022 年 11 月 23 日
上記の記事には、Guiding Tech のサポートに役立つアフィリエイト リンクが含まれている場合があります。 ただし、編集の完全性には影響しません。 コンテンツは偏りがなく、本物のままです。
によって書かれた
マリア・ヴィクトリア
Maria は、テクノロジーと生産性向上ツールに強い関心を持つコンテンツ ライターです。 彼女の記事は、Onlinetivity や Delesign などのサイトで見つけることができます。 仕事以外では、ソーシャル メディアで彼女の人生についてのミニブログを見つけることができます。